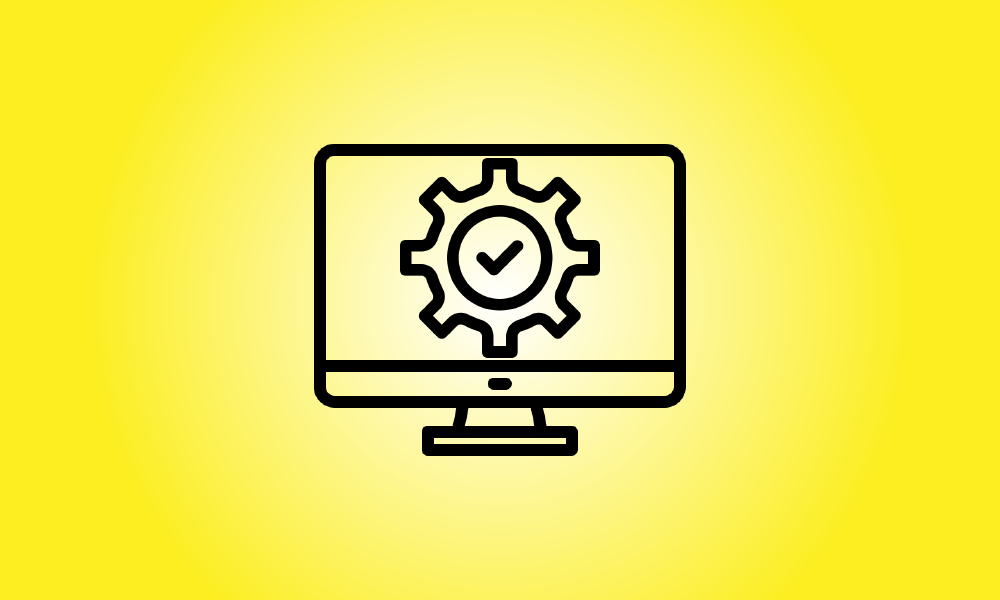Introduction
Bien que Windows 11 ait des exigences système strictes, il existe des solutions de contournement. Il nécessite un processeur Intel de 8e génération, AMD Zen 2 ou Qualcomm série 7 ou 8, par exemple, mais Windows 11 peut être installé sur des PC dotés de processeurs antérieurs.
Devez-vous mettre à niveau un PC qui n'est pas pris en charge
Tout d'abord, si vous êtes sur le point de mettre à jour un PC non pris en charge vers Windows 11, nous vous le déconseillons fortement. Les correctifs de sécurité pour Windows 10 seront disponibles jusqu'en octobre 2025.
Windows 11 n'a pas de nouvelles fonctionnalités majeures qui en font une installation incontournable, et Microsoft avertit que les PC non pris en charge peuvent avoir des défauts. En fait, Microsoft prévient qu'il pourrait cesser de publier des mises à jour de sécurité pour les PC Windows 11 non pris en charge à l'avenir.
Cependant, si vous souhaitez exécuter Windows 11 sur du matériel non pris en charge, nous pouvons vous aider.
Quoi que vous fassiez, faites d'abord une sauvegarde de vos données critiques. C'est généralement une bonne idée d'avoir une sauvegarde, en particulier si vous effectuez une mise à jour vers un nouveau système d'exploitation qui n'est pas officiellement pris en charge sur votre matériel.
- Astuce : Dans certains cas, une ou deux modifications de configuration peuvent rendre votre PC officiellement pris en charge.
Comment comprendre pourquoi votre ordinateur n'est pas pris en charge
En téléchargeant et en exécutant le programme PC Health Check de Microsoft, vous pouvez voir si Windows 11 est compatible avec votre PC.
La mise à niveau vers Windows 11 est simple si votre PC est pris en charge. Il suffit de quelques clics pour terminer.
If your PC isn’t officially supported by Windows 11, the PC Health Check will inform you why it “doesn’t presently satisfy Windows 11 system requirements.” If the test indicates that your PC is unsupported, the procedure you must take will be determined by the fault it identifies. To make your PC supported, you may just need to alter a setting in the UEFI firmware (the new successor for the BIOS)—or the procedure may be more extensive.
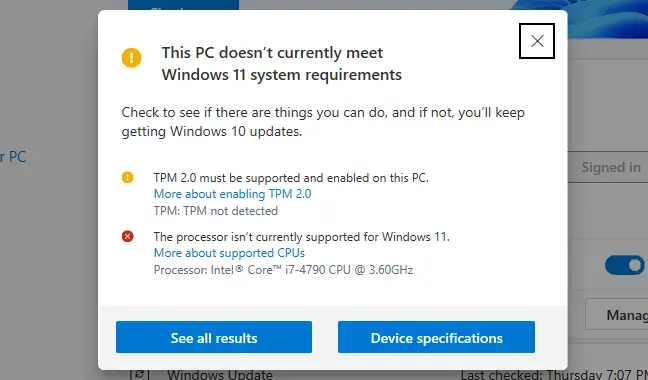
Comment activer le TPM 2.0
TPM 2.0 est requis pour Windows 11. (Cependant, si votre PC ne prend en charge que TPM 1.2, il existe une méthode simple pour installer Windows 11, que nous détaillerons ci-dessous.)
Si le programme indique que votre machine n'a pas de TPM, il est possible que ce soit le cas, mais qu'il soit désactivé par défaut.
Vous devrez accéder aux paramètres du micrologiciel UEFI de votre ordinateur pour vérifier et activer le TPM 2.0. (le remplacement moderne du BIOS). Recherchez «TPM», «Intel PTT», «AMD PSP fTPM» ou «Security Device» parmi les options. Cela peut se trouver dans le menu principal des paramètres UEFI ou dans un sous-menu comme "Avancé", "Trusted Computing" ou "Sécurité".
Pour plus d'informations, recherchez le nom du modèle de votre ordinateur et "activer TPM" dans un moteur de recherche Internet, ou consultez sa documentation officielle. (Si vous construisez votre propre PC, recherchez le nom du modèle de votre carte mère.)
Vous devrez peut-être également mettre à niveau le micrologiciel UEFI sur votre ordinateur ou votre carte mère. Des mises à jour ont commencé à être diffusées qui activent TPM 2.0 par défaut ou en ajoutent la prise en charge. Sur certains PC, une mise à niveau du micrologiciel de TPM 1.2 vers TPM 2.0 peut être disponible ; cela dépend du fabricant de votre matériel et de votre système. Pour plus d'informations sur les mises à niveau de Windows 11, contactez le fabricant de votre ordinateur (ou de votre carte mère).
Redémarrez l'outil PC Health Check après avoir activé le TPM. Si c'était le seul problème, vous devriez pouvoir effectuer la mise à jour correctement.
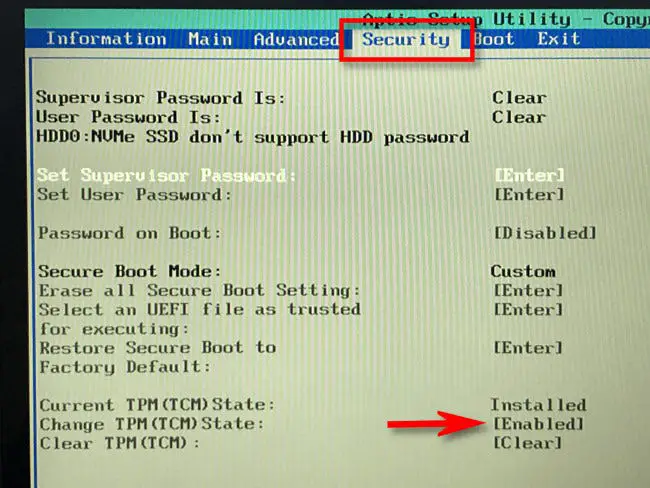
Comment faire fonctionner le démarrage sécurisé
Si PC Health Check indique que votre machine n'utilise pas Secure Boot, recherchez une option "Secure Boot" dans les paramètres du micrologiciel UEFI et activez-la si possible.
Secure Boot a peut-être été désactivé lors de l'installation de Linux, ou il a peut-être été désactivé par défaut sur votre carte mère. Les distributions Linux modernes telles qu'Ubuntu et Fedora s'exécutent sur des PC sur lesquels Secure Boot est activé, vous n'avez donc pas besoin de le désactiver pour installer Linux.
Réexécutez l'utilitaire PC Health Check si vous avez pu activer le démarrage sécurisé. Si Secure Boot était le seul problème, vous pouvez maintenant mettre à jour régulièrement.
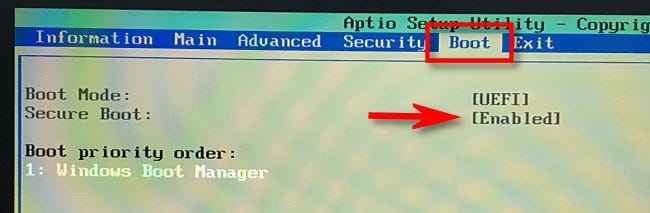
Comment résoudre les erreurs UEFI (MBR au lieu de GPT)
UEFI est requis pour Windows 11. Le micrologiciel UEFI et un BIOS hérité classique sont disponibles sur certains PC plus anciens. Si votre PC a UEFI en option mais que vous utilisez actuellement un arrangement de partitionnement MBR "conventionnel", vous devrez migrer vers une table de partition GPT pour utiliser UEFI.
Cela peut être accompli de diverses manières. Vous pourrez peut-être convertir un disque de MBR en GPT à l'aide de l'utilitaire MBR2GPT de Microsoft. Vous ne devriez le faire que si vous savez que votre PC prend en charge UEFI, et vous devrez peut-être ajuster les paramètres du micrologiciel de votre PC pour le faire démarrer en mode UEFI plutôt qu'en ancien mode BIOS plus tard, selon Microsoft.
If this is your only issue, a clean install might be a better option. First and foremost, make a backup of your stuff (we recommend backing up your files before upgrading anyway.) Then, on a USB drive or DVD, use Microsoft’s Media Creation Tool to produce bootable Windows 11 installation media. Now, use the installation DVD to wipe your hard drive and do a clean installation of Windows 11—you may need to first set your computer’s firmware into UEFI mode. Your Windows 10 system will be erased, and your disk will be formatted in GPT mode.
Uniquement TPM 1.2 et/ou Registry Hack pour les processeurs non pris en charge
C'est le problème le plus simple à résoudre si votre seul problème est que votre ordinateur a un processeur non pris en charge et/ou n'a que TPM 1.2 au lieu de TPM 2.0.
You can get past this limitation with a simple Windows Registry edit if you want to. When you make this modification, Windows 11 will disregard the CPU version check and install even if only TPM 1.2 is installed. However, this won’t remove other checks—for example, if your machine doesn’t have a TPM, you won’t be able to update with this registry modification.
- Avertissement : Le registre Windows est compliqué et tout ce que vous y ajoutez, modifiez ou supprimez doit être fait avec prudence. Vous courez le risque de causer des problèmes avec votre installation Windows. Si vous ne savez pas comment modifier le registre, vous devriez probablement éviter la mise à jour. Cependant, tant que vous suivez nos recommandations, tout devrait bien se passer.
Ouvrez l'Éditeur du Registre pour commencer. Vous pouvez saisir "regedit" dans la zone de recherche du menu Démarrer et appuyer sur Entrée, ou taper "registry" dans la zone de recherche et choisir le raccourci "Registry Editor".
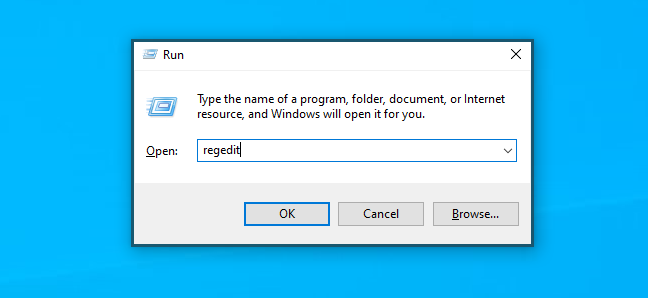
Dans la fenêtre de l'Éditeur du Registre, saisissez l'adresse suivante dans la barre d'adresse (ou accédez-y dans le volet de gauche) :
- HKEY_LOCAL_MACHINESYSTEMSetupMoSetup
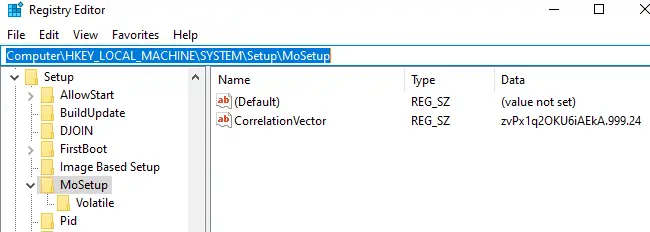
Sélectionnez Nouveau > Valeur DWORD (32 bits) dans le menu contextuel du volet de droite, puis saisissez le texte suivant comme nom :
- AllowUpgradesWithUnsupportedTPMOorCPU
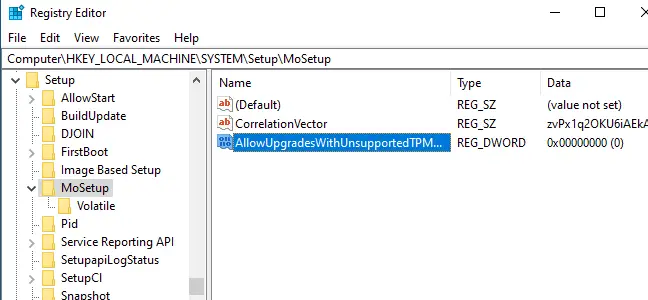
Cliquez sur « OK » après avoir double-cliqué sur la valeur « AllowUpgradesWithUnsupportedTPMOrCPU » et l'avoir définie sur « 1 ».
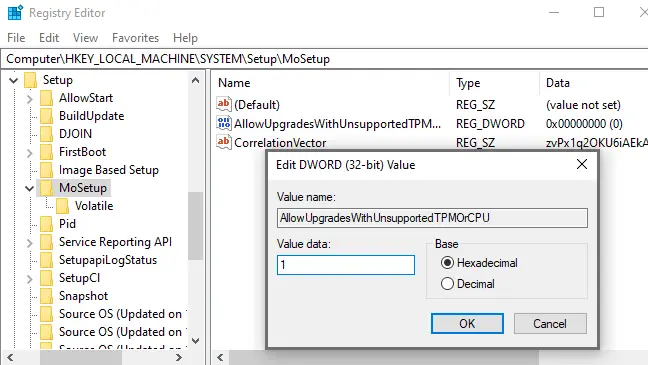
Vous voulez éviter d'avoir à modifier le registre ? Pour effectuer le changement en quelques clics seulement, téléchargez notre hack de registre Enable Unsupported Upgrades.
Ce fichier ZIP comprend deux fichiers REG : un qui autorise les mises à niveau sur les PC non pris en charge (Enable Unsupported Upgrades.reg) et un qui annule la modification (Revert Unsupported Upgrades.reg) (Undo Enable Unsupported Upgrades.reg). Double-cliquez simplement sur le fichier "Enable Unsupported Upgrades.reg" et confirmez que vous souhaitez que les informations soient ajoutées à votre registre. Double-cliquez sur le fichier Annuler si vous souhaitez annuler votre modification.
Ces fichiers font la même chose que le hack de registre ci-dessus, mais ils changent la valeur "AllowUpgradesWithUnsupportedTPMOrCPU" en "1" (pour autoriser les mises à niveau non prises en charge) ou "0" (pour les empêcher) (pour revenir au paramètre par défaut).
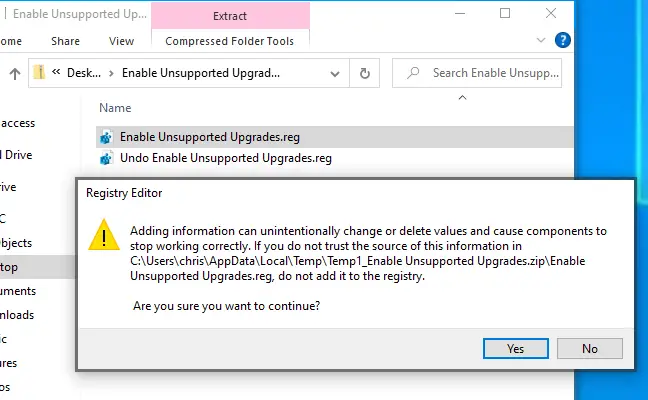
Avant de continuer, redémarrez votre ordinateur pour vérifier que la modification prend effet.
Vous pouvez maintenant mettre à jour votre PC vers Windows 11 en téléchargeant et en exécutant l'application Assistant d'installation Windows à partir du site Web de Microsoft, comme s'il avait un processeur compatible ou un TPM 2.0. Tout ce que vous avez à faire maintenant est de consentir à un avertissement.
- Gardez à l'esprit que cela n'atteint que deux objectifs : cela permet à Windows 11 d'ignorer l'exigence de processeur et de s'installer à l'aide de TPM 1.2 plutôt que de TPM 2.0. Les autres conditions ne seront pas remplies. Cet ajustement du registre n'aidera pas si votre PC n'a pas de TPM ou a simplement un BIOS classique plutôt qu'un micrologiciel UEFI.
PC sans TPM, sans UEFI ou autres problèmes graves
Les choses commencent à devenir dangereuses maintenant si les recommandations ci-dessus et le piratage du registre ne conviennent pas à votre PC. Si votre ordinateur, par exemple, n'a pas de TPM, il n'est absolument pas pris en charge.
Qu'est-ce que cela implique exactement ? Microsoft, par exemple, propose un moyen approuvé d'installer Windows 11 sur des processeurs plus anciens et des puces TPM 1.2. Tout ce que vous avez à faire est de modifier un paramètre de registre. Ce n'est pas officiellement pris en charge, mais Microsoft vous aidera.
Even if you don’t have TPM 1.2 or UEFI, there are apparently methods to install Windows 11. But this is completely unsupported—if you hack your way past even these basic requirements, you’re considerably more likely to discover issues and miss out on future security upgrades. People who have tried these methods have reported varying degrees of success. Even if it works for you now, an update in a few months might cause your computer to blue-screen, causing your operating system to malfunction and requiring you to reinstall Windows 10.
We don’t advocate doing any of these risky stunts—you’ll be setting yourself up for failure. Windows 10 will work OK until October 2025, at which point you’ll probably need a new PC if your existing one isn’t up to TPM 1.2.