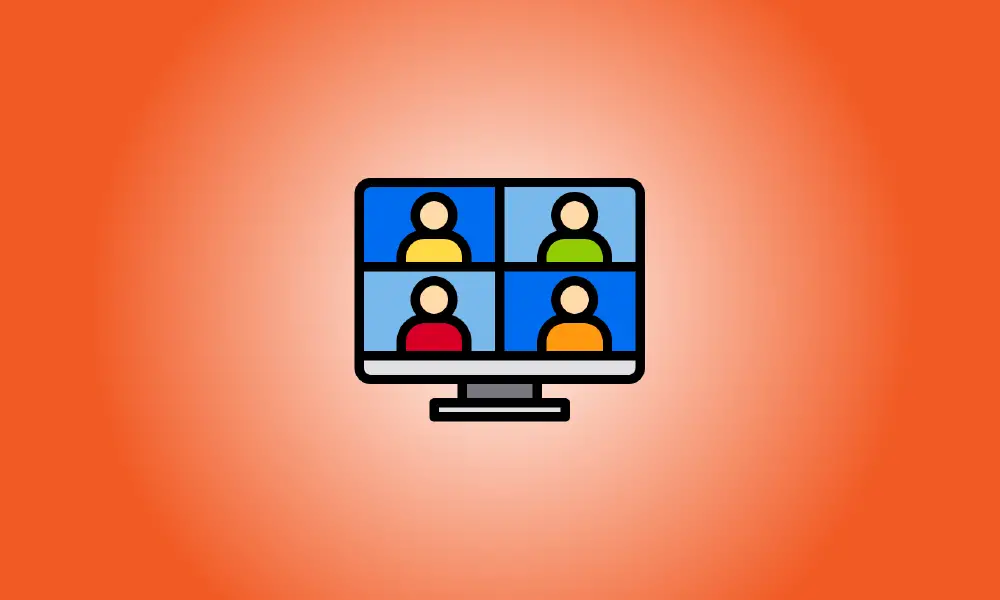Introduction
You may use Zoom’s test meeting to ensure that your microphone, speakers, and camera are all operational before beginning a real conference. This test meeting is accessible through web, desktop, and mobile, and we’ll teach you how to join it.
Zoom’s test meeting on a desktop provides a genuine conference-like atmosphere in which you may test your camera, microphone, and other choices. On your smartphone, however, you simply have a testing tool that informs you whether your microphone and camera are operational.
Participate in a Zoom Test Meeting from your desktop or the web
To join Zoom’s test meeting from your desktop, run a web browser and go to the Zoom site’s Join a Test Meeting web page.
Click the “Join” button on the web page.
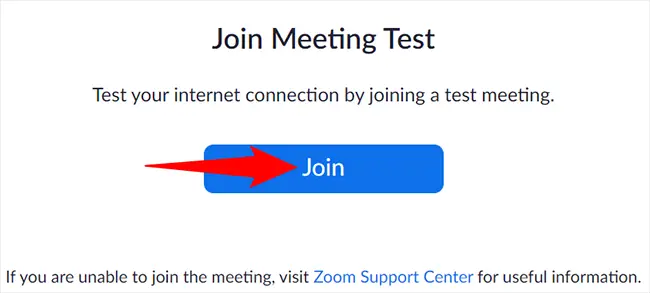
Zoom will now ask you if you want to join the meeting using the Zoom desktop app or Zoom in your web browser.
Click the Launch Meeting > Open Zoom Meetings option to launch the desktop program. Click the “Join From Your Browser” option to join the meeting from your web browser. We’ll go with the latter.
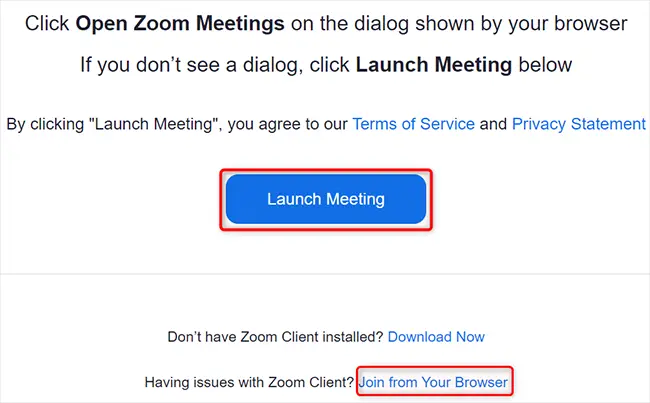
Click “Allow” at the Zoom question for camera and microphone permission.
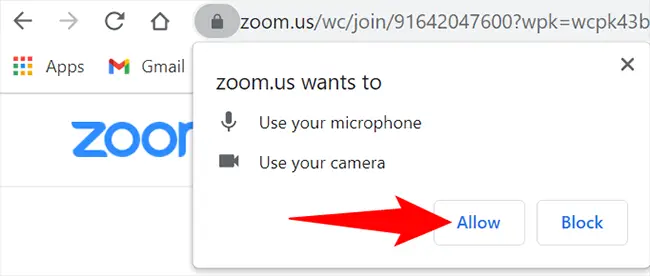
In the “Join Meeting” area on the left pane, enter your name in the “Your Name” form. Then press the “Join” button.
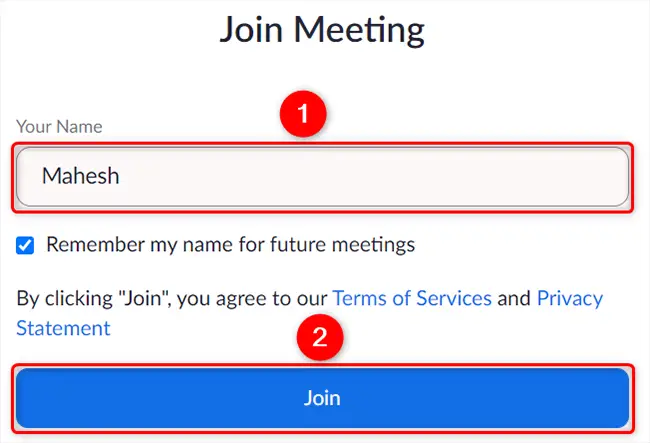
In the “Join Meeting” area on the left pane, type your name in the “Your Name” form. Then press the “Join” button.
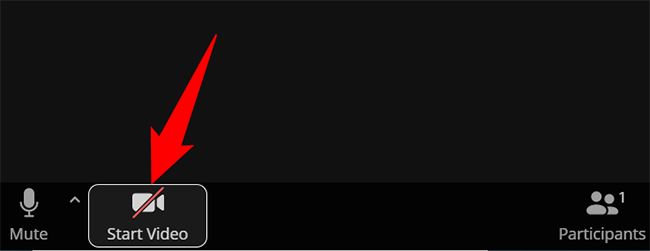
In this meeting, you may test your microphone and speakers. To change the mic or speaker, click the up-arrow symbol next to the “Mute” option and pick your desired device.
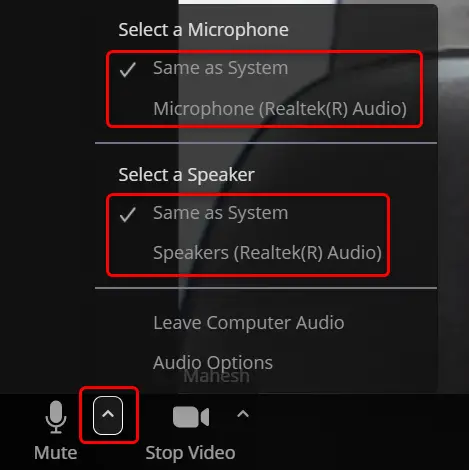
You can also invite others to this test meeting. Click “Participants” at the bottom of the page to do so. Then, on the right-hand window, click “Invite.” Then, choose how you want to invite people to your meeting.
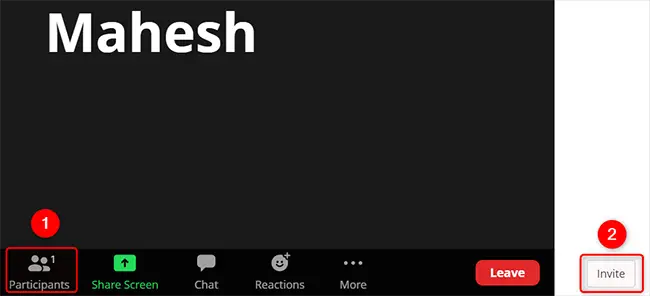
When you’ve done inspecting your equipment and want to end the meeting, choose Leave > Leave Meeting.
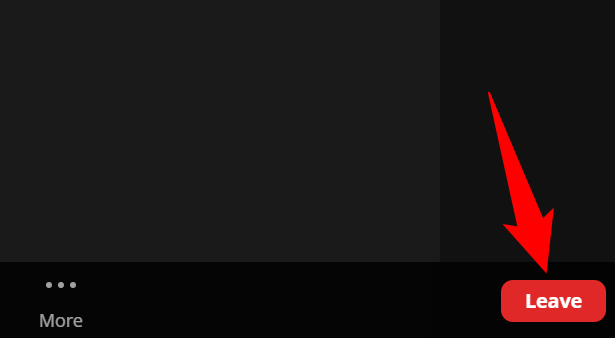
That’s the end of it.
Before attending a real meeting, use Zoom’s test meeting to confirm that all of your devices are operational. You may also be interested in our advice on how to appear better on Zoom.
Participate in a Zoom Test Meeting on Mobile
Install the Zoom app on your iPhone, iPad, or Android phone before you may join in a test meeting from your mobile phone.
Then, on your phone, open a web browser and go to the Zoom test meeting website. Tap the “Join” button on the page.
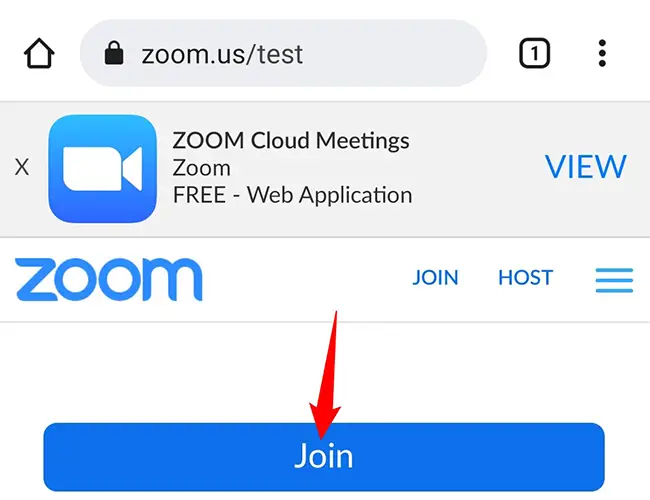
When your phone asks you how you want to access the tapped link, choose Zoom from the menu. As a result, your test meeting will begin in the Zoom app that you have installed.
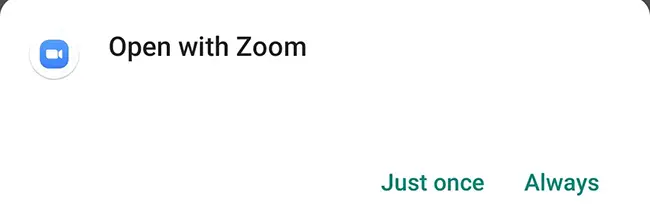
On the Zoom app screen, you’ll notice a “Device Test Results” choice that indicates whether or not your microphone and camera are operational. A green check mark next to any of these elements shows that the device is operational.
If an item has a problem, touch it to discover how to repair it.
When you’re finished, press “End Test” to leave the meeting.
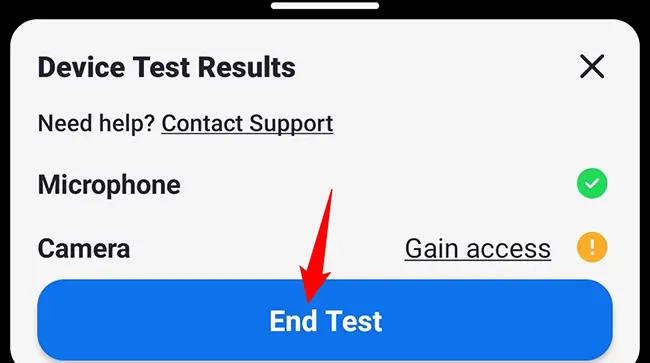
And you’re done.
Zoom Problems and Solutions
The most prevalent problem with Zoom meetings is that you are unable to view your camera stream. If this occurs in your web browser, verify sure the Zoom site has permission to access your webcam. When your meeting begins, you should be prompted to give this permission.
If this happens on the Zoom desktop app, make sure the right webcam is chosen in the Zoom settings menu.
If your microphone isn’t functioning, it’s most likely because you didn’t choose the right mic or input source. On the meeting screen, click the “Mute” button and then pick the proper microphone device.