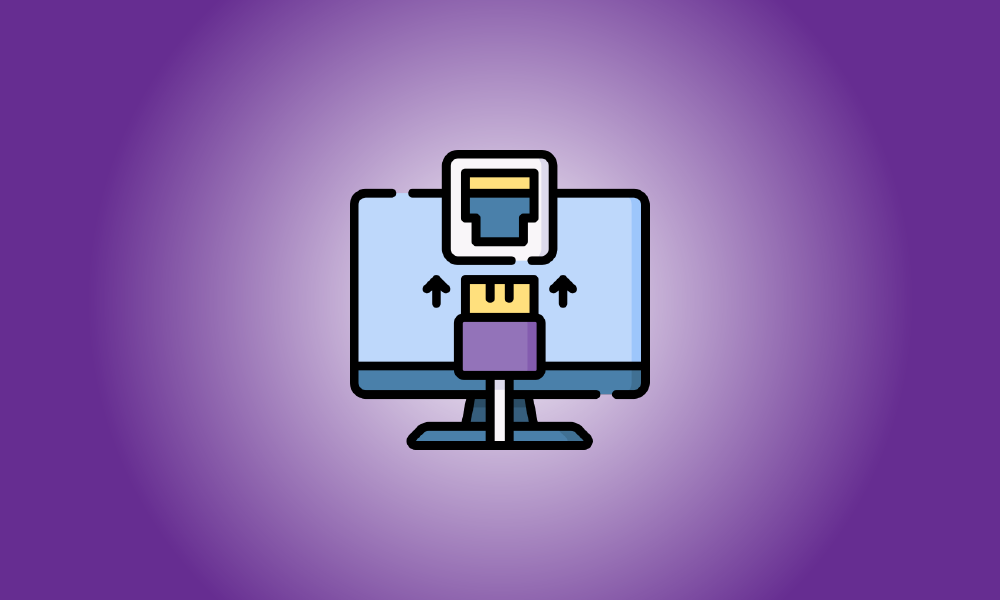Introduction
Chromebooks are small, portable computers with small displays. However, you may prefer a larger screen from time to time, which is where sharing the screen with a TV comes in useful. We’ll demonstrate how.
A Chromebook may be connected to a TV in two ways: physically and wirelessly. We’ll go through how each function, as well as the benefits and drawbacks of each. Let’s get this party started.
Connect your Chromebook to an HDMI-enabled television.
The physical technique has one major prerequisite: an HMDI port. HDMI ports aren’t particularly prevalent on Chromebooks because many of them are meant to be extremely small and light. If yours does include an HDMI connector, you do have choices.
To begin, connect an HDMI cable to the HDMI port on your Chromebook and the HDMI port on your TV.

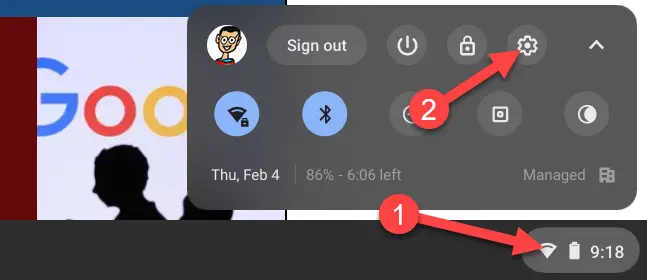
Then, navigate to the “Device” section.
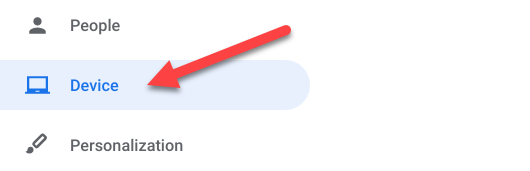
We’ll now move on to the “Displays” section.
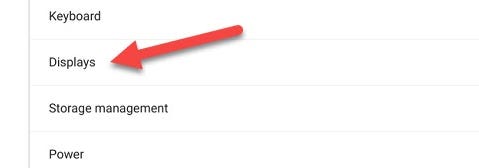
Check the “Mirror Internal Display” option. This ensures that the TV displays the same content as your Chromebook.
The disadvantage of this technique is that the Chromebook must be physically close to the TV in order for the cable to connect. That also implies that you’ll need a mechanism to operate the Chromebook if it can’t be close to your seat. The good news is that there will be no latency and the quality will be excellent.
Wirelessly connect your Chromebook to a television.
You can wirelessly transmit your screen to a Chromecast-enabled TV if you don’t want to deal with actual wires. This might be a Google TV, an Android TV, or a TV equipped with a Chromecast dongle.
This capability is not limited to Chromebooks; it is also available in the Chrome browser. Open your Chromebook’s browser and click the three-dot menu symbol in the top-right corner.
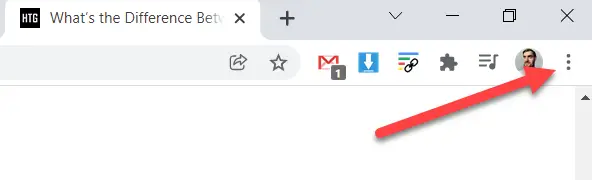
Now, from the menu, choose “Cast.”
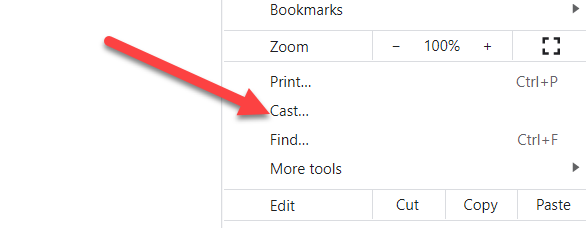
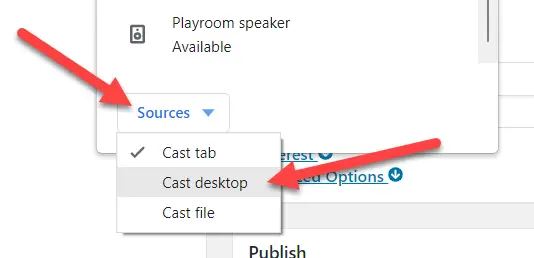
Choose the device to which you wish to mirror your screen.
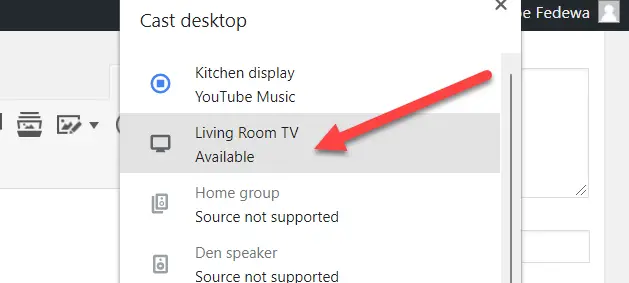
Your screen should now be visible on the Chromecast-enabled display. The advantage of this approach is that you may do it from anywhere in your house and control the screen without being tied to a TV. The only drawback is that there will be some latency and somewhat worse quality.
Mirroring your screen to a TV is a handy skill to have. You now have two (maybe) alternatives for doing it on a Chromebook!