Introduction
Your iPhone allows you to create folders in which you may group related apps to better organize them. This makes it easy to discover apps and declutters your phone’s home screen. On your iPhone, we’ll teach you how to make and delete such folders.
Make an iPhone App Folder
To create a new folder, drag an app from your iPhone’s home screen and drop it into another app. Both programs will subsequently be relocated to a new folder.
To begin, find the first app you wish to add to a new folder. Then, press and hold this app until all of your app icons begin to jiggle.
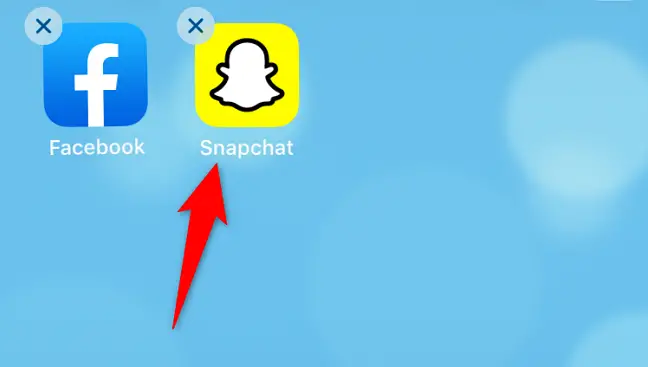
Drag your initial app onto another app while your app icons are still jiggling. This will create a new folder containing both of your selected programs.
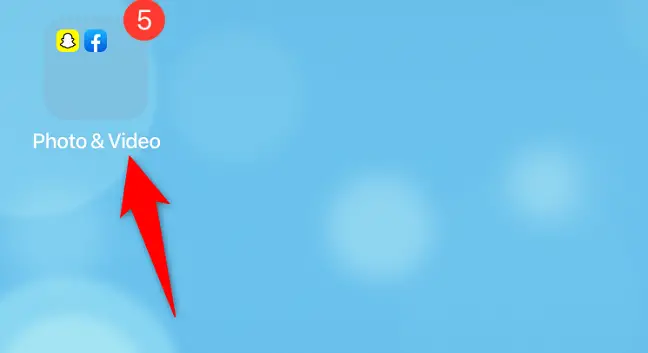
Depending on the applications you transferred to the new folder, your iPhone will name the folder appropriately. To rename the folder, open it, press and hold the existing name, and then input the new name.
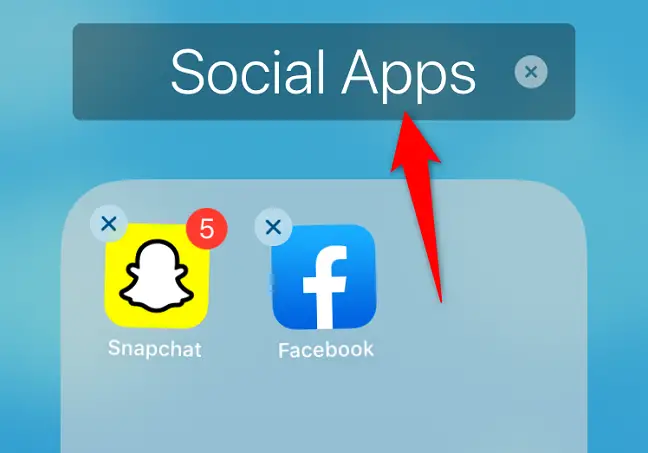
To add more applications from your home screen to your new folder, simply drag them onto the folder. Similarly, to remove programs from your collection, drag them outside of it. This merely removes the programs from your folder; they are not removed.
And that’s how you make iPhone folders and organize applications. Enjoy a clear iPhone home screen!
Delete an iPhone App Folder
To remove an app folder from your home screen, remove all of the apps contained within it.
To begin, locate and open your folder. After that, drag each program out of the folder.
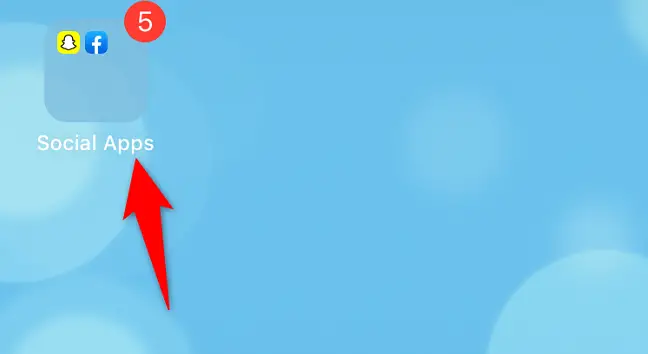
When you move all of your applications outside of the folder, your iPhone deletes the folder.
Remove All iPhone App Folders
You can instantly erase all of the app folders you’ve ever established on your iPhone’s home screen. You won’t have to delete each folder manually this way. It should be noted that deleting the directories does not remove the programs included within them.
Begin by opening the Settings app on your iPhone. Then go to General > Reset.
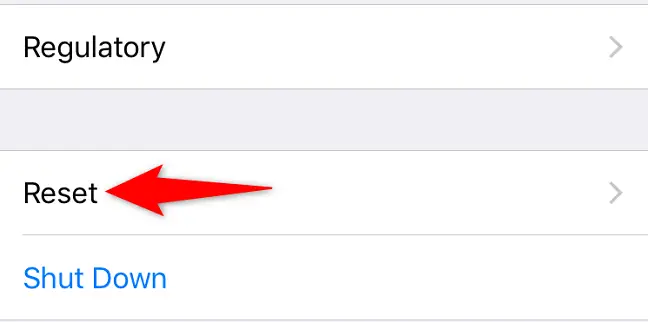
Choose “Reset Home Screen Layout” from the “Reset” page.
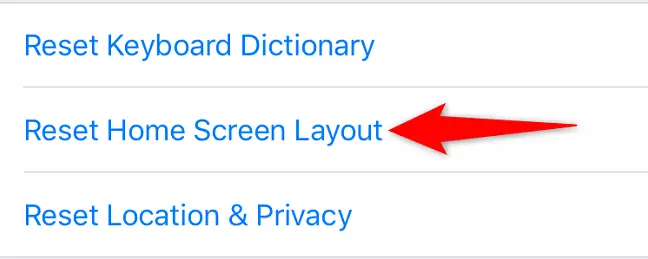
Select “Reset Home Screen” from the open prompt.
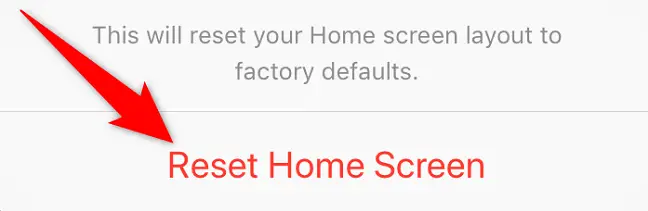
And all of your app folders have vanished from your home screen. Your installed apps are now grouped alphabetically after the standard iPhone apps. Enjoy!

