Introduction
Typing the x sign in Microsoft Word documents is more difficult than typing other symbols. However, there are a handful of simple methods to include this sign into your work. We’ll demonstrate these methods to you.
Using the number pad on your keyboard is one technique to insert the X-bar sign in Word. If your keyboard lacks this symbol, use Word’s built-in equation editor to insert it. Both of these strategies will be covered in the following guide.
Add an X-Bar Symbol in Word Using the Numeric Pad
If your keyboard includes a number pad (a part with numeric keys that is normally positioned to the right of all your keys), hit a couple buttons on it to show the X-bar symbol.
To begin, launch Microsoft Word and open your document. Then, with the cursor where you want the x symbol, write x.
Hold down the Alt key on your keyboard and enter 0773 into the numeric pad.
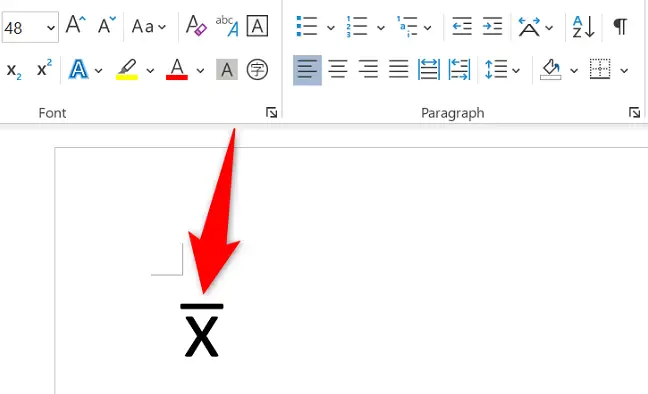
Word will instantly add an X-bar sign to the place of your cursor, and you’re done.
To use the symbol again, just hit the same keys (Alt+0773) or copy and paste the symbol you just inserted.
Insert an X-Bar Symbol in Word Using the Equation Editor
Another option is to utilize Word’s built-in equation editor to insert the x symbol into your papers. In this editor, you choose a bar line (the line at the top of x) and then enter “x.”
To begin, open your document in Microsoft Word. Then, position the cursor where you want the X-bar sign to appear.
Then, from the top ribbon of Word, click the “Insert” option. In the “Symbols” section of this tab, click the down-arrow icon next to “Equation” and choose “Insert New Equation.”
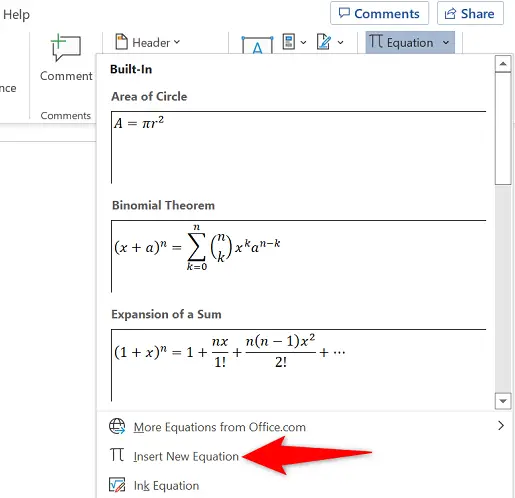
Select “Accent” at the top of the “Equation” tab, then the “Bar” symbol.
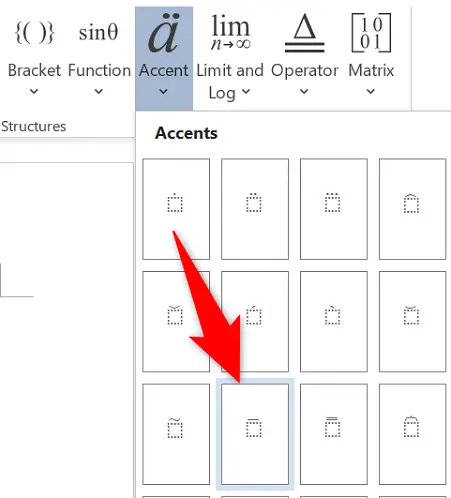
Your chosen equation will be included in your paper. Click the dotted box and type x. Then, outside of the box, click anywhere.
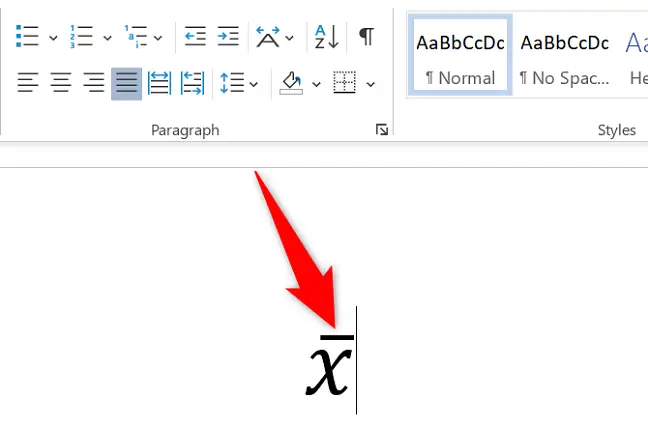
And your Word document now has an x symbol. Enjoy!

