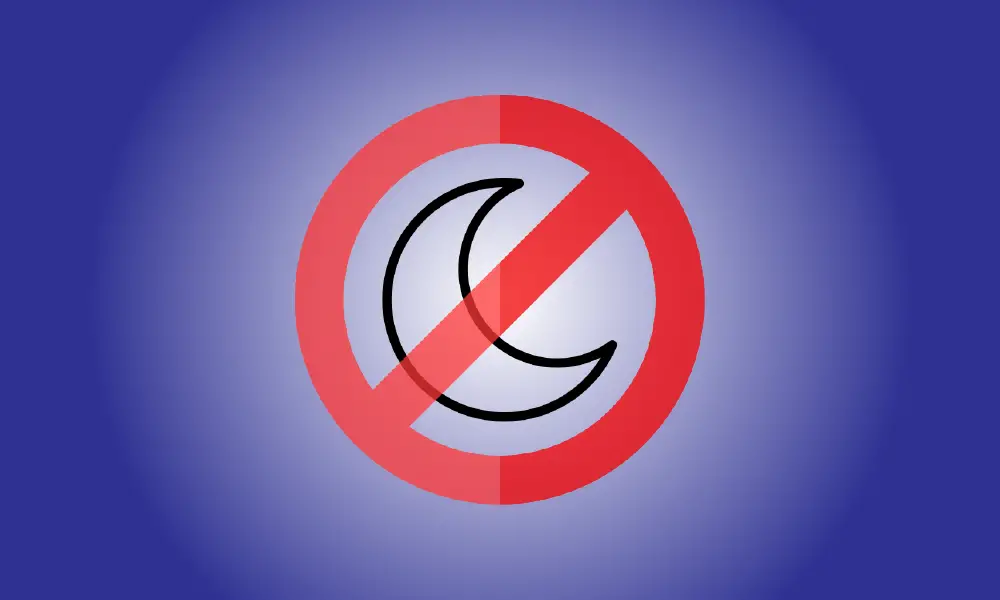Introduction
Keep the lid closed if you want to use your Windows 11 laptop with an external display, mouse, and keyboard. Here’s how to shut the lid without putting your computer to sleep.
To begin, hit Windows+i on your keyboard to access Windows Settings. Alternatively, you may right-click the Start button and choose “Settings.”
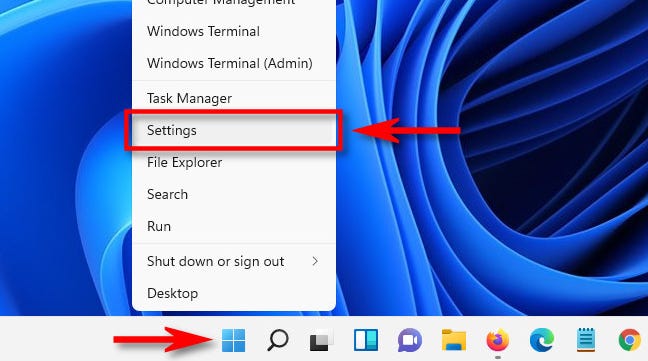
Click the search box in Settings, enter “lid,” and then click the “Change what closing the lid accomplishes” result that comes under it.
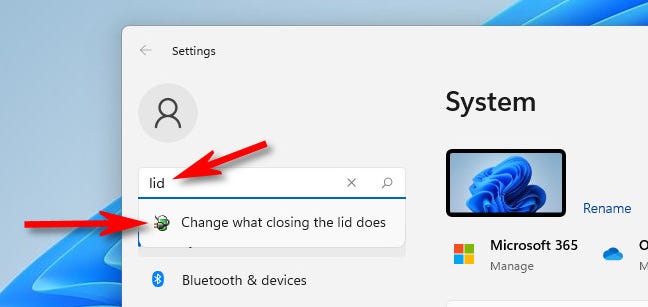
A “System Settings” window will appear (this is part of Control Panel, Windows’ classic setup software). You’ll find numerous choices under “Power and sleep buttons and lid settings” that allow you to customize what occurs when you press your device’s power or sleep buttons.
“When I Close the Lid” is at the bottom. Choose “Do Nothing” under the “On Battery” column if you want your laptop to remain awake when not plugged in (and exclusively on battery power). If you want your laptop to remain awake with the lid closed only while connected in, pick “Do Nothing” from the drop-down box in the “Plugged In” column.
Warning: If you leave your laptop switched on with the lid closed while on battery power, you may accidently drain your battery without realizing it.
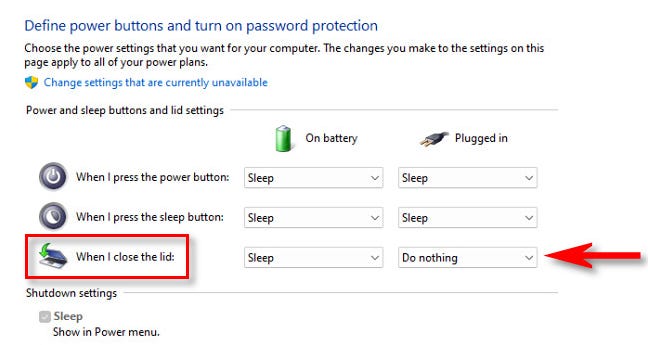
Then, at the bottom of the window, click the “Save Changes” button.
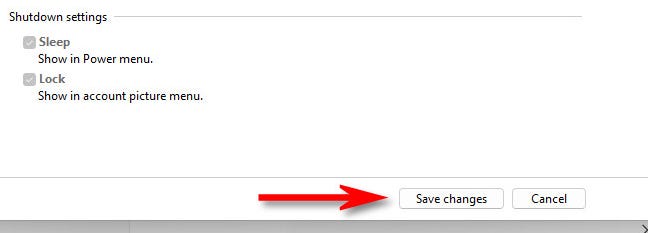
These modifications will apply to all of your electricity plans. Close the “System Settings” and “Settings” windows when you’re finished. To put it to the test, connect your laptop to an external display and shut the lid. If the video remains on, you’ve done your job correctly. Best wishes!