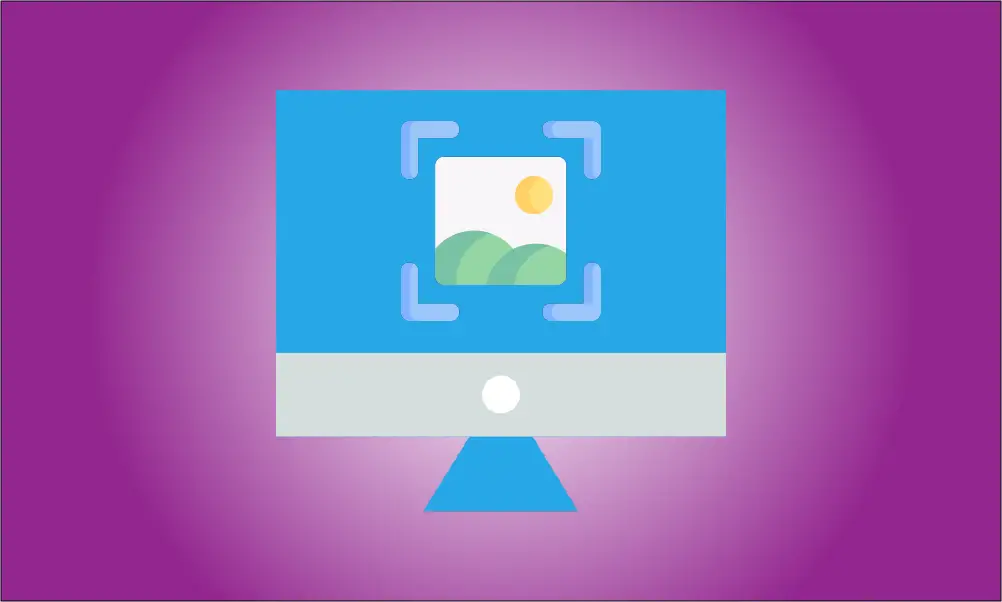Instruction
How to take a screenshot on a Mac: If you’ve just purchased a new Mac computer, you might be looking for a quick guide to taking a screenshot. This article provides an easy step-by-step demonstration of how to take screenshots on a Mac computer.
Take the Screenshot of the Whole Screen
Here are some steps to follow. Press Command-Shift-3 on your keyboard to take a screenshot of the whole screen. You will hear a camera shutter sound effect while taking a print shot. The screenshot will be saved automatically on your Mac desktop.
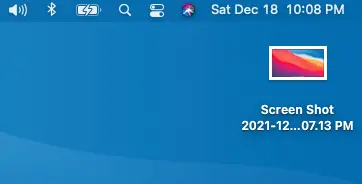
Screenshot of a Selected Area
To take a screenshot of a selected area on your Mac desktop, press the Command (⌘)+Shift+4 keys on your keyboard. You’ll see that the cursor turns into a crosshair. Then drag the crosshair to select the portion of the screen you want to capture.
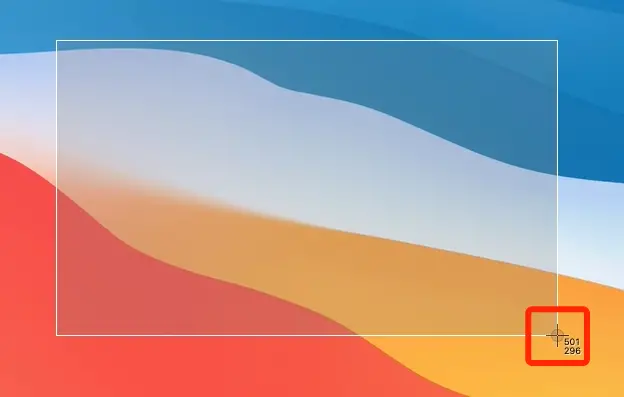
If you want to take a screenshot of an open application window, press Command+Shift+4 and the Space bar at the same time. Your cursor will turn into a camera icon. Hover over the window you want to capture and you’ll see that it’s highlighted as a light blue color. Now click on a highlighted window to save a screenshot file on your desktop.
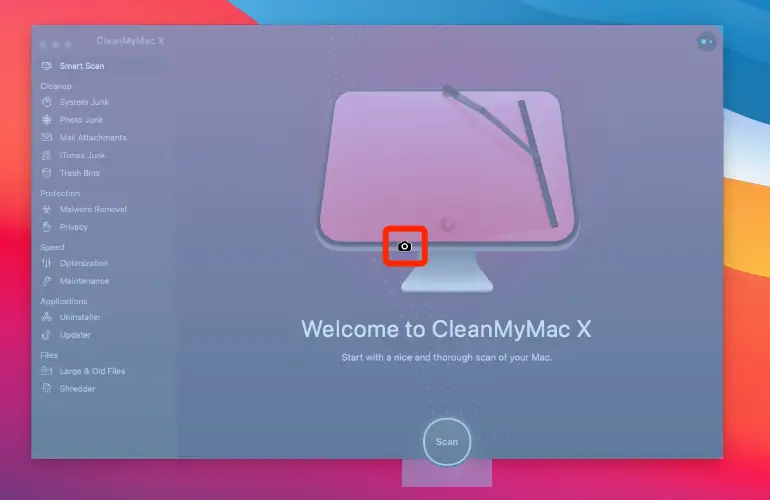
If the Preview application isn’t open, go to the File menu at the top left and choose Open. Hover over the mouse on the Take Screenshot menu option and you’ll see a sub-menu of different ways to take a screenshot. Click on the From Entire Screen option. You’ll see that a screenshot has been created. The screenshot should be open in the Preview application window.
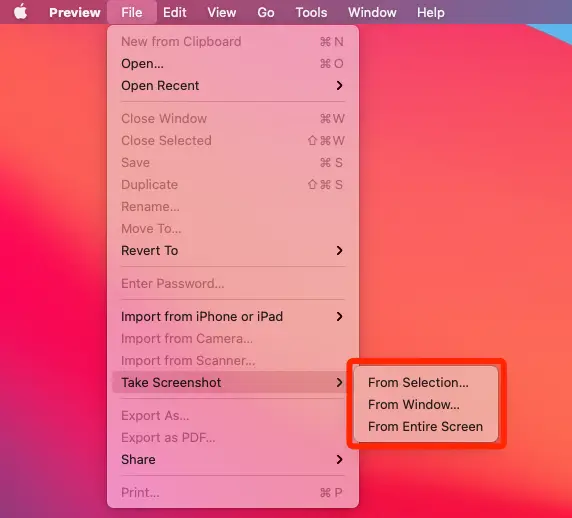
Save the Screenshot
To save a screenshot, first, click on the File menu at the top left of the preview app window and then click on “Save.” You’ll see choices for saving your image to various locations. Choose a location and select “JPEG” as the format, and click the “Save” button at the bottom right.
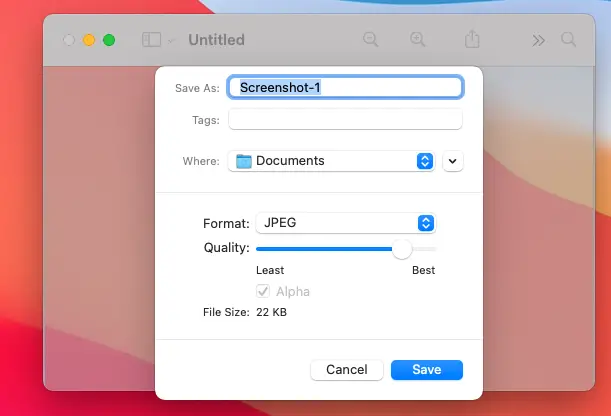
That’s it, and if you find questions or comments please leave them in the comments section below. Good lucky.