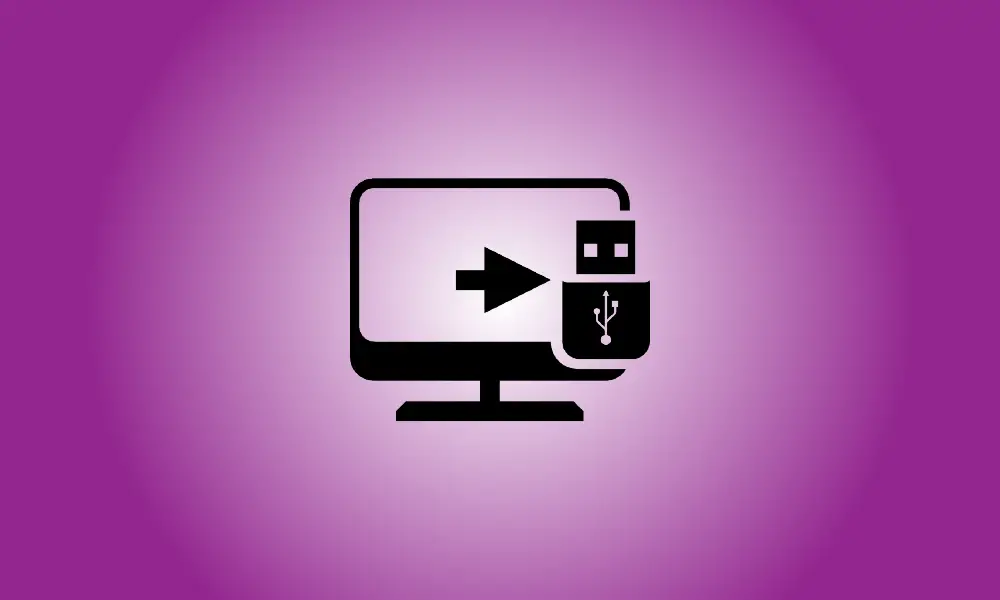Introduction
It’s simple to copy files to a USB flash drive on a Mac so you can move them to another computer or back them up using macOS’s Finder. This is how.
Using the Finder to Copy Files on a Mac
To begin, insert your USB flash drive into a USB port on your Mac. Allow your Mac some time to detect it and make it accessible in the Finder. (We’ll presume the disk has previously been correctly formatted for use with a Mac.)
Then, on your dock, click the Finder icon to bring Finder to the foreground. The Finder is your Mac’s built-in file-handling program, and it is constantly open.
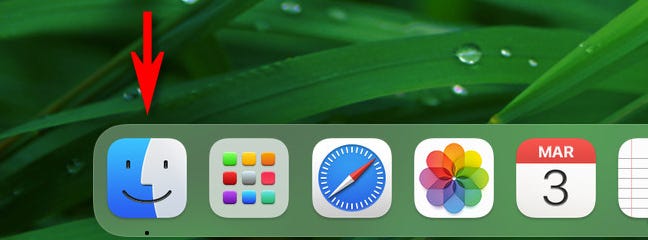
Look in the sidebar on the left side of the Finder window. (To view the sidebar, go to View > Show Sidebar in the Finder’s menu bar at the top of the screen.)
If your USB drive has been identified, it will be shown under “Location.” The drive in our example is called “Mac Transfer,” but it may be called anything. It will have a little “eject” symbol beside it, indicating that it is a detachable drive.
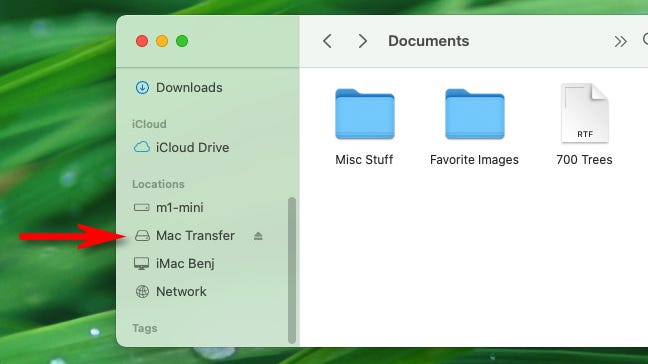
Tip: In Finder, choose Go > Computer from the menu bar to see whether your computer has identified your USB device. If it’s correctly connected, you’ll see a drive symbol there.
Next, open a Finder window and go to the location of the files you want to copy to the USB flash drive. When you find them, drag them to the name of the USB flash drive in your sidebar.
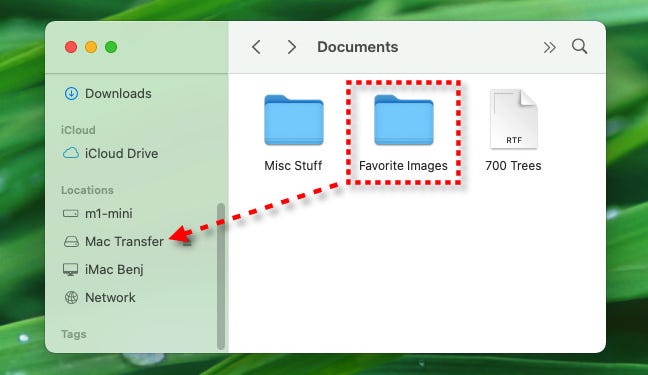
You’ll notice a copy progress indicator popup after dragging the item or items to the drive in the sidebar. This window estimates how long it will take to complete the copy procedure.
Click the little “X” in a circle to terminate the copy process before it finishes. Otherwise, simply let the procedure run its course.
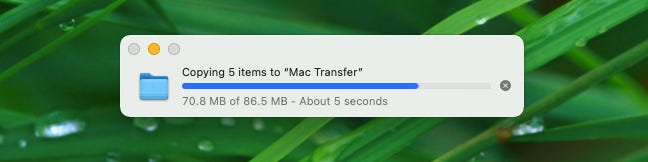
Then, on your sidebar, click the name of the USB flash drive to see the contents of the USB flash drive. If the copy procedure was successful, the objects you copied will be listed there.
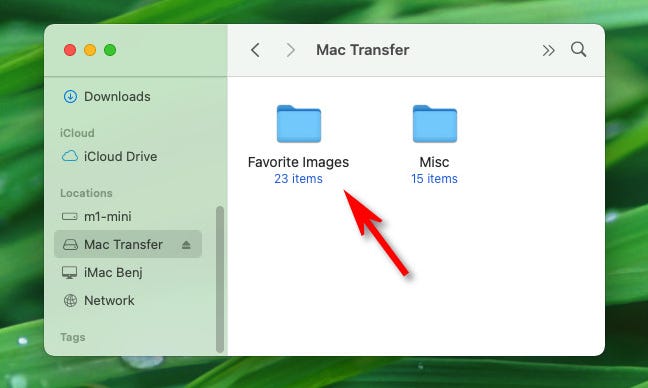
You may also start a second Finder window (by choosing File > New Finder Window or hitting Command+N) and drag files from it into the USB flash drive one while this window is active. They will be replicated in the same way as described earlier.
Other Methods for Copying Files on a Mac
There are several methods to transfer data to a USB drive on your Mac; we simply demonstrated one of the simplest. Here are a few alternative approaches you might try.
- Copy and Paste: Right-click on a file, folder, or group of files and choose Copy and Paste. Select “Copy” from the option that appears. Then, in Finder, locate to the USB device, right-click in an open spot, and choose “Paste Item.” The files will be copied to the drive. Instead of right-clicking, you may use the “Copy” and “Paste” commands in the Finder’s Edit menu.
- Drag to Desktop Shortcut: Although it is disabled by default, you may make your USB flash drive visible as an icon on your Desktop and drag files onto it. To view the icon, pick Finder, then File > Preferences from the menu bar. In the General tab, tick the box next to “External disks” in the “Show these objects on the desktop” section. Whatever you drag onto the drive icon will be instantly copied there.
- Drag to Dock: You may also drag the icon of a USB flash drive from your desktop or a Finder window onto the dock’s shortcuts section. You may copy files to it by dragging them right to the USB drive icon on your dock. If you remove the drive later, the shortcut will remain on your dock and will function the next time you connect it in.
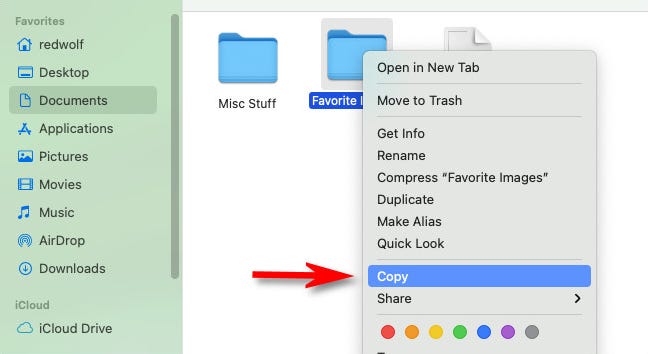
You may find more methods to transfer data to a USB device as you study your Mac further. You’ll be able to perform it naturally without thinking about it after you’ve figured out how it works.
Remember to Eject before unplugging your device.
When you’re finished transferring data to your USB drive, remember to eject the device inside macOS before physically disconnecting it to avoid data loss. Select your USB flash drive in Finder and then choose File > Eject from the menu bar. Alternatively, in the Finder sidebar, click the little eject button next to the flash drive’s name.
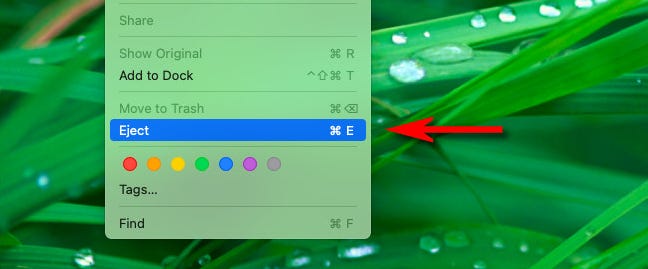
Have fun with your copying!