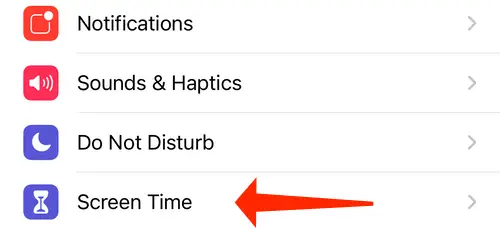Introduction
The Shortcuts app is the nerve center of your iPhone’s automation, but it also sends out a slew of alerts and messages. Making Shortcuts notifications unavailable is not an easy task, but we will show you how to do it in the following tutorial.
For those of you who, like us, have a number of automations set up on your iPhone, your Notification Center may be overflowing with alerts notifying you that an automation is in operation. This feature is particularly useful if you have a tendency to forget that you have automated tasks. The Shortcuts notifications will eliminate the need for you to guess why your Apple Watch face changes at random intervals during the day.
These repeated notifications can be turned off if you don’t like how they bother you. A method for hiding the temporary banner notification that appears when you open apps with custom icons on your iPhone will also be demonstrated in this section.
On the iPhone, you can turn off notifications from the Shortcuts app
For Shortcuts notifications to be disabled, you must first ensure that you have received at least one notification from the app within a reasonable time frame. Because it is not an option in the Settings app, you are unable to simply disable all notifications from the Shortcuts application. If you haven’t received a notification in a while, create and run any automation on your iPhone, and you will receive one.
Then, open the Settings app on your iPhone and select “Screen Time” from the menu.
Select “View All Activity” from the drop-down menu.
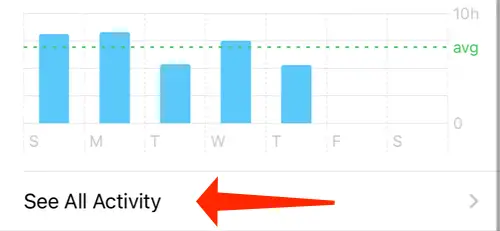
Scroll down to the Notifications section and tap “Show More” to reveal additional options. Check to see that Shortcuts appears in the list of applications on this page.
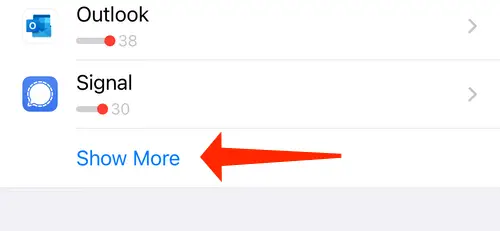
You’ll notice a section labeled “This Week” at the top of the page. The left arrow icon can be found in the top-left corner of the screen. This will rename the section “Last Week” to reflect the change.
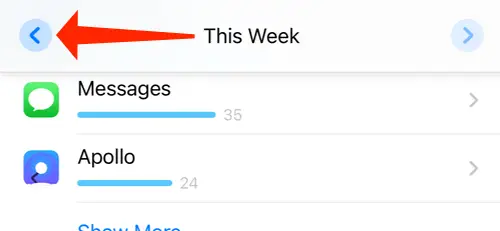
Click on the right arrow icon to return the calendar to this week’s date. This is necessary because tapping the Shortcuts option on the toolbar will sometimes have no effect. This problem can be resolved by going back to the previous week and then back to the present in the Screen Time settings.
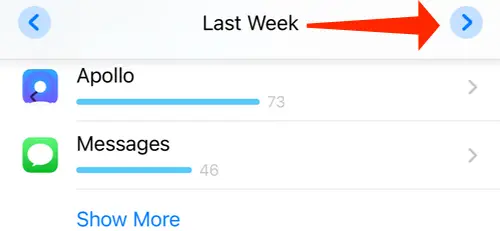
Select the “Shortcuts” menu option.
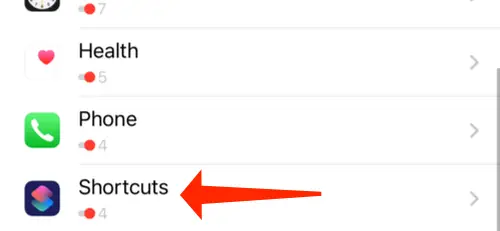
To turn off alerts for Shortcuts, toggle the switch next to “Allow Notifications” to the off position.
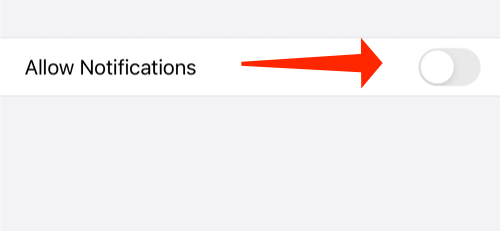
On your iPhone, you will no longer receive notifications for automations as a result of this. Temporary banner notifications for your Siri Shortcuts will continue to appear on your screen (although they will not appear in the Notification Center). The result is that progress bars and other prompts for shortcuts will appear in the same places they always have.
On the iPhone, you can turn off notifications for custom app icons
A temporary notification will appear whenever you launch an application on your iPhone that contains a custom app icon (which is essentially a bookmark for an application on your home screen). It is possible to eliminate this through the use of automation.
There is one caveat, however: you will need to create a new automation for each bookmark you have. If your iPhone has a heavily customized Home Screen with a large number of custom app icons, you will find this task to be extremely time-consuming. Because we’re dedicated to this task, we’ll show you how to disable app launch notifications for custom app icons in the following section.
Open the Shortcuts app on your iPhone and select the “Automation” tab at the bottom of the screen. This will automate the process.
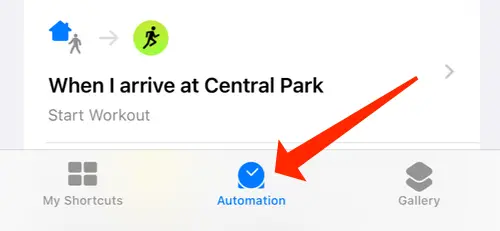
In the top-right corner, click on the “+” sign.
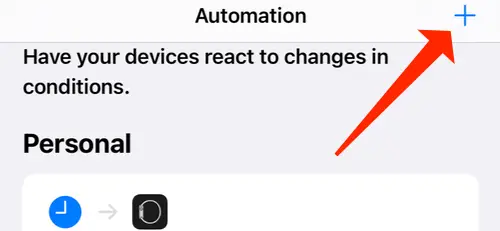
“Create Personal Automation” should be selected.
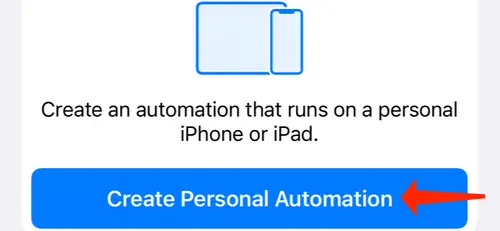
Scroll down to the “App” button.
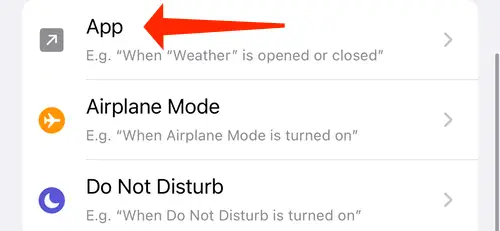
Now, select any app for which you’ve saved a bookmark with a custom icon by selecting it from the drop-down menu that appears. In our case, we chose the option of Mail.
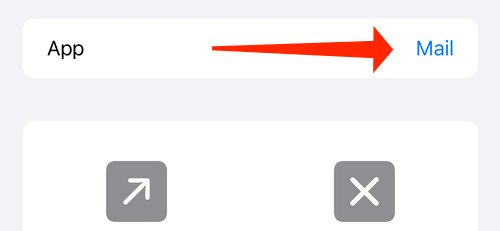
“Done” should be selected.
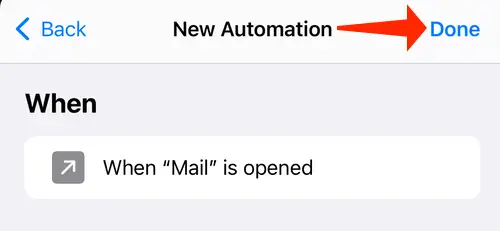
Make sure the “Is Opened” checkbox is selected before pressing “Next.”
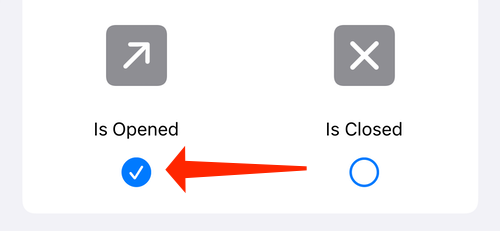
To add a new action, select “Add Action.”
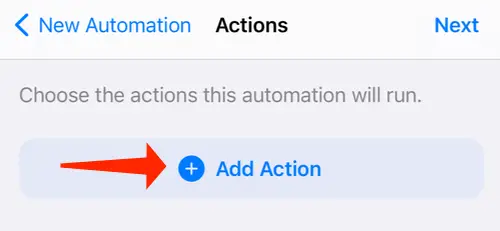
You are now free to choose any action that you want to take. Ideally, you should choose something that does not alter the app’s functionality, as the goal is simply to prevent the banner notification from appearing. “Text” was the option we chose.
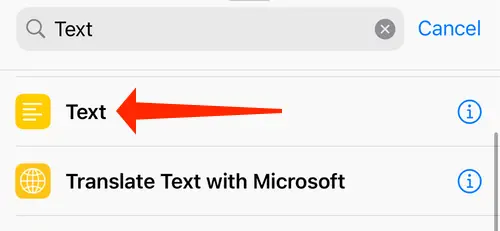
To proceed, press the “Next” button.
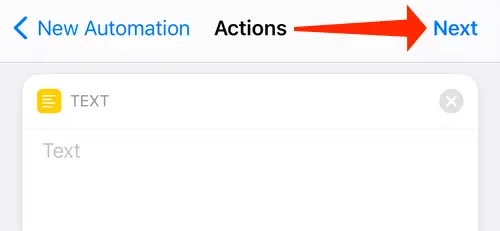
Check to see that “Ask Before Running” has been turned off.
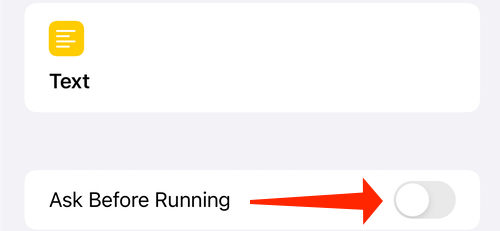
Click on the “Done” button.
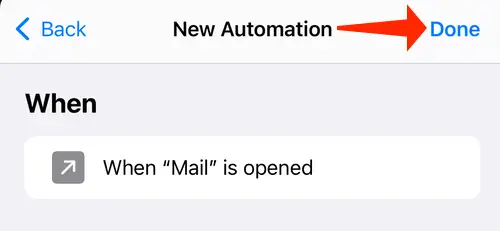
If you tap the custom app icon, the banner notification will no longer appear on your screen. If this occurs, force-quit the app you selected as well as the Shortcuts application. After that, simply click on the custom app icon once more to obtain the desired result.