Indice dei contenuti
Toggleintroduzione
Although streaming is the most convenient method to view most movies, having a hard copy of your movies or home videos as a backup is a good idea. It’s simple — and free — to generate a backup copy of your movie library or just produce a playable DVD of your own films. Here’s how to burn films on a CD for playback on Windows and macOS.
Quello che ti servirà
Per masterizzare un file video su un DVD, avrai solo bisogno di pochi software. Prima di iniziare, considera quanto segue:
È molto più probabile che i download non ufficiali o di terze parti includano programmi potenzialmente indesiderati (PUP) o malware rispetto ai download diretti dai fornitori di software. I programmi di questo tutorial non fanno eccezione. I download ufficiali per le applicazioni in questa guida sono privi di virus e PUP a partire da agosto 2022, quindi assicurati di scaricare tutto dalla fonte originale.
Per iniziare, avrai bisogno dei seguenti elementi per masterizzare i tuoi film su DVD:
- Un'unità masterizzatore DVD: La maggior parte dei computer ora è dotata di una qualche forma di unità ottica in grado di masterizzare DVD, ma se non ne hai già una, dovrai procurartela. Le unità di masterizzazione DVD interne possono essere acquistate a un prezzo pari a $20, con masterizzatori esterni che spesso costano circa $5-10 in più.
- Un DVD vuoto: I DVD vergini sono piuttosto economici e i mandrini sono notevolmente meno costosi per disco. Esistono due tipi di dischi vergini: DVD+R e DVD-R. Questi due formati sono quasi simili e praticamente ogni unità venduta oggi supporta entrambi, quindi è improbabile che faccia la differenza quale si acquista. Se hai un masterizzatore DVD più vecchio, tuttavia, controlla se supporta DVD+R o DVD-R. Se supporta solo l'uno ma non l'altro, acquista DVD compatibili con l'unità. Se i tuoi film sono davvero grandi, potresti anche ottenere CD a doppio strato. I dischi a strato singolo possono contenere 4,7 GB di dati, mentre i dischi a doppio strato possono contenere 8,5 GB. Preferiamo i dischi a strato singolo, se possibile, poiché i dischi a due strati a volte possono causare problemi durante il processo di masterizzazione, ma entrambi dovrebbero funzionare. Prima di acquistare quei dischi, assicurati che il tuo lettore DVD supporti la masterizzazione a due livelli.
- Un file video (o più video) da masterizzare: Che si tratti dei tuoi filmati amatoriali o di un film che hai piratato dalla tua collezione, avrai bisogno di un file video (o più film) da masterizzare sul tuo disco. La dimensione totale di tutti i video inseriti sul CD non può superare 4,7 GB (per dischi a strato singolo) o 8,5 GB (per dischi a doppio strato) (per dischi a doppio strato).
- DVD Flick e ImgBurn (Windows): Per masterizzare dischi su Windows, avrai bisogno di due programmi, entrambi gratuiti. DVD Flick trasforma i tuoi film nel giusto formato e crea menu riproducibili prima di passare il video convertito a ImgBurn per masterizzarlo su disco (Attenzione: prima di scaricare ImgBurn, leggi i seguenti paragrafi per le istruzioni). Prima di iniziare, vai avanti e scaricali.
Avvertimento: Se non stai attento, la pagina di download di ImgBurn ha più collegamenti che possono installare PUP sul tuo sistema. Il primo sito mirror, Digital Digest, ad esempio, nasconde il download reale sotto un piccolo link di testo ma ha diversi pulsanti di download palesi (e fasulli) immediatamente sulla pagina. Quando noti molti pulsanti di download su un sito Web, dovresti essere cauto.
Suggeriamo di utilizzare il mirror ImgBurn. Al momento della scrittura, è il mirror sette, ma potrebbe cambiare nel tempo, quindi assicurati che l'URL che usi sia "Fornito da ImgBurn".
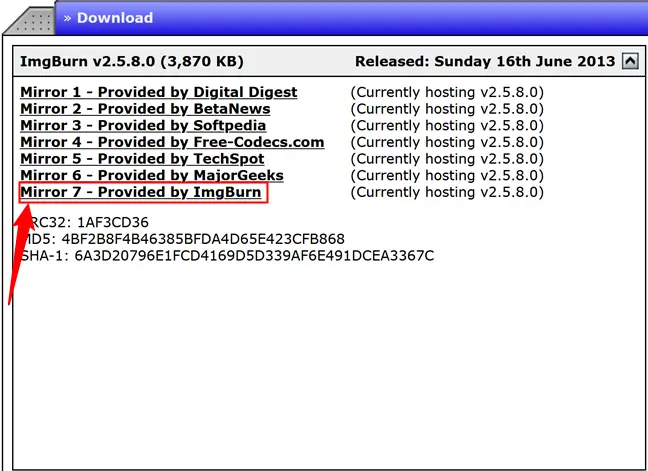
- Masterizza (macOS): Un altro software gratuito per macOS che puoi utilizzare per masterizzare DVD è Burn. Questo programma può convertire i tuoi film nel formato corretto, creare un menu semplice e masterizzarli su disco in un unico pacchetto conveniente. Scorri verso il basso fino a Sezione Mac per istruzioni su come utilizzare il programma una volta scaricato esso.
Una volta che hai tutto ciò di cui hai bisogno, vai alla fase in cui inizierai a masterizzare la tua piattaforma.
Windows: usa DVD Flick per masterizzare file video su DVD
Su Windows, l'alternativa più semplice che abbiamo scoperto è un programma gratuito chiamato DVD Flick. Questo strumento può convertire un gran numero di file video popolari in un formato video riproducibile e fornire un menu semplice. Puoi persino aggiungere numerosi brani su un singolo disco e utilizzare il telecomando del tuo DVD per scegliere quale riprodurre. Invierà quindi il video convertito a ImgBurn per la masterizzazione del disco. Finché entrambi i programmi sono installati, puoi iniziare in DVD Flick e ImgBurn si aprirà automaticamente quando richiesto.
Per iniziare, avvia DVD Flick e scegli "Aggiungi titolo".
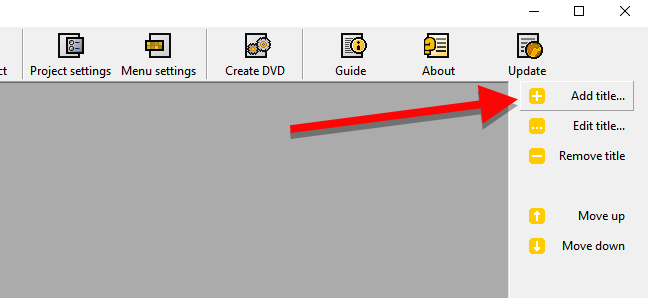
Seleziona il file video da masterizzare su un DVD. DVD Flick è compatibile con un'ampia gamma di formati e contenitori video e audio. Se vuoi assicurarti che il tuo file sia compatibile, puoi vedere l'intero elenco qui.
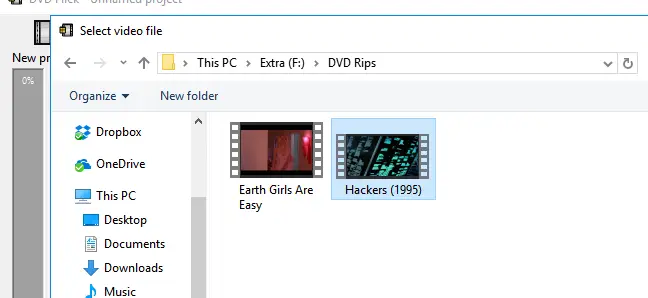
DVD Flick dovrà convertire il tuo video nella struttura di cartelle VIDEO TS e AUDIO TS utilizzata dai DVD prima di poterlo masterizzare su disco. Per salvare i file convertiti, avrai bisogno di 8,5 GB di spazio su disco rigido (a seconda delle dimensioni del file video e dei CD su cui stai masterizzando). Fare clic su Sfoglia nell'angolo in basso a destra della finestra per scegliere una posizione in cui archiviare (temporaneamente) i file video convertiti.
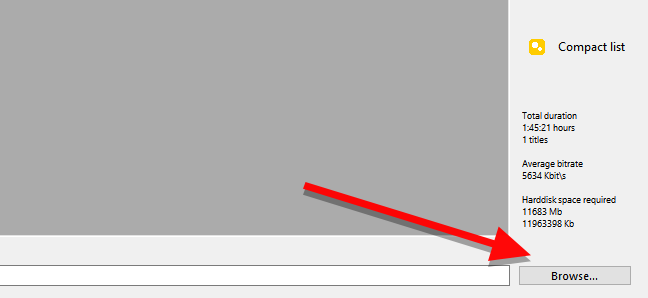
Quindi, seleziona "Parametri progetto" per modificare alcune impostazioni video cruciali.
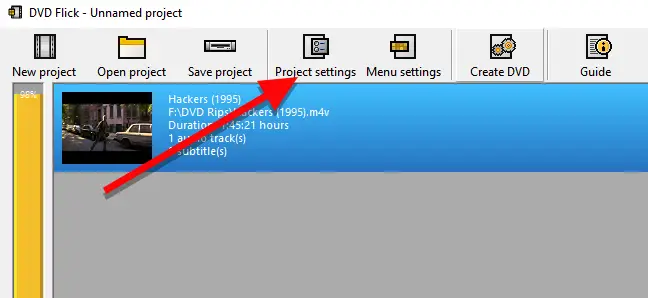
Assegna un titolo al tuo disco nella scheda Generale. Quindi, scegli la dimensione del disco che desideri masterizzare dal menu a discesa accanto a "Dimensioni target".
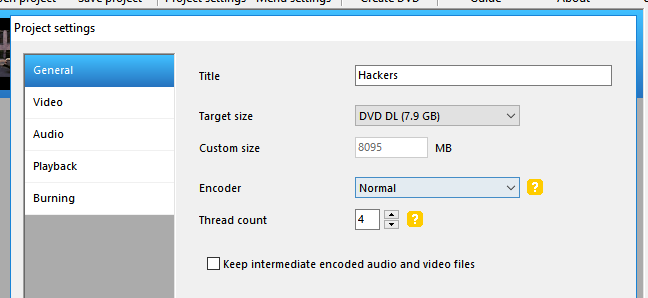
Assicurati che "Formato di destinazione" sia selezionato su NTSC (per la riproduzione su lettori DVD venduti in Nord America) o PAL nella scheda Video (per lettori DVD in Europa e Asia). Se desideri modificare il tuo video, puoi anche modificare le scelte di codifica o bitrate qui, anche se la maggior parte degli utenti non ne avrà bisogno.
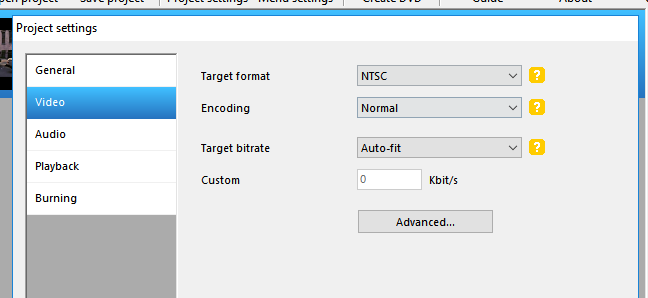
Infine, nella scheda Masterizzazione, seleziona l'opzione "Masterizza progetto su disco". Puoi etichettare il tuo disco, che apparirà quando lo inserisci in un computer. Puoi anche scegliere il ritmo di masterizzazione del tuo DVD. Sebbene sia possibile scegliere una velocità maggiore se l'unità la supporta, si consiglia una velocità di 4-6x poiché riduce la probabilità di riscontrare un errore grave e di dover riavviare. Seleziona "Verifica disco dopo la masterizzazione" se desideri essere più cauto. Ciò eseguirà una serie di test per garantire che il disco funzioni correttamente al termine della masterizzazione.
Al termine, fai clic su Accetta.
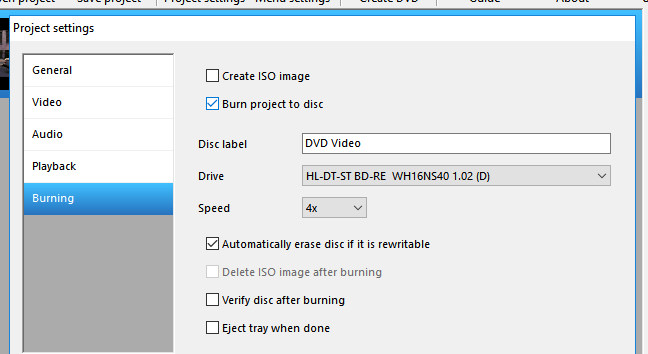
Successivamente, puoi personalizzare il menu del DVD che creerà DVD Flick. Anche se questo non è tecnicamente essenziale, è un ottimo passo per personalizzare e darti un menu di base simile a quelli visti sui DVD acquistati in negozio. Per apportare modifiche, vai su Impostazioni menu.
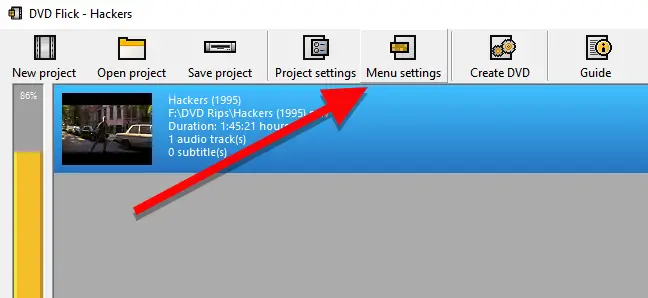
You’ll see a tiny variety of DVD menus to pick from on this screen. They’re hardly the most elegant things in the world, but the default is no menu at all, which means the films on your disc will begin playing instantly. If you want to have the option of hitting play — or if you’re burning numerous video files on a single disc and want to choose which one to play — choose a menu style and click “Accept.”
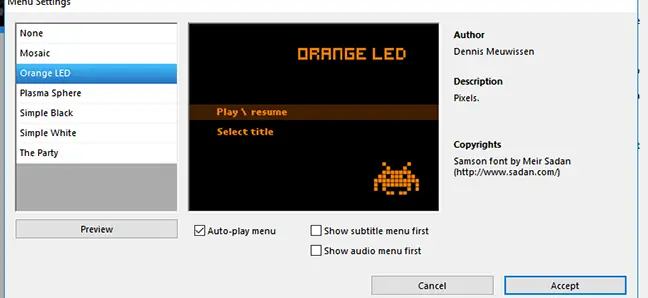
Al termine, fai clic su Crea DVD per iniziare il processo di conversione. Al termine della conversione, verrà visualizzato un popup che ti informa che il progetto verrà masterizzato su un disco. Seleziona "OK". Ci vorrà del tempo, quindi prenditi una pausa, ma tieni d'occhio il tuo computer poiché dovrai confermare alcune caselle una volta che ImgBurn inizia.
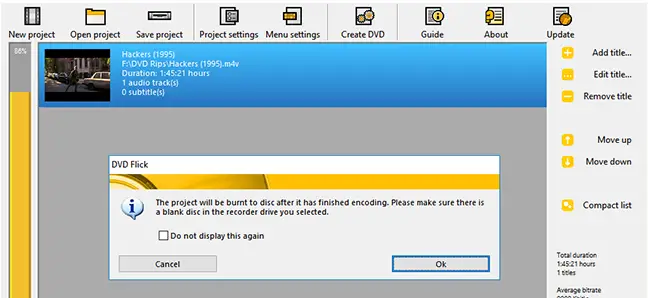
ImgBurn dovrebbe avviarsi immediatamente quando DVD Flick ha terminato la transcodifica del film e l'aggiunta di menu. Ti verrà chiesto di confermare alcune selezioni. ImgBurn ti chiederà prima di convalidare l'etichetta del tuo DVD. Se non rispondi entro 30 secondi, ImgBurn utilizzerà l'etichetta predefinita.
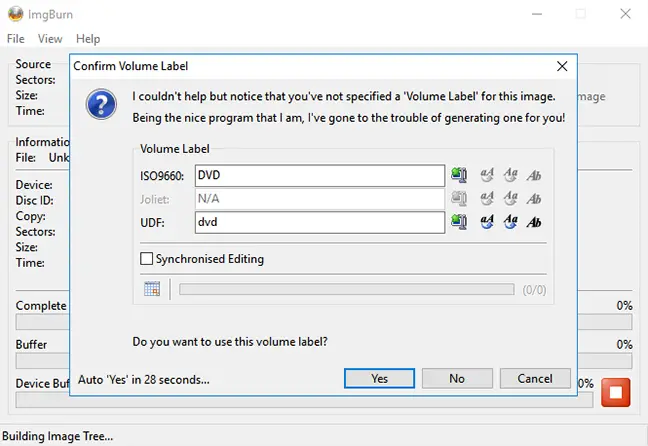
ImgBurn fornirà quindi un riepilogo di ciò che verrà masterizzato sul CD, nonché una serie di dati tecnici. È un po' fastidioso perché non c'è niente da decidere qui. ImgBurn non utilizza un timer per questo, ma devi comunque fare clic su OK per confermare. Assicurati solo di essere vicino al tuo computer quando appare questa piccola scatola per iniziare il processo di masterizzazione.
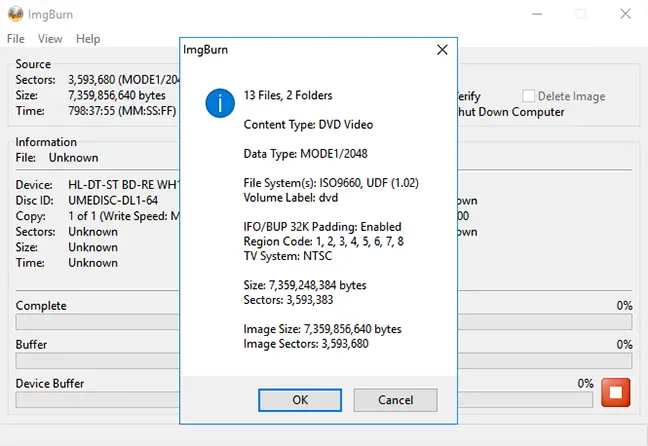
ImgBurn impiegherà alcuni istanti per completare il filmato prima di visualizzare un riquadro che dice "Operazione completata con successo!" Al termine, l'unità DVD potrebbe anche rimuovere il disco, quindi assicurati che sia privo di ostacoli.
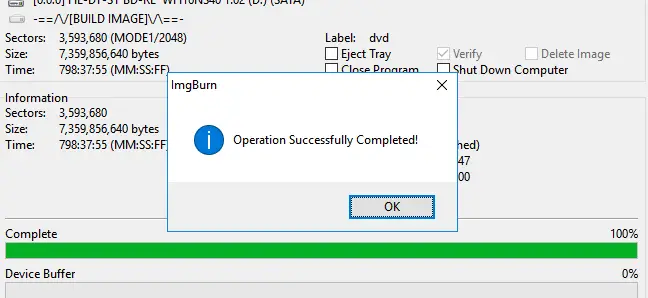
Inserisci il tuo disco in qualsiasi lettore DVD e il dovrebbe apparire il menu che hai selezionato sullo schermo. Per iniziare a guardare il video, fai clic su "Riproduci/Riprendi".
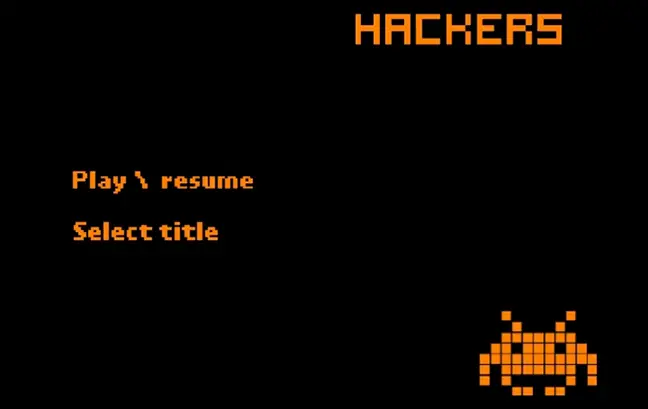
DVD Flick genera un menu semplice, ma il tuo film dovrebbe essere riprodotto su qualsiasi lettore DVD compatibile con NTSC (o compatibile con PAL, se lo desideri).
Masterizza file video su DVD su Mac usando Burn
Masterizzare un DVD video su un Mac è un po' più semplice che su Windows. Hai solo bisogno di un'applicazione, giustamente intitolata Burn, che puoi ottenere qui.
Una volta installata, avvia l'app e scegli l'opzione Video in alto.
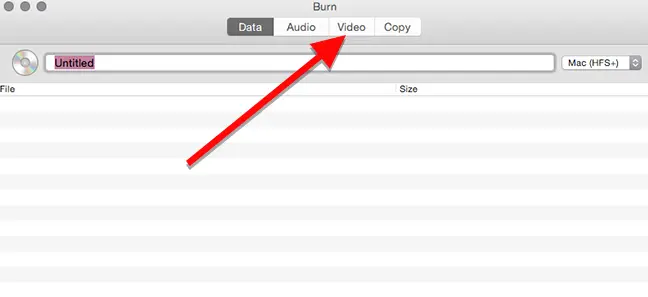
Assegna un nome al tuo disco nella parte superiore della finestra e scegli "DVD-Video" dall'opzione a discesa a destra.
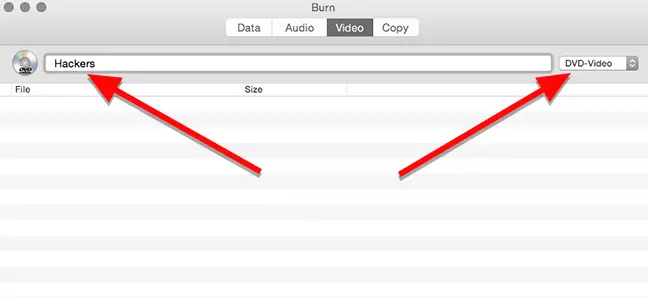
Per aggiungere un file video al tuo progetto, fai clic su + pulsante nella parte inferiore della finestra.
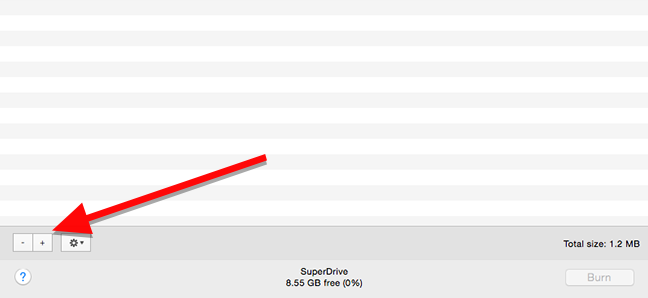
Scegli il film che desideri masterizzare e fai clic Apri nella finestra che appare. Burn si basa su vari strumenti di conversione open source, inclusi ffmpeg, lame e spumux, e dovrebbe supportare la maggior parte dei formati video più diffusi.
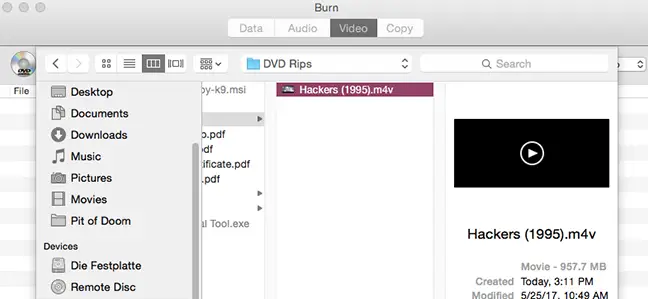
I DVD devono essere tecnicamente nei formati di cartella VIDEO TS e AUDIO TS. Poiché è improbabile che i tuoi video siano già in questo formato, Burn si offrirà di convertirli per te. Per iniziare questa procedura, fare clic su Converti. Ti verrà chiesto di scegliere una posizione sul tuo disco rigido in cui archiviare (temporaneamente) i file video. Assicurati di avere abbastanza spazio sul tuo computer e salvalo in un posto dove puoi trovarlo in seguito.
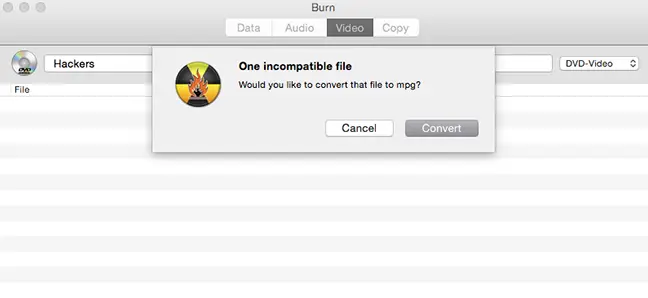
Durante la conversione, Burn visualizzerà un indicatore di avanzamento. Prendi un cibo poiché potrebbe volerci del tempo. Successivamente, puoi masterizzare il tuo video su un CD.
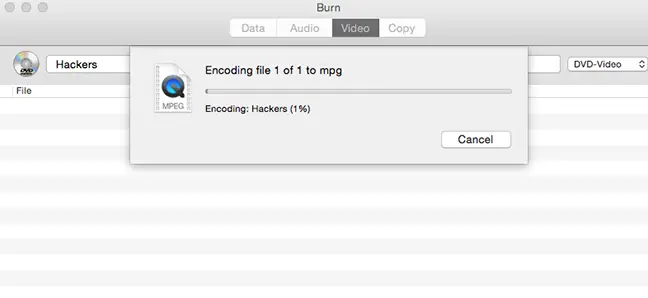
Al termine della conversione, il tuo filmato apparirà nell'elenco dei file da masterizzare. Puoi anche vedere quanto è grande il file qui, che può aiutarti a scegliere il tipo di disco di cui hai bisogno. Ricorda che i DVD a strato singolo hanno una capacità massima di 4,7 GB, mentre i DVD a due strati hanno una capacità massima di 8,5 GB. Quando sei pronto, inserisci un disco vuoto nell'unità e premi il pulsante Masterizza.
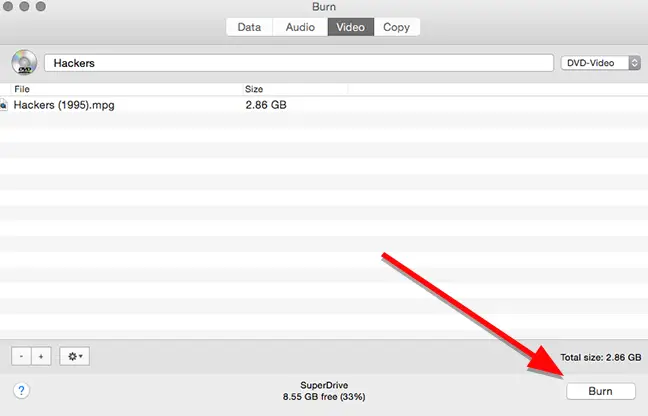
Puoi scegliere il disco drive su cui masterizzare e la velocità con cui desideri masterizzarlo nella finestra che mostra. Sebbene tu possa cambiare il ritmo, di solito è meglio utilizzare le impostazioni predefinite. Potresti essere in grado di masterizzarlo più velocemente se il tuo disco può prenderlo, ma questo aumenta le tue possibilità di un guasto catastrofico, richiedendoti di ripetere l'intero processo di masterizzazione. Per sicurezza, lascia stare le impostazioni predefinite e fai clic su Masterizza.
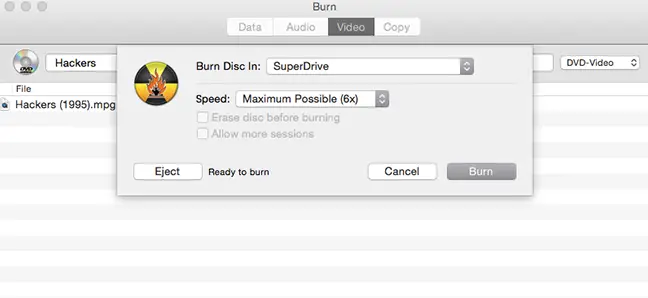
Al termine della masterizzazione, inserisci il disco in un qualsiasi lettore DVD per visualizzare un menu molto semplificato. Per vedere il film, fai clic sulla traccia che desideri guardare.
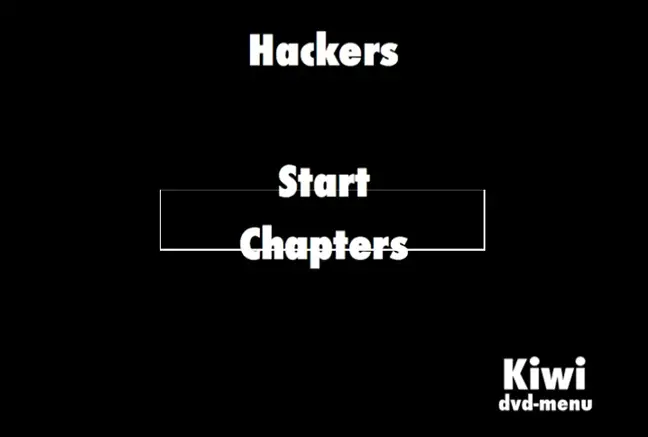
Il menu, come puoi vedere, non è l'ideale. I punti salienti sopra i pulsanti non si allineavano correttamente ogni volta che lo provavamo, ma è abbastanza semplice capire come premere Start per avviare il film. In caso contrario, il film funziona in modo simile a qualsiasi altro DVD acquistato da un rivenditore.
- Come abilitare la modalità oscura di Google Docs
- Come collegare gli AirPod a un dispositivo Android
- Come utilizzare la formattazione spoiler nei messaggi di Telegram
- Come annullare gli abbonamenti PayPal
- Come mantenere il tuo laptop in esecuzione su Windows 11 anche quando il coperchio è chiuso
- Come disabilitare gli aggiornamenti automatici delle app in Android

