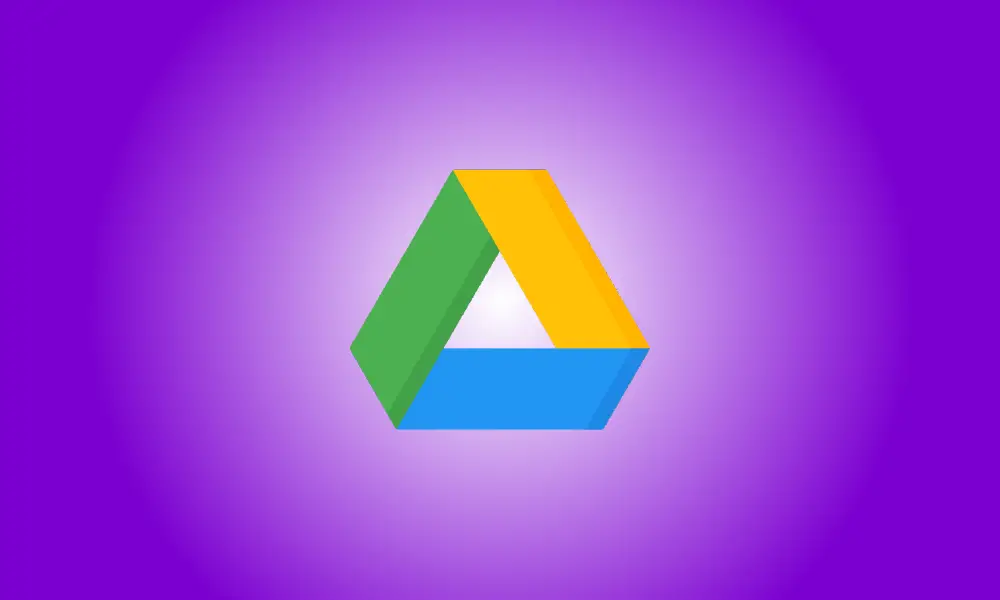序章
Google 独自のオフィス ツールを使用してドキュメントを共有する場合、共同作業を促進するためにコメントを投稿することがあります。しかし、Google ドライブには、Google ドキュメントだけでなく、ほぼすべてのファイルに対して同じコメント機能があることをご存知ですか?
Microsoft Office ファイル、PDF、写真、ビデオ、およびその他の種類のファイルを開かなくても、コメントを残すことができます。これにより、ファイルを開かなくても、コメントをすばやく共有できます。
コメントする機能に加えて、他のオプションがあります Google ドライブ ファイル.コメントへのリンクを取得し、完了したコメントを解決することができます。さらに、一部のファイル タイプは、 マイクロソフトオフィス、ダウンロード時にコメントを維持します。見てみましょう!
Google ドライブにコメントを残す
アプリケーションが好きだから Googleドキュメント、スプレッドシート、スライドには独自の組み込みのコメント機能があり、Google ドライブのコメント オプションは上記のファイルでのみ使用できます。
ファイルを開く プレビューでコメントを作成します。ファイルを選択し、上部のプレビュー (目) 記号をクリックするか、右クリックして [プレビュー] を選択します。
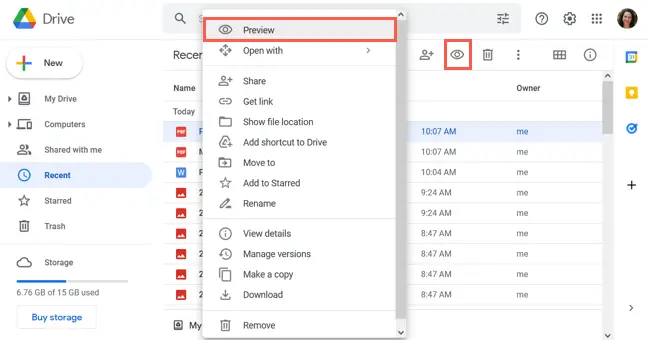
プレビュー画面の右上にあるコメント アイコンを選択します。
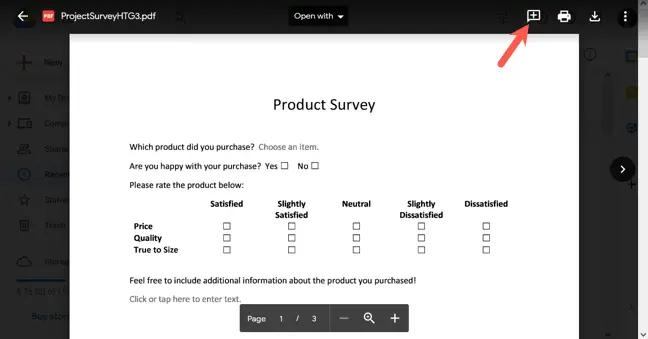
尋ねられたら、マウスを使用して、発言に関連するページのセクションを強調表示します。これは、十字線アイコンを使用しながら、マウスをその上に移動することで実現されます。
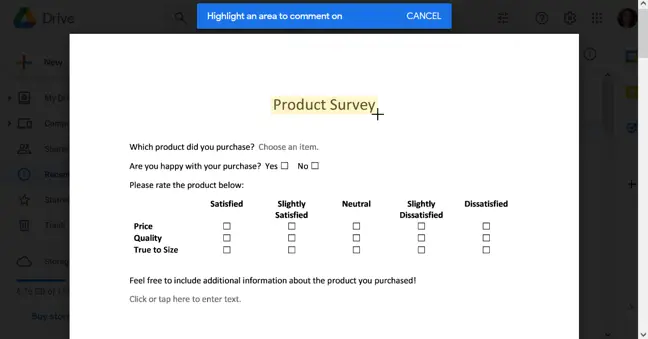
コメントを入力し、「コメント」ボタンを押して保存します。
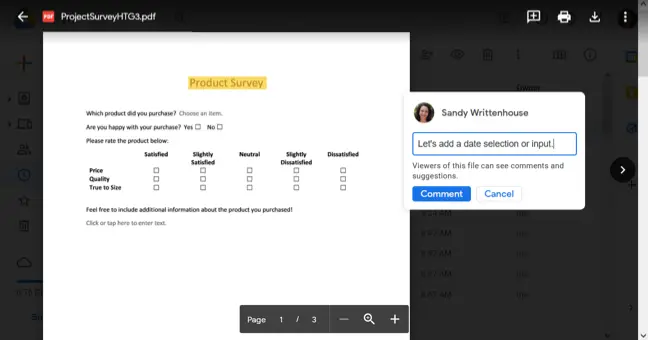
共同編集者の名前の前に @ (アット) マークを使用するか、 電子メールアドレス コメントのタスクを割り当てます。リストからそれらを選択し、[割り当て先] ボックスにチェックマークを付けて、[割り当て] をクリックします。
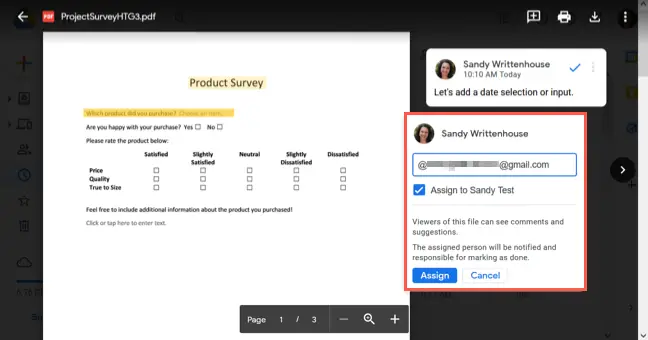
Google ドライブのコメント アクション
編集、削除、または 他の Google と同じ方法でコメントを解決する コメント機能を含むアプリケーション。また、Google ドライブの発言への直接リンクを取得して、チーム メンバーと共有することもできます。
前に説明したように、ファイルをプレビューで開き、コメントを追加します。コメントの右側にある 3 つのドットをクリックします。変更する場合は「編集」、削除する場合は「削除」を選択してください。コメントを閉じるには、右上隅にある青いチェックボックスをクリックします。
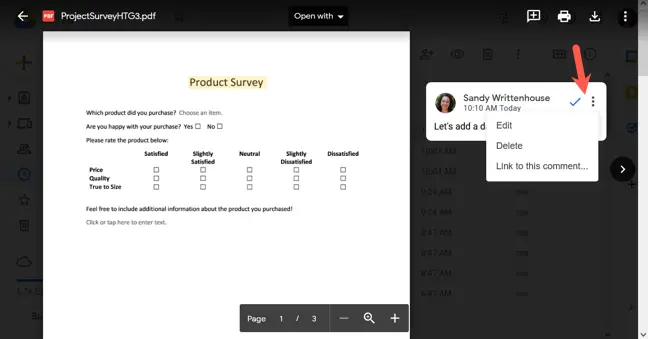
コメントへのリンクを取得するには、3 つのドットのドロップダウン メニューから [このコメントへのリンク] を選択します。リンクが表示されたら、それを選択してコピーします。 [完了] をクリックし、URL をコピーして好きな場所に貼り付けます。
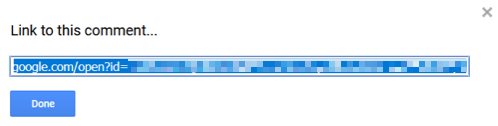
ファイル ダウンロードのコメントを保持する
前述のように、ファイルにはいくつかのコメントが付随しています。そのため、ファイルを表示するために使用するツールに応じて、 ファイルをダウンロードする Google ドライブからのコメントで、添付して表示される場合があります。
Word 文書でのコメントの例を次に示します。ファイルをダウンロードして開くと、コメントは残ります マイクロソフトワード.
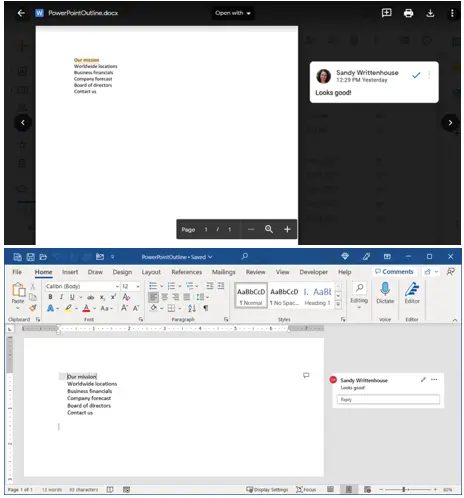
もう 1 つの例は、PDF のコメントです。コメントをダウンロードして、Adobe Acrobat Reader を使用して開くと、コメントを表示できます。
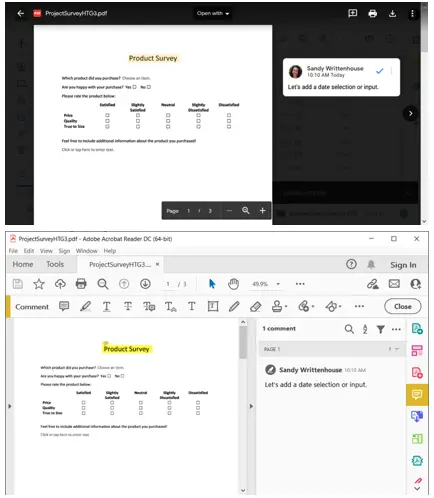
これは、すべてのファイル タイプやプログラムで発生するわけではないため、他のユーザーがコメントをダウンロードしたときにコメントを表示できると考える前に、試してみてください。
Google ドライブのファイルにすぐにコメントするオプションは便利なツールです。この便利な機能は、協力のために使用する場合でも、自分用のメモとして使用する場合でも覚えておいてください。