Invoering
De overgrote meerderheid van Windows-programma's slaat back-ups en grote gegevensmappen op de hoofdschijf op. Back-ups nemen waardevolle ruimte in beslag op uw Solid State Drive (SSD), wat een minder dan ideale omstandigheid is. Lees verder om te leren hoe u back-ups naar een gegevensstation kunt overbrengen.
Wat motiveert mij om dit te doen?
De meeste mensen gebruiken nu een snelle Solid State Drive (SSD) als hun belangrijkste schijf. Deze schijven staan bekend om hun snelle reactietijd in plaats van hun grote opslagcapaciteit. Het heeft weinig zin om grote en zelden toegankelijke gegevens op uw SSD te bewaren, zoals back-upbestanden voor uw iPhone en iPad.
Bovendien, als de hoofdschijf niet voldoende capaciteit heeft, zullen verschillende programmafunctionaliteiten volledig mislukken. Interne opslag in modern iPhones en iPads wordt gemeten in honderden gigabytes. Een paar volledige back-ups kunnen een aanzienlijk gat achterlaten op een gewone SSD. Hoewel SSD's groter en goedkoper worden, kosten ze vanaf augustus 2022 nog steeds meer per gigabyte aan opslagruimte dan traditionele harde schijven, waardoor harde schijven bijzonder wenselijk zijn voor opslagintensieve toepassingen.
In het artikel van vandaag zullen we kijken naar een snelle en gemakkelijke oplossing voor: Windows-gebruikers om hun iTunes-back-up en/of gegevens te migreren mappen (of een ander Windows-programma dat geen in-app back-up/wijzigingen van gegevensmap toestaat) naar een secundair station.
Wat heb ik nodig?
Deze les vereist zeer minimale apparatuur. De tools voor het wijzigen van de plaatsing van mappen in Windows zijn ingebouwd.
Het enige dat u verder nodig hebt, is een secundaire schijf om de back-upgegevens op te slaan. We verplaatsen onze back-upgegevens naar de F:-schijf voor deze les, maar elke grote schijf die niet uw besturingssysteemschijf is, is voldoende.
Ten slotte, hoewel we de iTunes-back-upmap naar onze secundaire schijf zullen overbrengen, kunt u deze benadering gebruiken om elke grote data- of back-upmap van uw kleine hoofdschijf naar een grotere secundaire schijf te verplaatsen - identificeer gewoon de gegevensmap op uw primaire schijf en pas de instructies op de juiste manier aan.
Symbolische koppelingen worden gebruikt om de back-upmap te verplaatsen.
Het symbolische verbindingssysteem is de magie die het hele proces aandrijft. EEN symbolische link is in wezen een geavanceerde snelkoppeling die onzichtbaar is voor het aanvragende programma. iTunes zal nooit wijzer zijn als we de iTunes-back-upmap verplaatsen (maar de iTunes-gegevens komen op de secundaire schijf terecht). Zie voor meer informatie over symbolische koppelingen onze complete gids voor symbolische koppelingen (symlinks) op Windows of Linux. Laten we anders beginnen.
Een nieuwe back-upmap maken
We hebben een nieuwe back-upmap nodig voordat we er een toepassing naar kunnen verwijzen. Zoals eerder gezegd, zullen we iTunes omleiden naar de F:-schijf. In het licht hiervan hebben we een nieuwe map op de F:-schijf gemaakt met de naam "iTunes Backup". Maak nu een back-upmap op uw secundaire schijf.
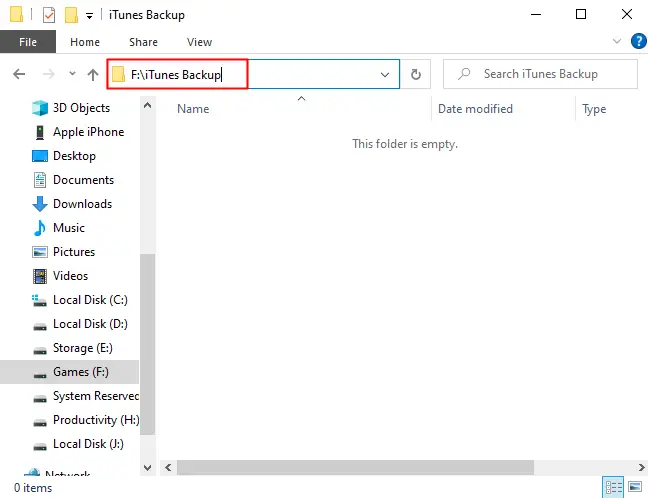
Zoek en hernoem de huidige back-upmap.
We moeten de huidige iTunes-back-upmap identificeren en hernoemen.
Klik vervolgens op de knop Start en typ het volgende in de zoekvak:
“%APPDATA%\Apple Computer\MobileSync”
Hiermee gaat u naar de iTunes-back-upmap. In die map is er een map met de naam "Back-up". Hernoem de back-upmap "Backup-Old".
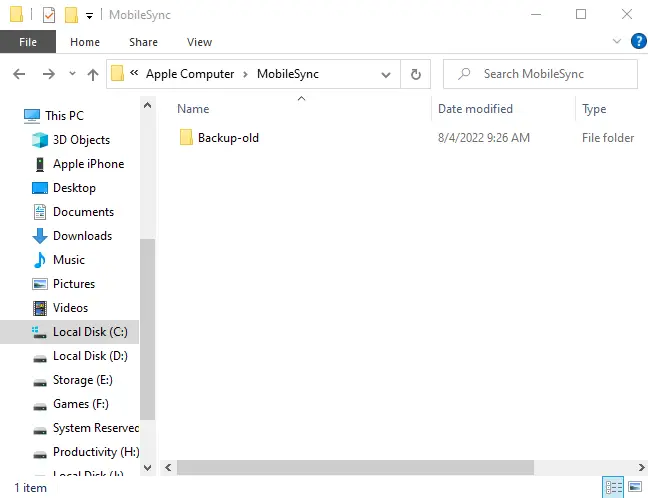
Start een opdrachtprompt
Houd de Shift-toets ingedrukt en klik met de rechtermuisknop op de huidige map (/MobileSync/) in de Verkenner-venster. Kies "Launch Command Window Here" om een opdrachtprompt te openen die al op de huidige map is gericht. U kunt ook "cmd" in het adresvak van de Verkenner plaatsen en op Enter drukken.
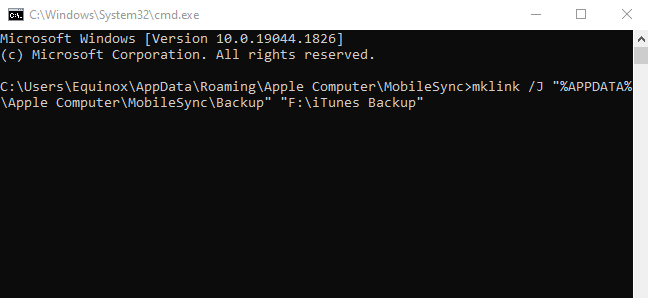
Maak de symbolische verbinding
Elk bestandspad dat een spatie bevat, moet tussen aanhalingstekens staan. C:FolderName heeft ze bijvoorbeeld niet nodig omdat FolderName een enkel woord is. Als het bestand Mapnaam heette, zou het pad C:"Mapnaam" of "C:Mapnaam" zijn.
Voer de volgende opdracht in op de opdrachtregel, ervan uitgaande dat u zich in de MobileSync-directory bevindt (wijzig het F:iTunes Backup-item om te linken naar uw voorkeursback-uppad):
mklink /J "%APPDATA%\Apple Computer\MobileSync\Backup" "F:\iTunes Backup"
De functie "mklink" genereert een symbolische link in Windows en de optie "/J" produceert een bepaalde vorm van symbolische link die bekend staat als een Directory Junction, die op elegante wijze alle apps omleidt die de oorspronkelijke back-upmap opvragen naar de iTunes-back-up op de secundaire drijfveer.
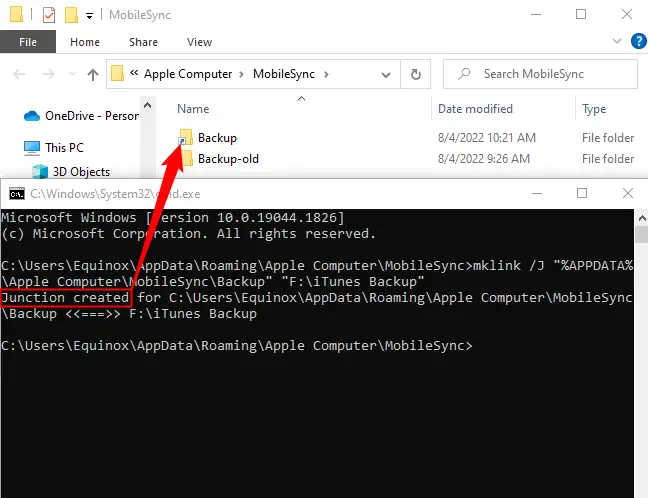
Op dit punt zou u een back-upmap moeten zien met een snelkoppelingspictogram in de map Mobile Sync. Als u op deze map klikt, lijkt deze te openen zoals elke andere map (u lijkt niet naar de secundaire schijf te gaan zoals u zou doen met een standaard snelkoppeling), maar alles wat u erin plaatst, wordt fysiek opgeslagen op de secundaire schijf .
Controleer de kruising
Als u op de link kunt klikken zonder een foutmelding te krijgen, zou alles in orde moeten zijn, maar we zullen het voor de zekerheid nogmaals controleren. Terwijl u zich in de MobileSyncBackup-directory bevindt (toegankelijk via de nieuw gevormde symbolische link), klikt u met de rechtermuisknop en maakt u een nieuw tekstdocument als tijdelijke bestandshouder. Nadat je het hebt gemaakt, ga je naar de back-upmap die je op de secundaire schijf hebt gemaakt (in ons voorbeeld F:iTunes-back-up). Het bestand moet zichtbaar zijn in de map. Nadat u hebt gecontroleerd of het tijdelijke aanduiding-bestand zich in de secundaire map bevindt, verwijdert u het.
Een iTunes-back-up starten
Als u deze instructies volgt om de iTunes-back-upmap of de back-upmap van een ander Windows-programma te migreren, is de belangrijkste test of de toepassing werkt zoals bedoeld met de symbolische koppeling op zijn plaats. Laten we beginnen en kijken wat er gebeurt.
Ga naar de back-upmap op de secundaire schijf nadat het back-upproces is gestart:
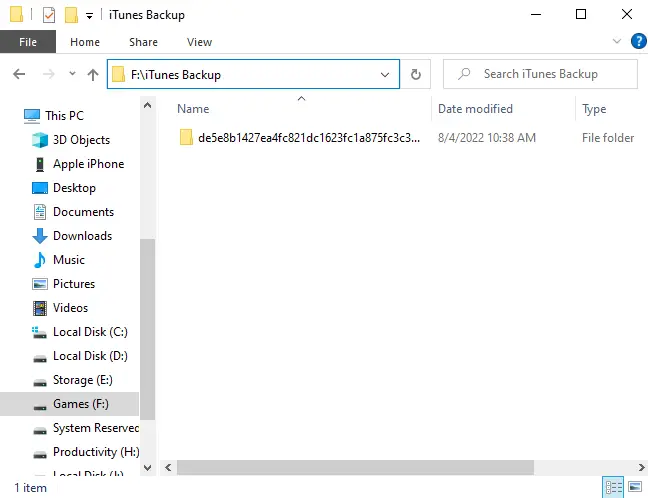
Er is een compleet nieuwe set back-upbestanden gemaakt tijdens onze nieuwe back-up. Succes!
Maak een kopie van de originele back-upgegevens.
Aan het begin van de les hebben we de map Back-up gewijzigd in Back-up-Oud. Al uw eerdere iTunes-back-upbestanden worden opgeslagen in de map Backup-Old. Nu we de symbolische koppeling met succes hebben getest en een back-upproces hebben voltooid, is het tijd om de back-upgegevens naar de nieuwe locatie te verplaatsen.
Deze overdracht duurt iets langer dan een conventionele overdracht van dezelfde schijf naar dezelfde schijf, aangezien Windows de gegevens via de symbolische koppeling naar de secundaire schijf overbrengt. Zodra de kopie is voltooid, kunt u controleren of de gegevens veilig zijn op de secundaire schijf.
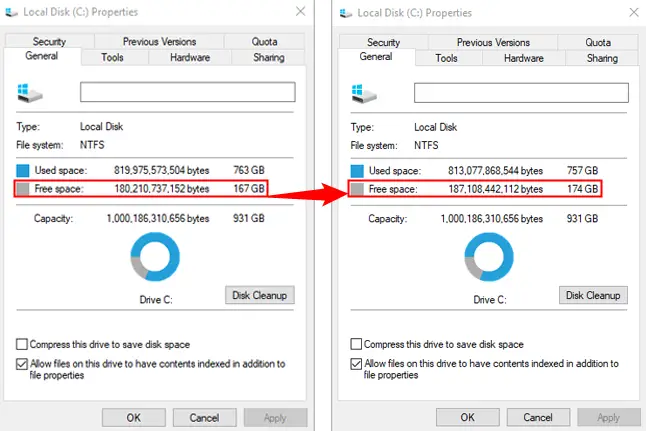
Zoals te zien is in de bovenstaande afbeelding, hebben we na het kopiëren van de iTunes-back-upmap bijna 7 GB aan ruimte op onze hoofdschijf bespaard. Van begin tot eind duurde de procedure ongeveer 5 minuten, en onze beloning was meer ruimte op onze hoofdschijf plus back-upgegevens opgeslagen op een secundaire schijf.

