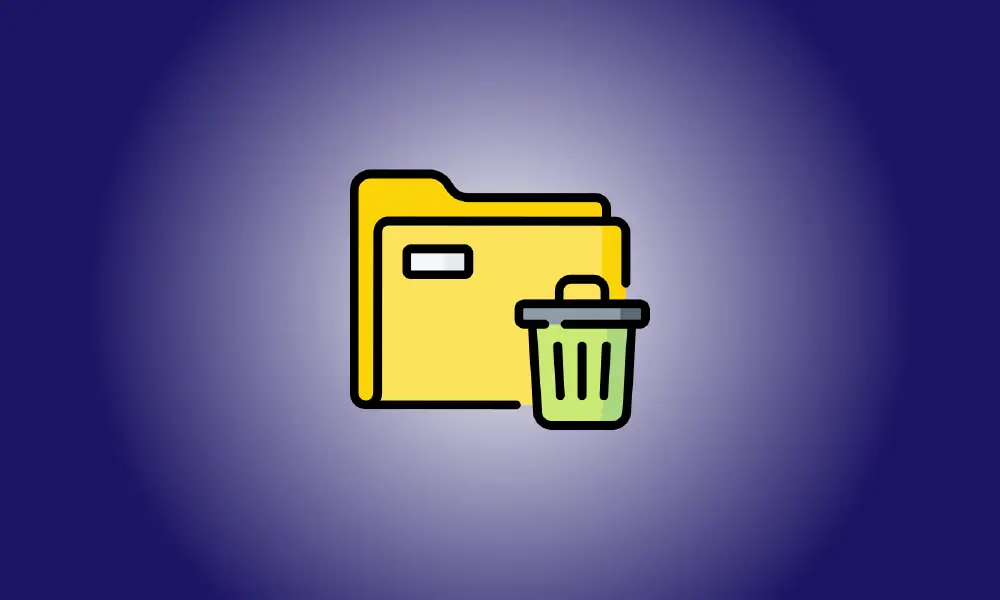Introdução
Você precisa de ajuda para remover uma pasta do seu computador Windows 10 ou Windows 11? Nesse caso, pode ser uma pasta do sistema ou uma pasta utilizada por outro software. Vamos ensiná-lo a remover pastas “indeletáveis” do seu PC.
Por que você não pode excluir uma pasta no Windows?
A causa mais frequente para não conseguir remover um pasta é que é um Windows pasta do sistema. Nesse cenário, o sistema impede que você elimine a pasta, pois isso pode fazer com que seu PC fique instável.
Se você tiver certeza de que a sua não é uma pasta do sistema, sua pasta “não excluível” pode estar sendo usada pelos programas instalados. Quando um programa está usando uma pasta, o Windows impede que você faça modificações nessa pasta. Nesse caso, você pode usar sua pasta para encerrar o programa e tentar removê-la.
Se a sua situação não se enquadrar em nenhuma das circunstâncias acima, você pode usar uma das formas listadas abaixo para excluir sua pasta à força.
Método 1: use o prompt de comando
Usar o prompt de comando é uma abordagem simples para remover uma pasta. Você pode usar esta ferramenta para executar um comando que exclui a pasta que você escolheu.
Para começar, entre no menu “Iniciar” e procure por “Prompt de comando”. Em seguida, à direita, escolha “Executar como administrador”.
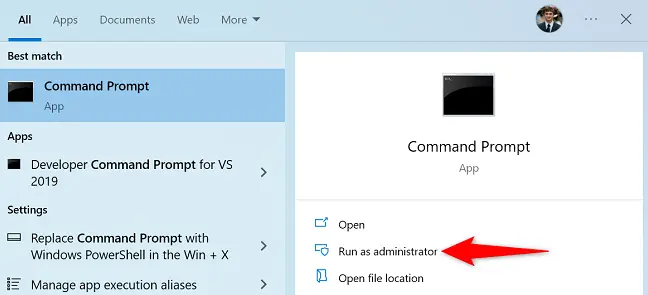
Um pop-up "Controle de conta de usuário" aparecerá. Escolha “Sim”.
Quando a janela do prompt de comando aparecer, digite o seguinte comando e pressione Enter. Substitua PATH pelo caminho da pasta que você deseja remover neste comando.
Se sua rota contiver espaços, encapsule-a com aspas duplas.
rmdir /s /q CAMINHO
Para remover uma pasta chamada Unwanted na pasta Documents em sua unidade C, por exemplo, execute o seguinte comando.
Aviso: Este comando exclui sua pasta permanentemente, portanto, certifique-se de que realmente deseja fazê-lo.
rmdir /s /q C:\Documents\Unwanted
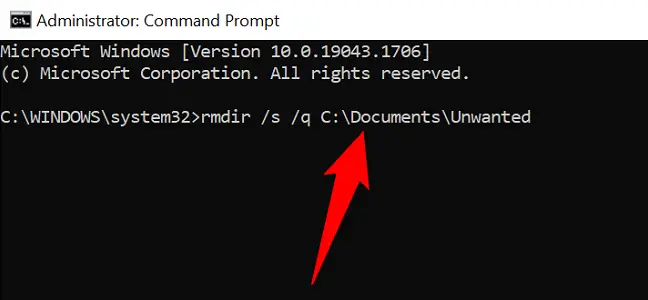
A pasta solicitada foi agora excluído do seu Windows PC, e você está pronto para ir.
Método 2: Inicie o Windows no modo de segurança
Se você não tiver certeza de qual software roubou sua pasta e o impediu de excluí-la, reinicie o PC no modo de segurança e tente remover a pasta. No modo de segurança, seu PC carrega apenas o necessário Arquivos do Windows, impedindo que qualquer software de terceiros seja executado automaticamente.
Começar, utilize este tutorial para inicializar seu Windows 10 ou Windows 11 PC no modo de segurança.
Uma vez no modo de segurança, abra o Explorador de Arquivos e vá para a pasta que deseja remover. Em seguida, clique com o botão direito do mouse na pasta e escolha “Excluir”.
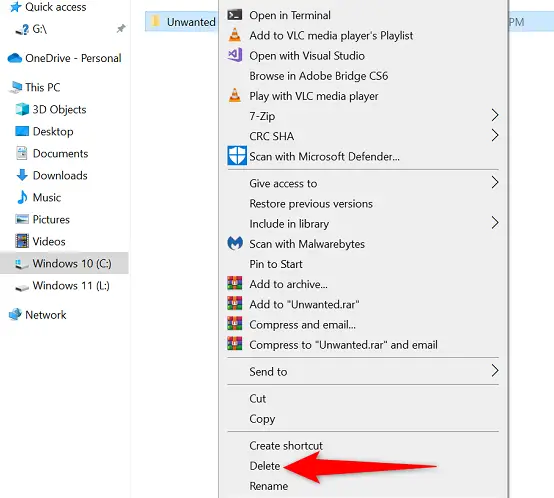
Sua pasta foi removida.
Você também pode excluir a pasta da Lixeira, o que pode ser feito digitando-a, clicando com o botão direito do mouse na pasta e selecionando “Excluir”.
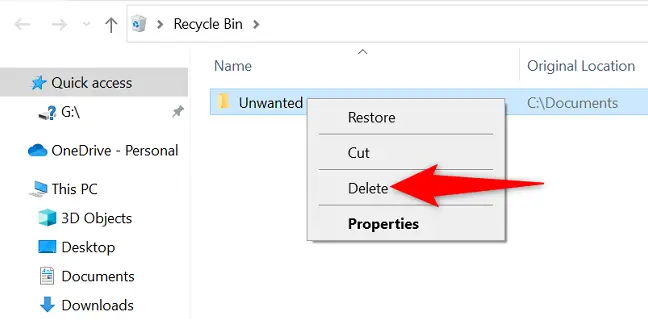
Isso é tudo o que há para remover pastas obstinadas do seu computador. Apreciar!
Método 3: Faça uso de software de terceiros.
Se sua pasta ainda não apagar, uma ferramenta gratuita de terceiros chamada Unlocker pode ajudá-lo a removê-la. Essa ferramenta desbloqueia efetivamente sua pasta de quaisquer bloqueios que impeçam que ela seja apagada e, em seguida, permite que você exclua a pasta.
Para começar a usar essa abordagem, baixe e instale o programa gratuito Unlocker em seu PC. O aplicativo recém-instalado será então iniciado.
Selecione a pasta a ser removida da janela principal do Unlocker. Em seguida, na parte inferior, pressione o botão “OK”.
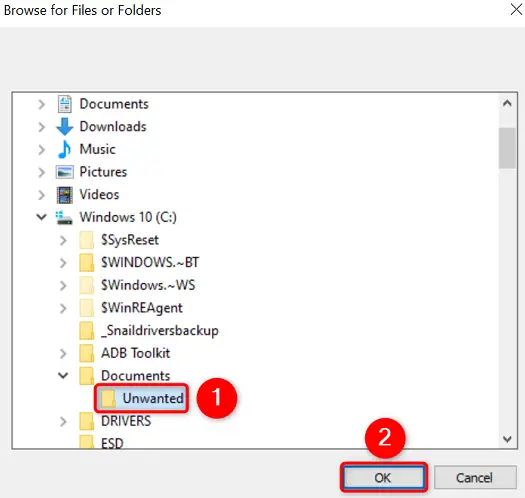
Na próxima tela, escolha “Excluir” na opção suspensa. Em seguida, pressione o botão “OK”.
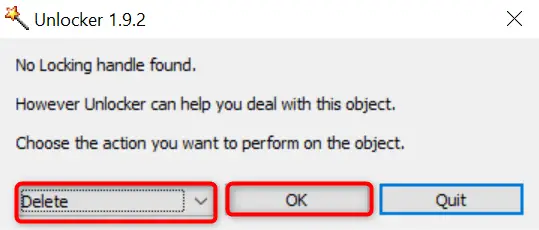
O Unlocker abrirá sua pasta e a eliminará do seu computador. Voce terminou.
Método 4: Forçar a remoção de pastas usando o WinRAR
Isso pode parecer incomum, mas você pode apagar pastas resistentes usando o WinRAR (um programa de compactação de arquivos). Isso funciona criando um arquivo da sua pasta “não excluível” e, em seguida, solicitando ao software que remova a pasta original assim que o arquivo for criado.
Quando o WinRAR cria um arquivo da sua pasta, ele exclui automaticamente a pasta original. O arquivo recém-formado também pode ser excluído.
Para começar, baixe e instale a versão gratuita do WinRAR em seu computador. Em seguida, reinicie seu computador Windows 10 ou Windows 11 para que o WinRAR seja integrado ao seu menu de contexto.
Quando o computador reiniciar, use o Explorador de Arquivos e vá para a pasta que deseja remover. Em seguida, no menu de contexto, escolha “Adicionar ao arquivo”.
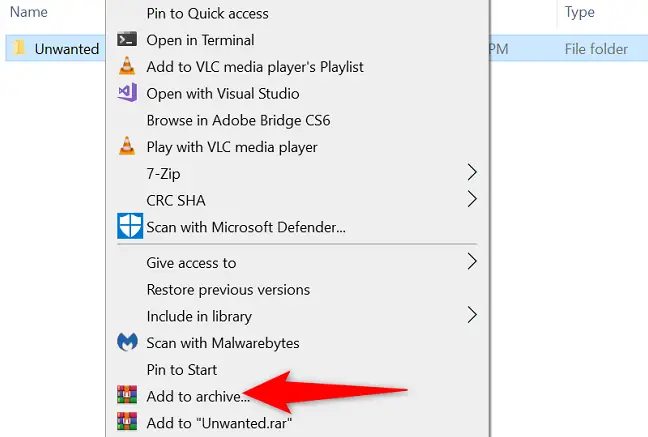
Habilite a opção “Delete Files After Archiving” na seção “Archiving Options” da caixa “Archive Name and Parameters”. Em seguida, clique em “OK” na parte inferior da janela.
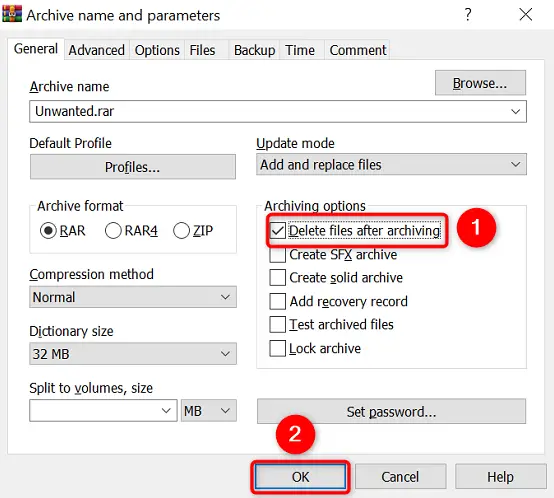
Permita que o WinRAR crie um arquivo da pasta que você escolheu. Depois disso, o WinRAR excluirá a pasta original. Agora você pode excluir seu arquivo gerado recentemente.
É assim que você se livra de qualquer pasta indesejável ou difícil no seu PC com Windows. Muito útil!