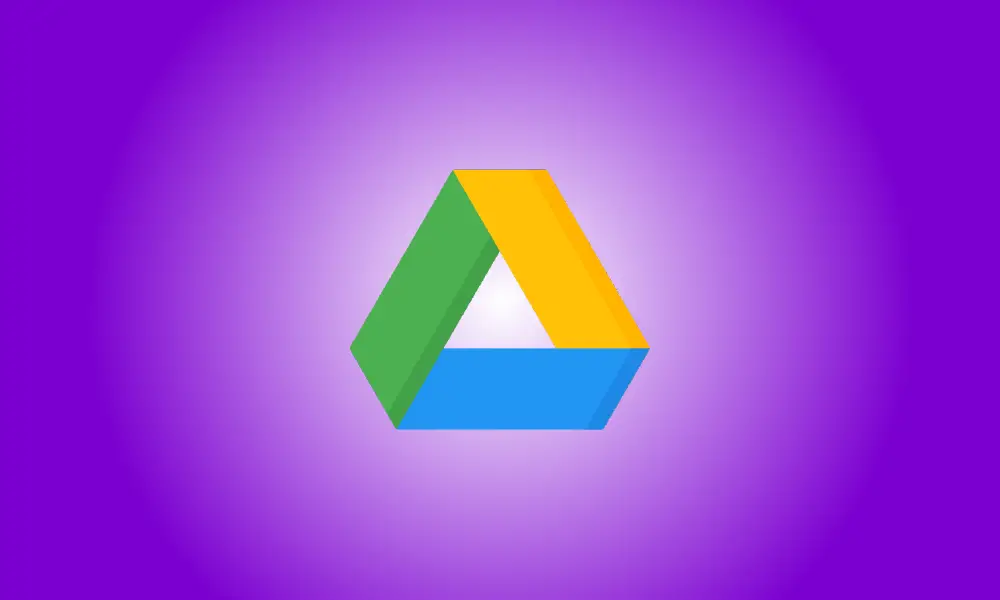Introdução
Você pode estar ciente de que, ao compartilhar documentos usando as próprias ferramentas de escritório do Google, você pode postar comentários para facilitar a colaboração. Mas você sabia que o Google Drive tem a mesma função de comentário para quase qualquer arquivo, não apenas para o Google Docs?
Você pode deixar comentários em arquivos do Microsoft Office, PDFs, fotos, vídeos e outros tipos de arquivos sem precisar abri-los. Isso permite que você compartilhe rapidamente sua observação sem precisar abrir o arquivo.
Você tem outras opções além da capacidade de comentar Arquivos do Google Drive. Você pode obter um link para o comentário e resolver os comentários concluídos. Além disso, alguns tipos de arquivos, como aqueles para Microsoft Office, mantenha a observação quando baixado. Deixe-nos dar uma olhada!
No Google Drive, deixe um comentário
Porque aplicativos como documentos Google, Planilhas e Apresentações têm seus próprios recursos de comentários integrados. A opção de observação no Google Drive está disponível apenas para os arquivos listados acima.
Abra o arquivo na Visualização para fazer um comentário. Selecione o arquivo e clique no símbolo de visualização (olho) na parte superior ou clique com o botão direito do mouse e selecione “Visualizar”.
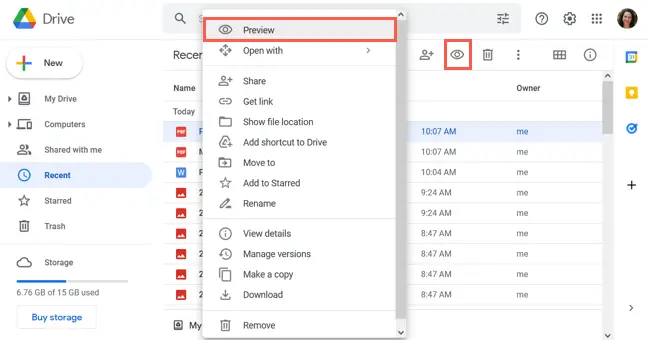
Selecione o ícone Comentário no canto superior direito da tela Visualização.
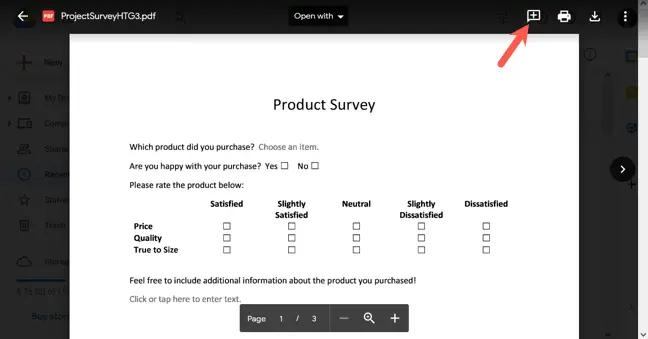
Quando solicitado, use o mouse para destacar uma seção da página que seja relevante para sua observação. Isso é feito movendo o mouse sobre ele enquanto utiliza o ícone de mira.
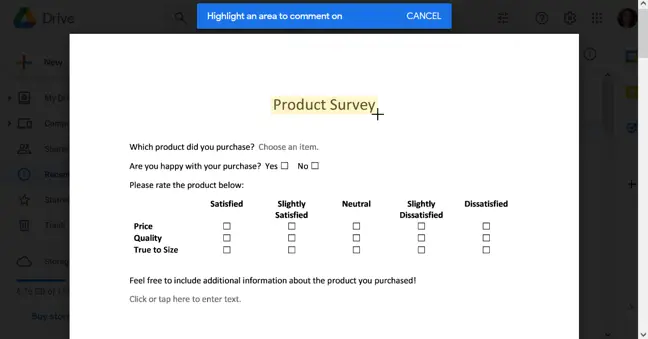
Digite seu comentário e clique no botão “Comentário” para salvá-lo.
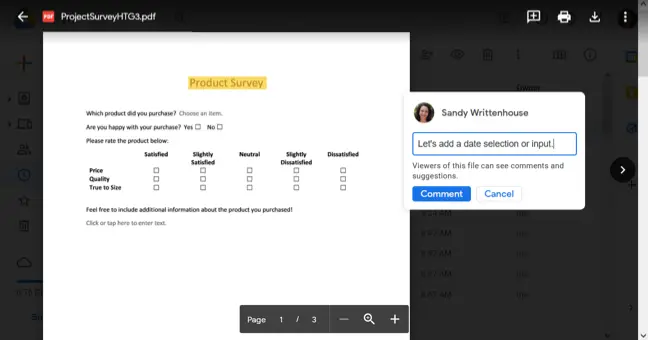
Use a marca @ (At) antes do nome de um colaborador ou endereço de email para atribuir uma tarefa para o comentário. Selecione-os na lista, marque a caixa Atribuir a e clique em "Atribuir".
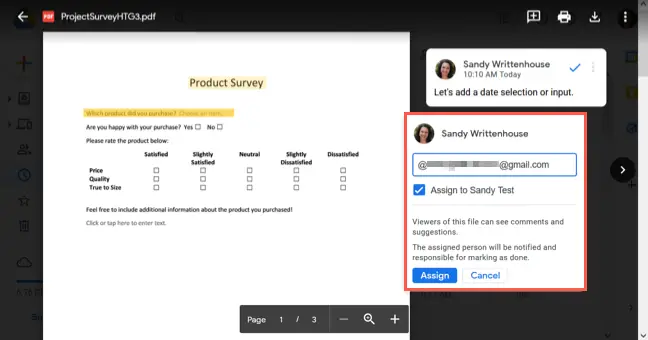
Ações de comentários do Google Drive
Você pode editar, remover ou resolver comentários da mesma forma que você faz em outros Google aplicativos que incluem uma função de comentário. Você também pode obter um link direto para a observação no Google Drive e compartilhá-lo com seus colegas de equipe.
Conforme explicado anteriormente, abra o arquivo na Visualização e adicione uma observação. À direita da observação, clique nos três pontos. Para fazer alterações, escolha “Editar” e, para excluí-lo, selecione “Excluir”. Para fechar um comentário, clique na caixa de seleção azul no canto superior direito.
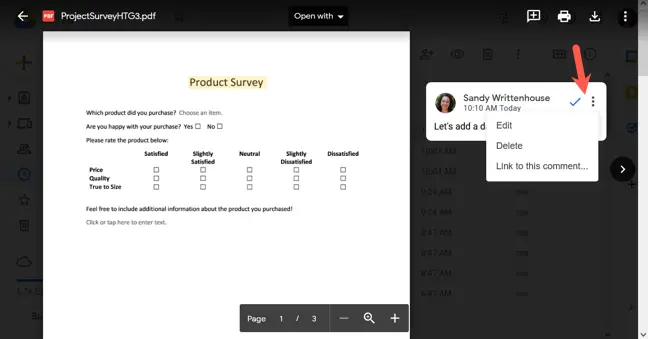
Selecione “Link para esta observação” no menu suspenso de três pontos para obter um link para o comentário. Quando o link aparecer, escolha-o e copie-o. Clique em "Concluído" e copie e cole o URL em qualquer lugar que desejar.
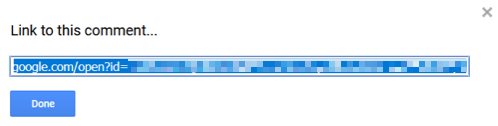
Mantendo comentários de download de arquivo
Como dito anteriormente, vários comentários acompanham o arquivo. Então, dependendo da ferramenta que você usa para visualizar o arquivo, se você baixar um arquivo com uma observação do Google Drive, você pode vê-la anexada.
Aqui está um exemplo de uma observação em um documento do Word. A observação fica quando baixamos o arquivo e o abrimos em Microsoft Word.
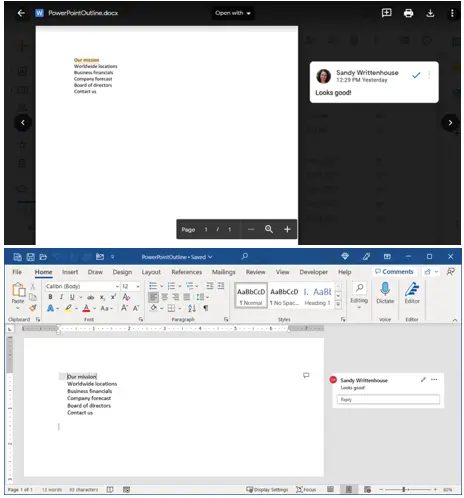
Outro exemplo é uma observação em nosso PDF. Podemos visualizar a observação quando baixamos e abrimos usando o Adobe Acrobat Reader.
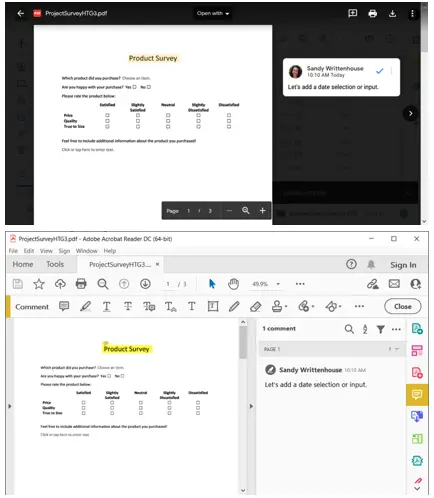
Isso não ocorrerá para todos os tipos de arquivos e programas, portanto, experimente antes de assumir que outras pessoas poderão ver seus comentários quando fizerem o download.
A opção de comentar imediatamente os arquivos no Google Drive é uma ferramenta útil. Lembre-se desse recurso útil, quer você o use para cooperação ou notas para si mesmo.