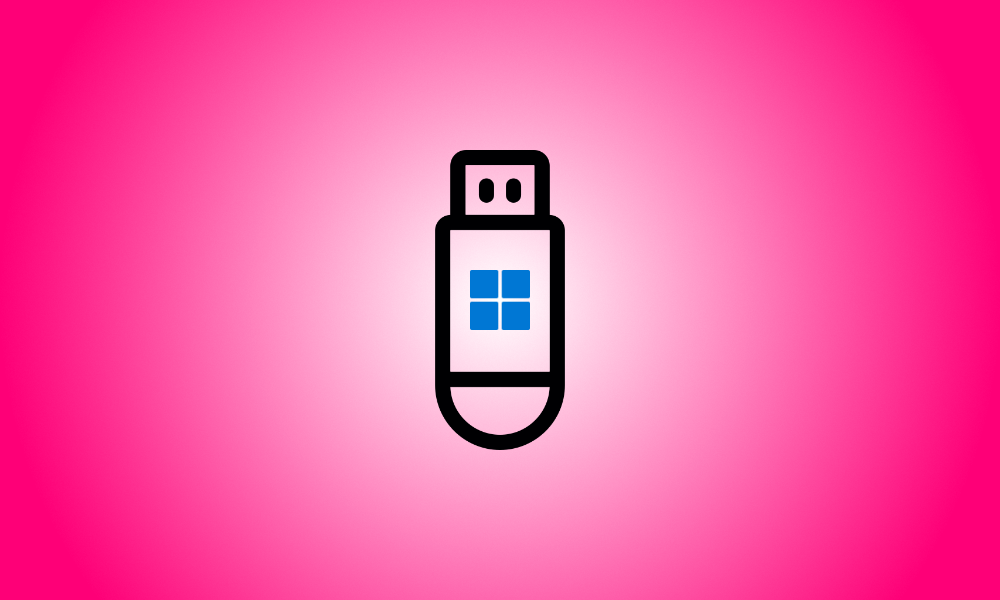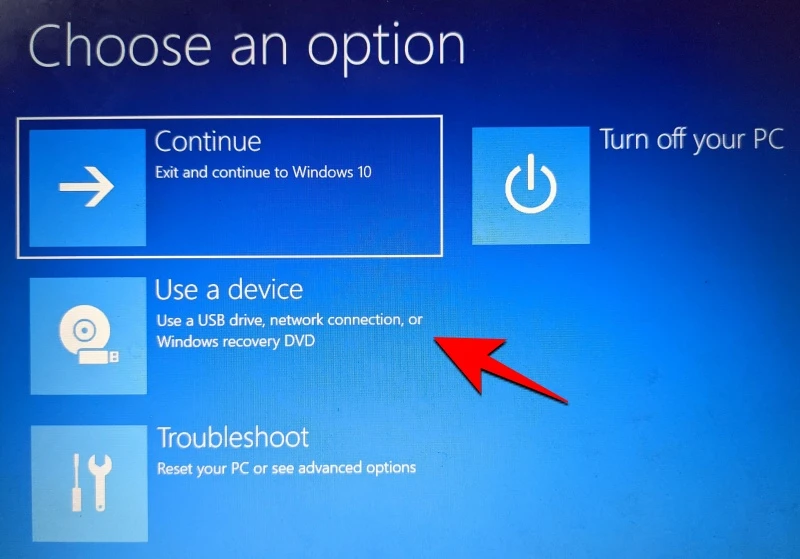Introducere
Microsoft le permite utilizatorilor să instaleze Windows 11 printr-un hack de registry, dar nu este singura metodă de a ocoli TPM 2.0, Secure Boot și alte verificări necesare. Eliminați fișierul appraiserres.dll din fișierul ISO Windows 11 pentru a ocoli aceste teste și instalați Windows 11 pe orice hardware incompatibil. Această tehnică necesită editarea fișierului ISO pentru a șterge fișierul appraiserres.dll, ceea ce nu este dificil, dar Rufus a oferit o alternativă mai simplă.
Continuați să citiți pentru a afla cum să eliminați cerințele Windows 11, cum ar fi TPM 2.0, Secure Boot și RAM pentru a instala Windows 11 pe un computer care altfel nu este acceptat.
Cum să faci un stick USB bootabil pentru Windows 11 cu TPM, Secure Boot și verificările RAM dezactivate
Pasul 1: dezactivați Secure Boot
Vă sfătuim insistent să vă verificați sistemul pentru Pornire Securizată înainte de a continua cu pașii de mai jos. Dacă aparatul dvs. are Secure Boot activat, trebuie să îl dezactivați înainte de a instala Windows 11 utilizând tehnica prezentată mai jos. Dacă Secure Boot este activată în timpul procesului de instalare, Windows 11 va verifica TPM 2.0 și va eșua instalarea dacă nu este găsit.
În mod normal, Secure Boot este dezactivată prin meniul BIOS și vă sugerăm să consultați site-ul web al producătorului pentru instrucțiuni specifice. După ce ați dezactivat verificările Windows 11, urmați instrucțiunile de mai jos pentru a produce un DVD de pornire cu acestea dezactivate. Să începem această petrecere.
Pasul 2: Creați un dispozitiv USB bootabil pentru Windows 11 cu testele TPM și Secure Boot dezactivate
Aicide unde puteți obține fișierul ISO Windows 11 de la Microsoft.
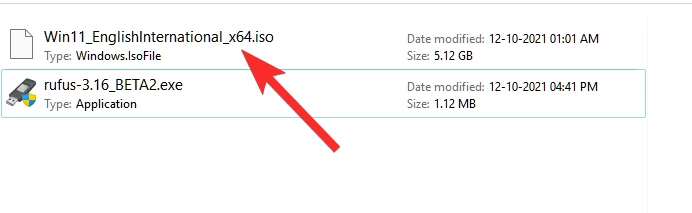
Conectați un pen drive USB la computer.
Rufus v3.17 sau o versiune ulterioară este necesară pentru ca aceasta să funcționeze din cutie. Odată cu lansarea v3.16 Beta2, Rufus a fost primul care a implementat această caracteristică. Pentru a obține cea mai nouă versiune de Rufus pentru computerul dvs., faceți clic pe linkul de mai jos.
- Descărcați: Rufus v3.17 | Link de descărcare | Link de descărcare (portabil)
Rufus poate fi descărcat de pe site-ul web furnizat mai sus. Pentru a rula Rufus, faceți dublu clic pe fișier după ce acesta a fost salvat pe disc. (Când solicită acces de administrator într-o fereastră pop-up, acordați-o.)
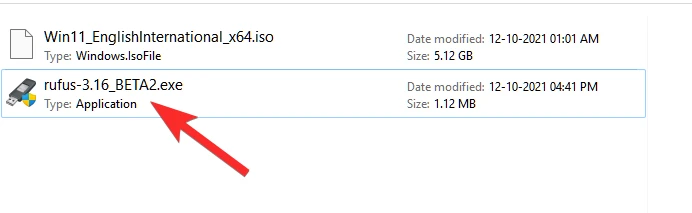
Rufus v3.17 va apărea în bara de titlu.
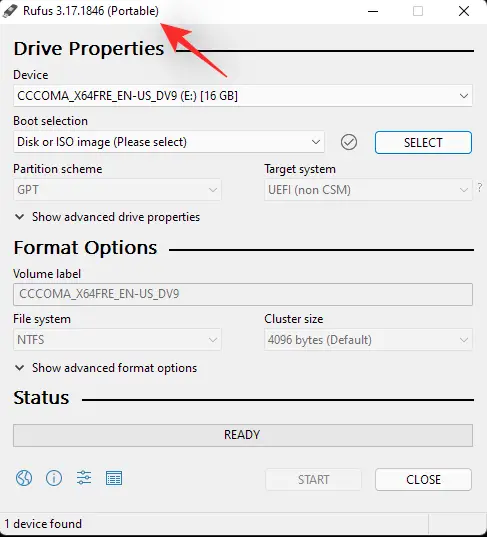
Rufus vă va recunoaște imediat dispozitivul USB. Puteți alege dispozitivul USB din prima selecție derulantă dacă aveți mai multe dispozitive de stocare externe atașate.
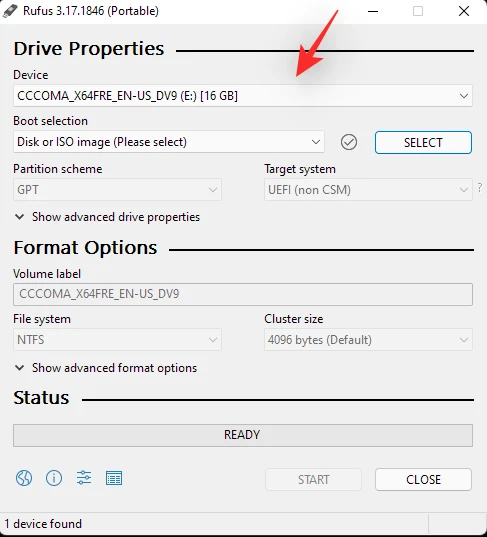
Pentru a alege fișierul ISO pentru Windows 11, faceți clic pe SELECTARE sub Selectarea pornirii.
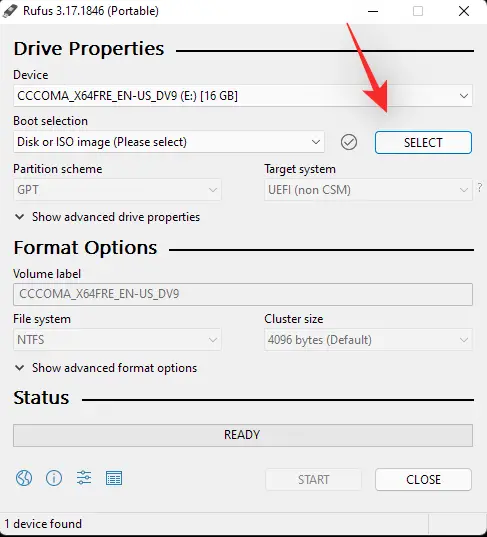
Selectați fișierul ISO Windows 11 pe care l-ați descărcat și faceți clic pe Deschidere.
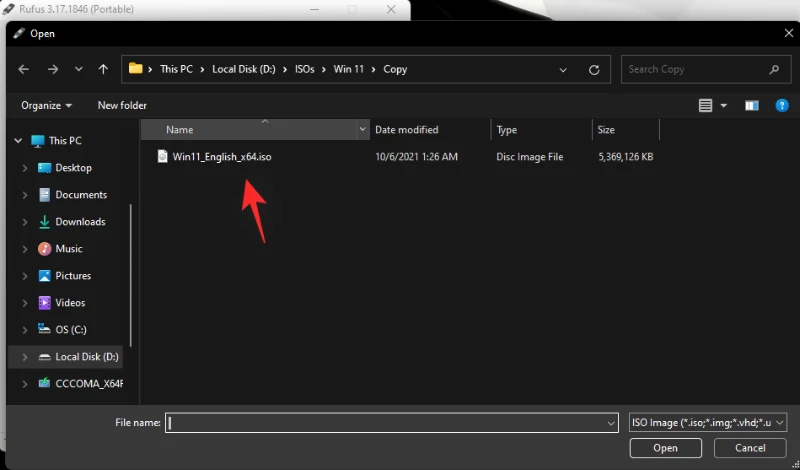
Rufus va personaliza automat restul parametrilor după ce fișierul ISO a fost încărcat.
Acum vine cel mai important și mai distinctiv aspect al acestei instrucțiuni. Selectați opțiunea „Extended Windows 11 Installation (fără TPM/fără Secure 800t/8G8-RAM)” din meniul derulant de sub selecția Imagine. Da, comutați de la modul de instalare standard la modul extins.
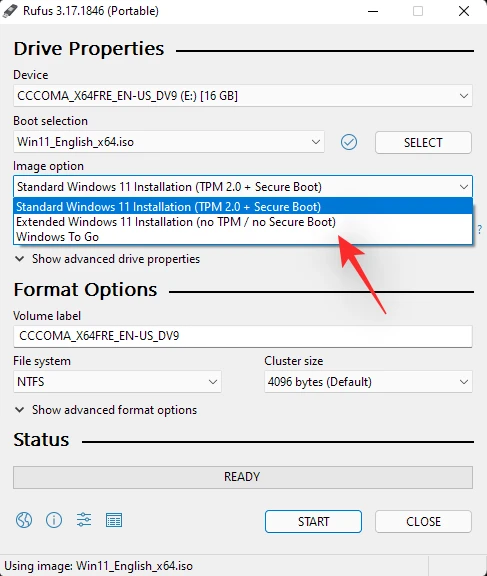
Asigurați-vă că schema de partiție este GPT și că sistemul țintă este UEFI (non-CSM).
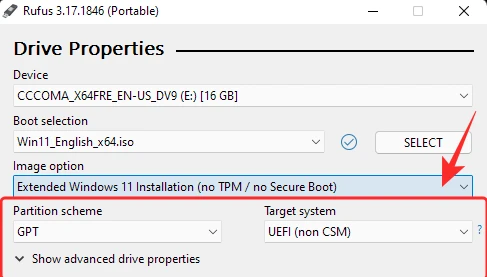
[Opțional] Dacă alegeți, puteți schimba eticheta Pen Drive-ului în „Etichetă de volum”.
Acum suntem gata să generăm o unitate USB bootabilă cu TPM, Secure Boot și verificările RAM dezactivate. Când sunteți gata, apăsați butonul Start.
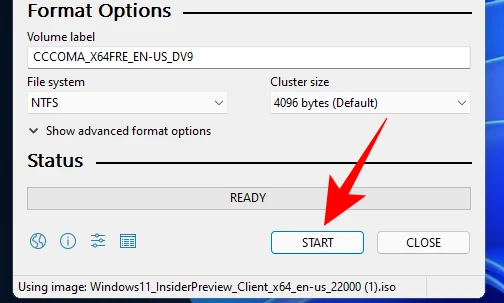
Dacă vi se cere, alegeți Da.
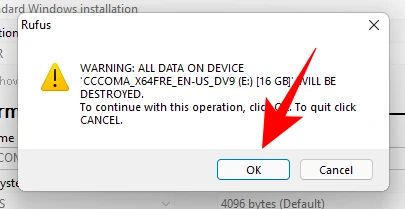
Va dura ceva timp pentru a finaliza procedura. Când s-a terminat, mesajul de stare „Gata” va deveni verde.
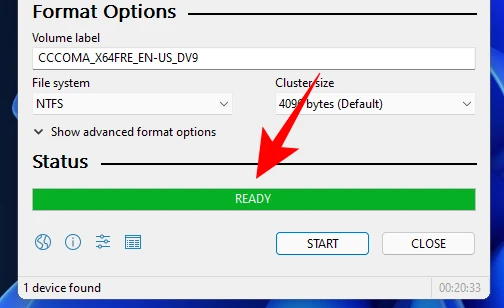
Tocmai ați creat o unitate USB bootabilă pentru Windows 11.
Pasul 3: Descărcați și instalați Windows 11
Mai întâi trebuie să porniți computerul în modul de pornire.
Închideți mai întâi computerul. Asigurați-vă că ați salvat orice lucrare care nu a fost salvată încă. Apoi reporniți computerul în modul de pornire, pornindu-l din nou și apăsând F8 pe ecranul de pornire.
Faceți clic pe Utilizați un dispozitiv după ce vă aflați în modul Boot.
După aceea, alegeți unitatea USB.
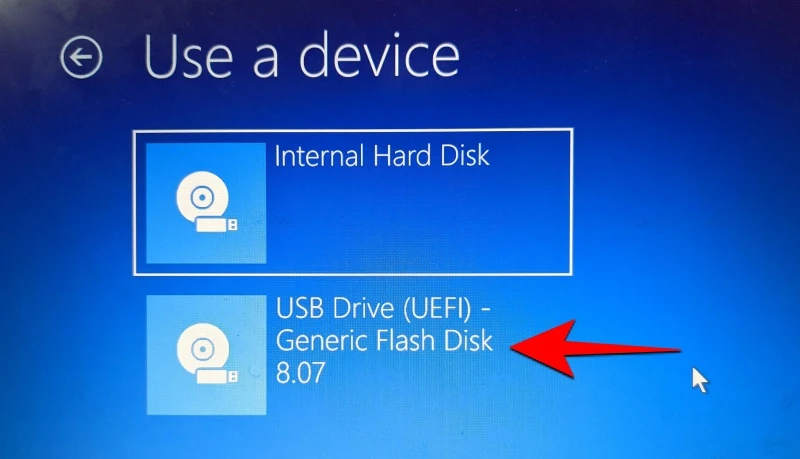
Instalarea Windows 11 ar trebui să înceapă. Pentru a continua, faceți clic pe Următorul.
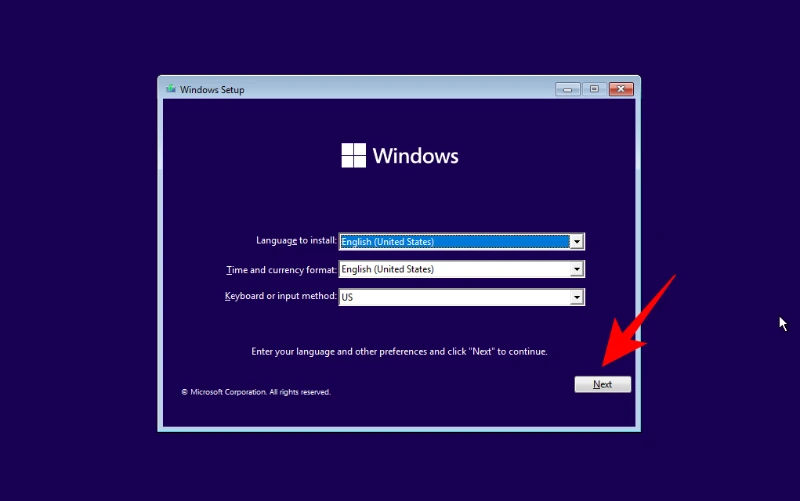
Acum alegeți Instalare. Vă rugăm să introduceți aici cheia de produs. Dacă nu aveți unul, derulați în jos și alegeți Nu am o cheie de produs.
Selectați versiunea de Windows pe care doriți să o instalați și apoi faceți clic pe Următorul. Acceptați termenii și condițiile și treceți la pasul următor.
Din nou, aveți opțiunea de a face upgrade sau de a începe din nou. Decizia vă aparține, dar vom merge cu opțiunea Personalizată: Instalați numai Windows, deoarece dorim o instalare curată.
Faceți clic pe Următorul după ce ați selectat partiția.
Aici va fi găsită noua experiență de configurare out-of-the-box. Faceți clic pe Da după ce v-ați selectat națiunea.
Selectați o metodă de introducere și selectați Da.
Pentru prima dată, Windows vă permite acum să vă denumiți computerul în timpul procesului de instalare. Faceți clic pe Următorul după ce ați introdus un nume.
Faceți clic pe Următorul după ce v-ați conectat contul Microsoft.
Ca rezultat, urmați toate instrucțiunile de pe ecran până când ajungeți la sfârșitul procedurii de instalare. În partea de jos, veți vedea etapele rămase și semnele procentuale.
Computerul va reporni când procedura este finalizată și Windows 11 va fi instalat.