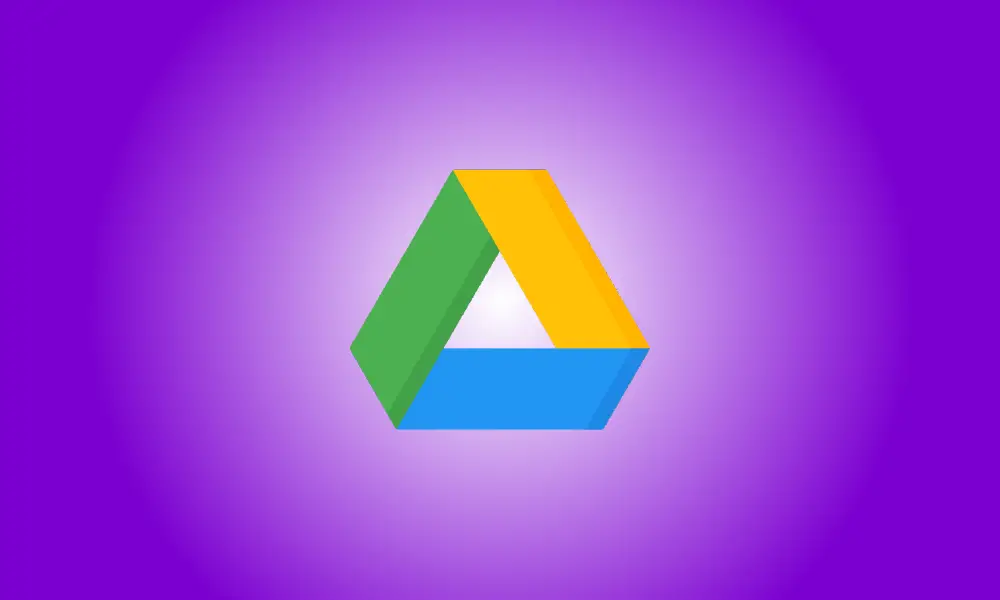Introducción
Es posible que tenga en cuenta que, al compartir documentos con las herramientas de oficina propias de Google, puede publicar comentarios para facilitar la colaboración. Pero, ¿sabía que Google Drive tiene la misma función de comentarios para casi cualquier archivo, no solo para Google Docs?
Puede dejar comentarios en archivos de Microsoft Office, PDF, fotos, videos y otros tipos de archivos sin tener que abrirlos. Esto le permite compartir rápidamente su comentario sin tener que abrir el archivo.
Tienes otras opciones además de la posibilidad de comentar Archivos de Google Drive. Puede obtener un enlace al comentario y resolver los comentarios completados. Además, algunos tipos de archivos, como los de oficina de microsoft, mantenga el comentario cuando se descargue. ¡Dejanos darle un vistazo!
En Google Drive, deja un comentario
Porque aplicaciones como Documentos de Google, Hojas de cálculo y Presentaciones tienen sus propias funciones de comentarios integradas, la opción de comentarios en Google Drive solo está disponible para los archivos enumerados anteriormente.
Abre el archivo en Vista previa para hacer un comentario. Seleccione el archivo y luego haga clic en el símbolo de vista previa (ojo) en la parte superior, o haga clic con el botón derecho y seleccione "Vista previa".
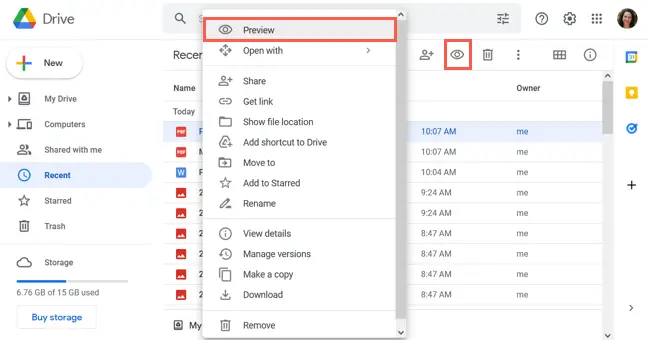
Seleccione el icono de comentario en la parte superior derecha de la pantalla de vista previa.
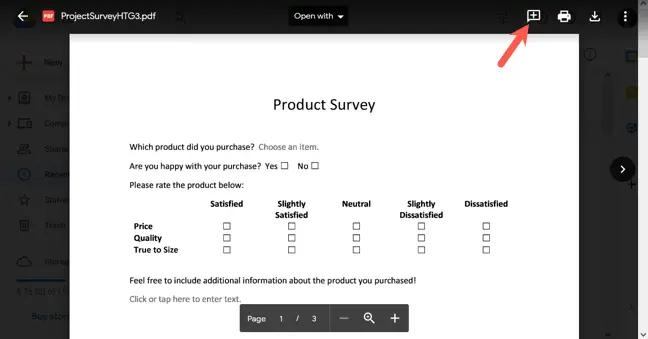
Cuando se le pregunte, use su mouse para resaltar una sección de la página que sea relevante para su comentario. Esto se logra moviendo el mouse sobre él mientras utiliza el ícono de la cruz.
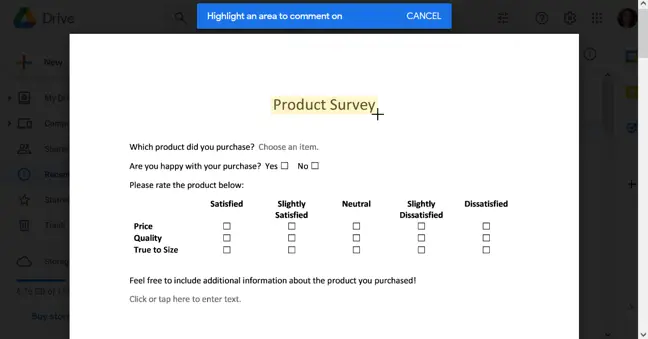
Ingrese su comentario y presione el botón "Comentario" para guardarlo.
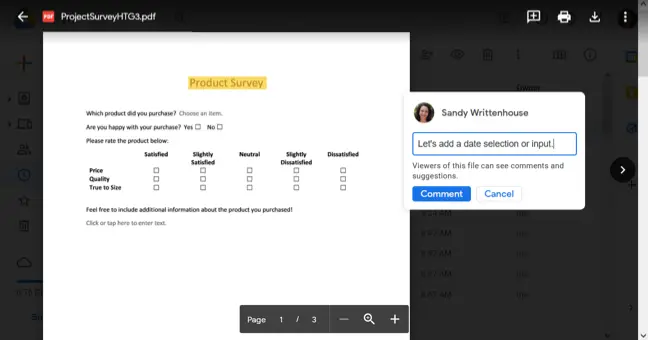
Use la marca @ (arroba) antes del nombre de un colaborador o dirección de correo electrónico para asignar una tarea para el comentario. Selecciónelos de la lista, marque la casilla Asignar a y luego haga clic en "Asignar".
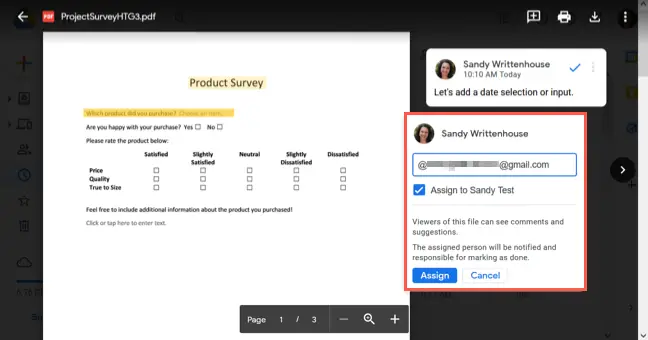
Acciones de comentarios de Google Drive
Puede editar, eliminar o resuelve los comentarios de la misma manera que lo haces en otros Google aplicaciones que incluyen una función de comentario. También puede obtener un enlace directo al comentario en Google Drive y compartirlo con sus compañeros de equipo.
Como se explicó anteriormente, abra el archivo en Vista previa y agregue un comentario. A la derecha del comentario, haz clic en los tres puntos. Para realizar cambios, elija "Editar" y para eliminarlo, seleccione "Eliminar". Para cerrar un comentario, haga clic en la casilla de verificación azul en la esquina superior derecha.
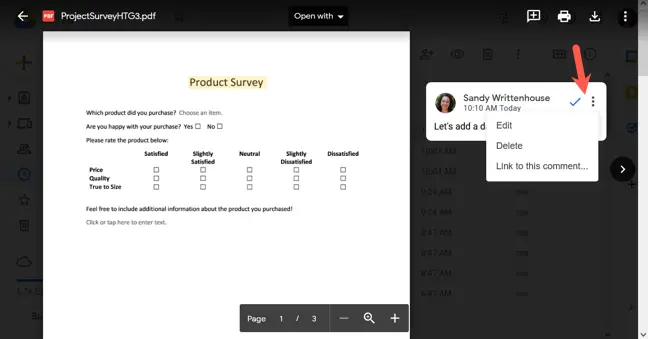
Seleccione "Enlace a este comentario" en el menú desplegable de tres puntos para obtener un enlace al comentario. Cuando aparezca el enlace, selecciónalo y cópialo. Haga clic en "Listo", luego copie y pegue la URL en cualquier lugar que desee.
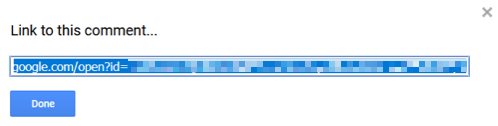
Mantenimiento de comentarios de descarga de archivos
Como se dijo anteriormente, varios comentarios acompañan el archivo. Entonces, dependiendo de la herramienta que use para ver el archivo, si descargar un archivo con un comentario de Google Drive, puede verlo adjunto.
Este es un ejemplo de un comentario en un documento de Word. El comentario se queda cuando descargamos el archivo y lo abrimos en Microsoft Word.
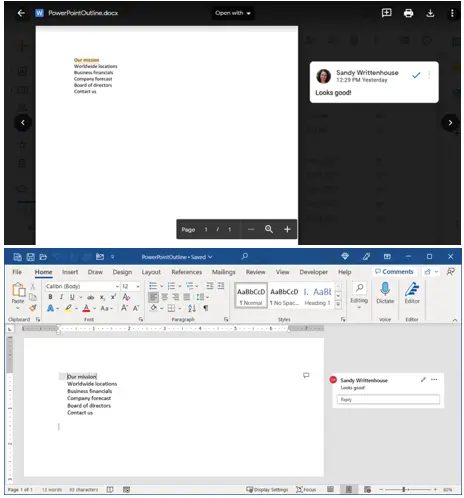
Otro ejemplo es un comentario en nuestro PDF. Podemos ver el comentario cuando lo descargamos y lo abrimos con Adobe Acrobat Reader.
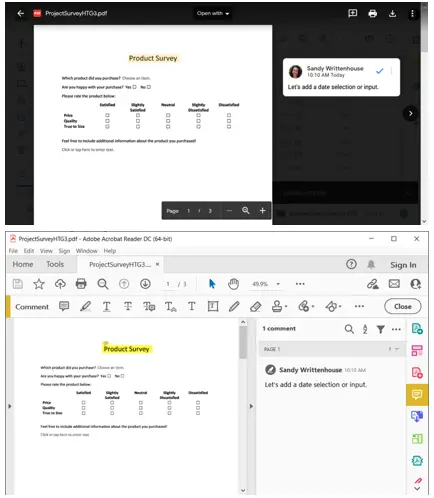
Esto no ocurrirá para cada tipo de archivo y programa, así que pruébelo antes de asumir que otros podrán ver sus comentarios cuando lo descarguen.
La opción de comentar inmediatamente los archivos en Google Drive es una herramienta útil. Tenga en cuenta esta práctica función, ya sea que la use para cooperar o tomar notas para usted mismo.