Introduction
L'une des meilleures fonctionnalités de Windows est la possibilité de personnaliser votre expérience utilisateur. Plusieurs outils sont disponibles pour modifier l'interface utilisateur. Voici différentes méthodes pour personnaliser vos icônes à l'aide des choix par défaut de Windows et des applications tierces.
Icônes : où les trouver ?
There are several icons accessible for free on the internet. Just be cautious – many of sites prey on users seeking for things like icon packs, and if given the chance, will install malware or potentially-unwanted-programs (PUPs).
Il n'est pas nécessaire d'avoir une icône ou un package d'icônes pour installer un logiciel sur votre ordinateur simplement pour que vous puissiez télécharger certaines icônes. Arrêtez ce que vous faites si vous téléchargez une icône et retrouvez-vous devant un fichier EXE ou MSI — or any other installation or executable file.
Les icônes individuelles qui ont été créées pour être utilisées avec Windows seront normalement un fichier ICO. Cependant, si une icône a été créée pour fonctionner avec de nombreux systèmes d'exploitation, il n'est pas rare de la télécharger dans un autre format d'image, tels que PNG, SVG ou ICNS. Les fichiers PNG et SVG sont particulièrement utiles car ils peuvent être facilement transformés en icônes pour n'importe quel système d'exploitation.
Les packages d'icônes doivent se présenter sous la forme d'un fichier d'archive, tel qu'un fichier ZIP, RAR ou 7Z. Le fichier d'archive doit inclure des formats d'icône standard. Restez à l'écart si vous remarquez un exécutable ou quelque chose de similaire.
Il existe quelques sites Web majeurs sur lesquels vous pouvez obtenir des icônes :
Si vous recherchez des icônes plus spécialisées, telles que celles exclusives à un fandom ou dans un certain style, consultez un réseau social groupe consacré à ce sujet sur Facebook, Twitter ou Reddit. Vous pourriez découvrir qu'un artiste courageux a déjà fait ce que vous recherchez.
Ne vous inquiétez pas si vous ne trouvez pas une icône (ou des icônes) que vous aimez : vous pouvez créer la vôtre !
Vous pouvez concevoir vos propres icônes
If you don’t want to obtain an icon or icon pack from the internet, you can always create your own unique icons. There is no limit to what you can accomplish here but your creativity – free programs like GIMP and Inkscape are more than capable.
Si vous le souhaitez, vous pouvez même créer une icône à partir d'une image en utilisant GIMP et un peu de temps supplémentaire.
Comment changer les icônes du bureau Windows 11
Les icônes de bureau les plus courantes à modifier sont "Ce PC", "Corbeille", "Réseau", et quelques autres. Windows 11 a des choix pour faire précisément cela.
Cliquez sur "Personnalisation" dans le menu contextuel d'un emplacement vide sur votre bureau.
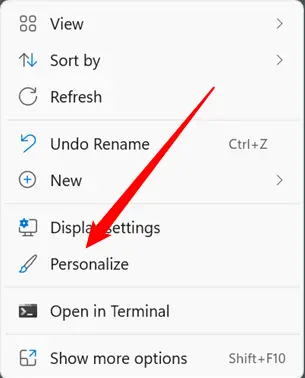
Faites défiler vers le bas et cliquez sur "Thèmes".
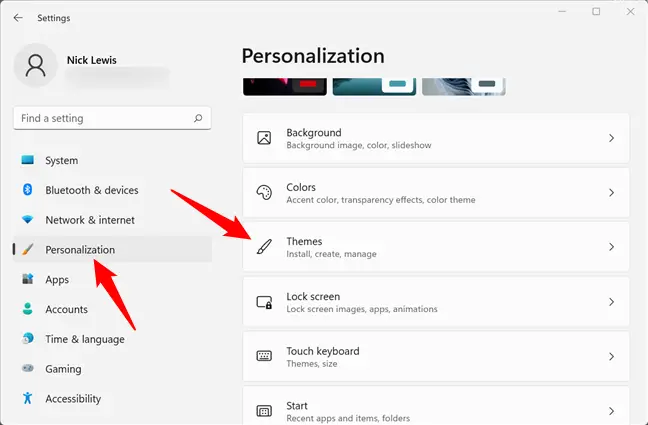
Faites défiler vers le bas et choisissez "Paramètres des icônes du bureau".
![]()
Choisissez l'icône que vous souhaitez modifier, puis cliquez sur "Changer d'icône". Cet exemple sera utilisé à la place de l'indicateur "Ce PC".
![]()
Lorsque vous sélectionnez "Changer d'icône", vous verrez une multitude d'icônes Windows différentes que vous connaissez probablement. Vous regardez le contenu de Imageres.dll, qui comprend des centaines d'icônes Windows de base. Vous pouvez choisir parmi n'importe lequel d'entre eux ou charger des icônes supplémentaires en sélectionnant "Parcourir".
![]()
Accédez à l'emplacement où vous avez stocké votre icône, puis cliquez sur "OK".
![]()
Lorsque vous cliquez sur OK, vous obtenez un aperçu de l'apparence de l'icône. Si vous êtes d'accord avec la mise à jour, cliquez sur "Appliquer". Vous pouvez également cliquer sur "Restaurer par défaut".
![]()
C'est tout; le symbole devrait changer tout de suite. Si ce n'est pas le cas, cliquez avec le bouton droit sur un emplacement vide de votre bureau et choisissez "Actualiser" ou redémarrez votre ordinateur. Vous pouvez revenir à l'icône du bureau fenêtre Paramètres à tout moment et cliquez sur "Restaurer Par défaut » pour restaurer toutes les modifications que vous avez apportées.
Comment modifier l'icône d'un seul dossier ou raccourci
Peut-être que vous ne voulez pas modifier l'une des icônes principales du bureau. Vous souhaitez peut-être modifier le raccourci vers une certaine application, l'icône d'un raccourci que vous avez créé ou l'icône d'un dossier que vous avez. Vous avez de la chance : changer ces types d'icônes est encore plus simple que de changer les icônes du bureau.
Il existe une distinction subtile entre les raccourcis et les dossiers. Vous utiliserez l'onglet "Raccourci" pour tout type de raccourci et l'onglet "Personnaliser" pour les dossiers.
Localisez le dossier ou le raccourci souhaité, cliquez dessus avec le bouton droit de la souris, puis choisissez "Propriétés" dans le menu contextuel du clic droit.
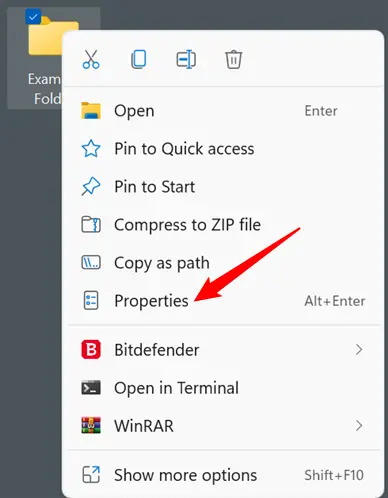
Comment changer l'icône d'un dossier
Si vous souhaitez modifier l'icône d'un dossier, accédez à l'onglet "Personnaliser" en haut, puis cliquez sur "Changer d'icône".
![]()
Comment changer l'icône d'un raccourci
Si vous souhaitez changer l'icône d'un raccourci, allez dans l'onglet "Raccourci" puis cliquez sur "Changer d'icône". Les étapes restantes seront les mêmes.
![]()
Comment choisir et utiliser une icône pour un dossier ou un raccourci
La fenêtre contextuelle ira dans le dossier, DLL ou EXE contenant l'icône actuelle. Si vous êtes mettre à jour un Windows icône, il s'agit très probablement de shell32.dll ou imageres.dll. Si vous changez l'icône d'une certaine application, l'exécutable sera presque toujours le programme.
Cliquez sur "Parcourir", recherchez l'icône souhaitée, sélectionnez-la, puis cliquez sur "OK".
Dans ce scénario, nous venons d'utiliser le symbole de dossier vert-bleu de imageres.dll. Il n'y a aucune raison pour que l'un de ces symboles soit votre substitut.
![]()
Lorsque vous cliquez sur "OK", le dossier Propriétés affiche la nouvelle icône que vous choisissez. Pour appliquer la modification, cliquez sur "Appliquer", puis quittez la boîte de dialogue Propriétés.
N'oubliez pas que si vous modifiez un raccourci, cela semblera quelque peu différent. La procédure est la même. Cliquez simplement sur "Appliquer".
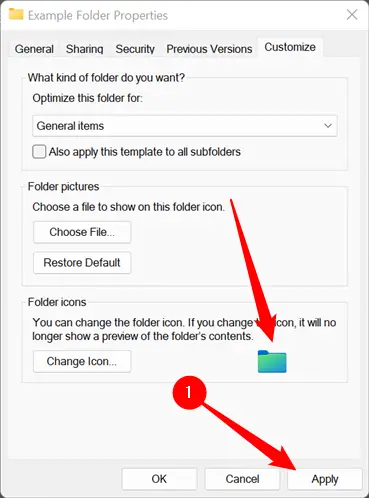
Avertissement : Vous ne pouvez pas déplacer un fichier ICO qui a été utilisé pour modifier l'icône d'un dossier sans détruire la nouvelle icône. Si vous le faites, il reviendra instantanément au précédent. Assurez-vous que votre symbole est placé dans un emplacement permanent. Un dossier caché dans votre répertoire principal C: peut être un bon emplacement pour commencer.
La modification devrait prendre effet immédiatement. Sinon, cliquez avec le bouton droit sur un emplacement vide de votre bureau et choisissez "Actualiser". Vous pouvez également simplement redémarrer votre ordinateur.
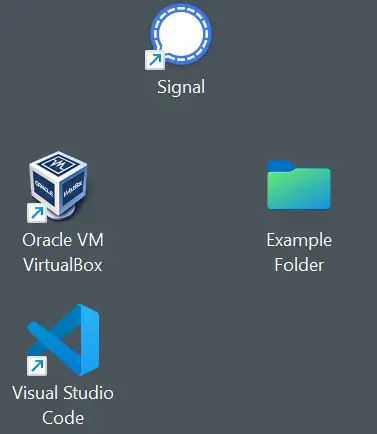
Comment changer l'icône en fonction du type de fichier
Nous avons vu comment modifier les principales icônes du bureau ainsi que l'icône de n'importe quel programme, raccourci ou dossier spécifique. Que faire si vous souhaitez modifier l'icône qui représente tous les fichiers d'un certain type ?
Il n'y a pas de mécanisme confortable pour accomplir cela intégré à Windows 11, mais l'utilitaire FileTypesMan de Nirsoft le rend simple. Téléchargez simplement la version 64 bits du logiciel, car toutes les installations de Windows 11 sont en 64 bits. Le téléchargement recevra un nom ou une étiquette unique, tel que "x64" ou "64 bits".
Attention : vous devez toujours faire preuve de prudence lorsque vous téléchargez des applications inconnues sur Internet. Cependant, vous n'avez pas besoin d'être concerné dans ce scénario. Nirsoft existe depuis presque aussi longtemps que Windows et leur logiciel est fiable.
Décompressez FileTypesMan de son fichier zip et placez-le où vous voulez. Il ne s'installe pas et ne se soucie pas d'où vous l'exécutez. Exécutez simplement "filetypesman.exe".
Dès que FileTypesMan démarre, vous obtenez une liste de tous les types de fichiers que votre ordinateur « connaît ».
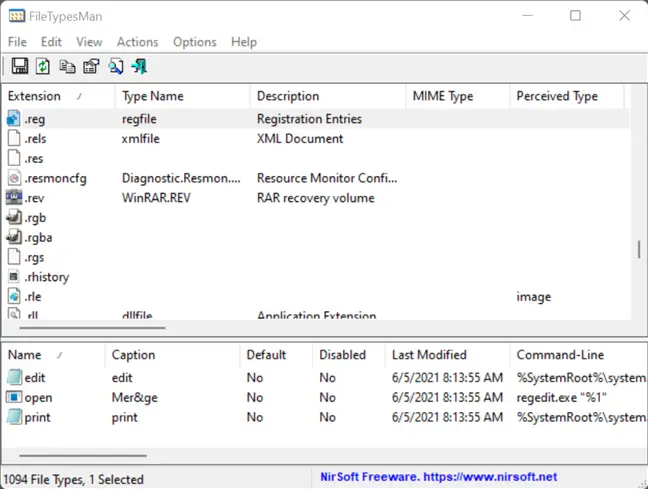
Faites défiler la liste jusqu'à ce que vous trouviez le type de fichier que vous recherchez. Cliquez sur "Modifier le type de fichier sélectionné" après avoir cliqué avec le bouton droit sur l'extension de fichier. Dans cet exemple, nous utiliserons GIMP pour remplacer l'icône de fichier REG par défaut par une simple recoloration verte.
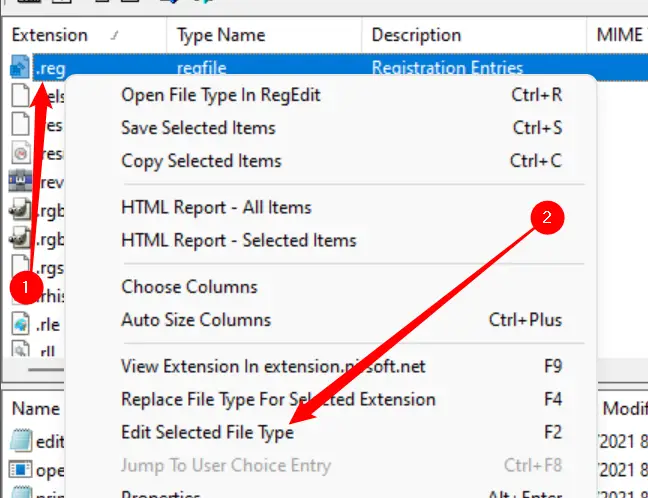
Attention : notez l'endroit où l'icône d'origine est enregistrée. Il n'y a pas de simple bouton "Reset To Default" qui réparera immédiatement les choses pour vous. Si vous le modifiez et décidez ensuite que vous ne l'aimez pas, vous devez le remettre au symbole d'origine.
Localisez la ligne "Icône par défaut" et cliquez sur le bouton à trois points à l'extrême droite de la fenêtre.
![]()
Cliquez sur "Parcourir" dans le coin inférieur droit de la fenêtre contextuelle, accédez à votre nouvelle icône, cliquez dessus, puis cliquez sur "OK".
![]()
Enfin, en bas de la case "Modifier le type de fichier", cliquez sur "OK" et vous avez terminé - toutes les icônes de ce type de fichier auront changé.
![]()
Si vous déplacez ou supprimez la nouvelle icône, chaque occurrence de cette icône sera remplacée par un rectangle blanc générique plutôt que par la nouvelle icône ou l'icône d'origine. Si vous envisagez d'installer des icônes personnalisées, assurez-vous qu'elles se trouvent à un emplacement où elles ne seront pas supprimées par inadvertance. Un dossier caché dans le répertoire principal C: peut être utile.

