Introduction
When you visit a page, you want to view the information as soon as possible. The longer it takes for the site to load, the more likely you will leave. The browsing experience is quicker as a result of caching. However, when additional cache files are created, they will eventually take up a significant amount of space.
It’s a good idea to clear the cache on your Edge browser to minimize cache-related difficulties and make your surfing experience as smooth as possible. Even if you don’t have much time, deleting the cache won’t take long and will improve the performance of your browser.
How to Uninstall Microsoft Edge Browser
When the browser opens, click the three dots in the upper right corner. Select Settings.
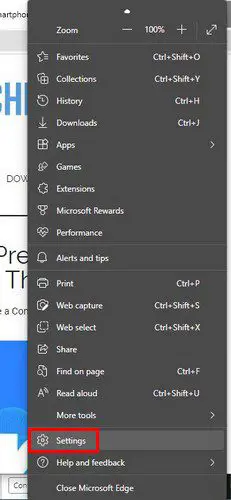
Once in Settings, on the left, click on Privacy, search, and services. Scroll down until you reach the Clear browsing data area.
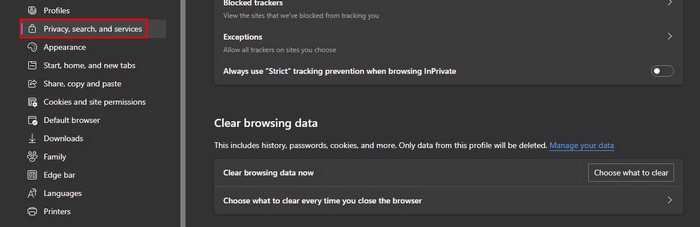
There will be a button that says “Choose what to clear.” When you click on it, you’ll be presented with a number of alternatives for what you may delete. Keep in mind that if you’re logged in to your account, this will erase the cache on all of your devices. Sign out of any devices where you don’t want the cache to be erased.
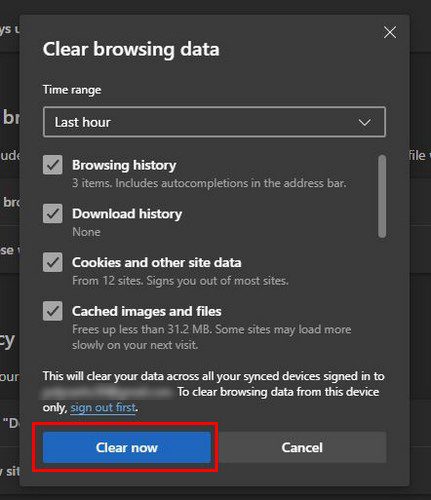
Uncheck the boxes next to the items you wish to retain. You can see which account this swipe will apply to at the bottom. Check that you’re removing the cache for the correct account. When you’re ready, click the blue Clear now button. Also, make sure you’ve set how far back Edge should wipe everything.
When you choose the Time range option, you may pick from a variety of time ranges, including:
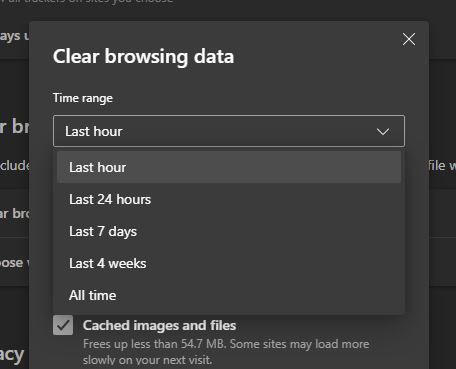
- Last hour
- 24 hours
- Last seven days
- Last four weeks
- All time
Clear Cache When You Have A Close Edge
There is something you can do if you don’t want to erase the cache manually. You may configure it so that the cache is cleaned everytime you close Edge. You’ll see the option to clean cache every time you shut the browser just below the Choose what to erase browsing data now option.
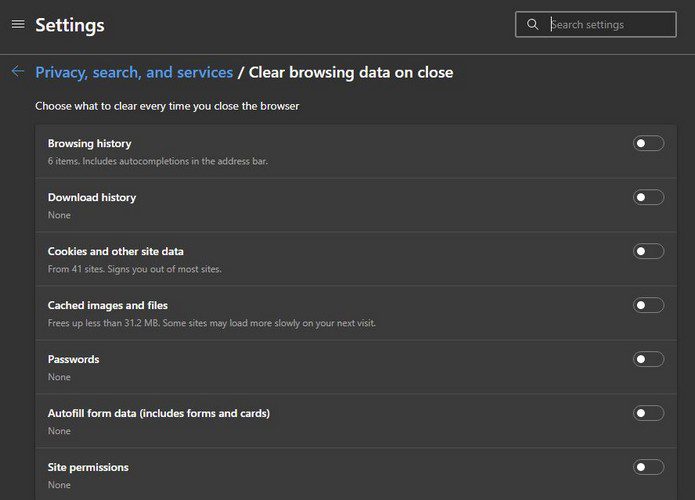
You’ll see a variety of alternatives to pick from, such as passwords. Edge will notify you if there is anything to clear underneath the selection. For example, if you have any stored passwords, it will show how many you have. That way, you may examine them before deleting them. You’ll also see the name of the site whose password you’ve stored in the browser.
By selecting this option in the Cookies and other site data section, you may add a site to exclude. Click the Add button and enter the website’s address. This is only possible on your computer’s Edge, not on your Android device.
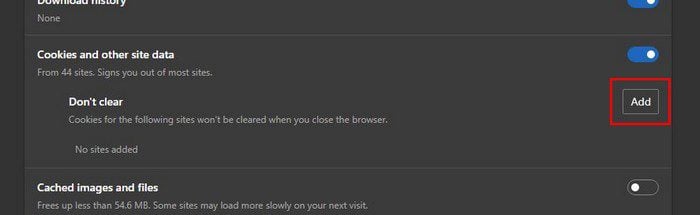
How to Delete Microsoft Edge Cache – Android
You may also clean the cache on Edge using your Android smartphone. You may do this by performing the following. When the app is open, press the three dots at the bottom of the screen. A menu will appear at the bottom; choose Settings.
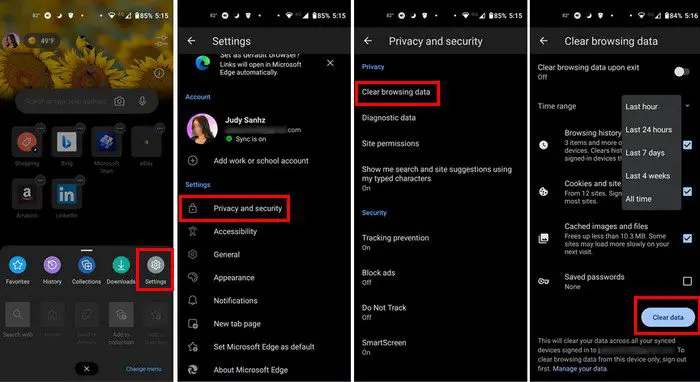
When you’re in Settings, choose Privacy and security, then Clear browsing data. You’ll notice an option at the top to delete browsing data when you depart. To activate, toggle it on. Remember to provide a time range so Edge understands how far back you want the cache to be erased. You’ll see a list of items you may delete by deleting the browsing data under that choice. You may choose from the following options:
- Browsing history
- Cookies and site data
- Cached images and files
- Saved passwords
- Autofill form data
- Site settings
Conclusion
Your surfing experience improves when your browser stores the cache. Things load quicker, and you can get to what you need faster. Furthermore, hackers may readily access such information if it is still on your browser. If the page has been updated, you might be looking at an outdated design. How often do you anticipate emptying the cache on Edge? Let me know in the comments, and don’t forget to share this story on social media.

