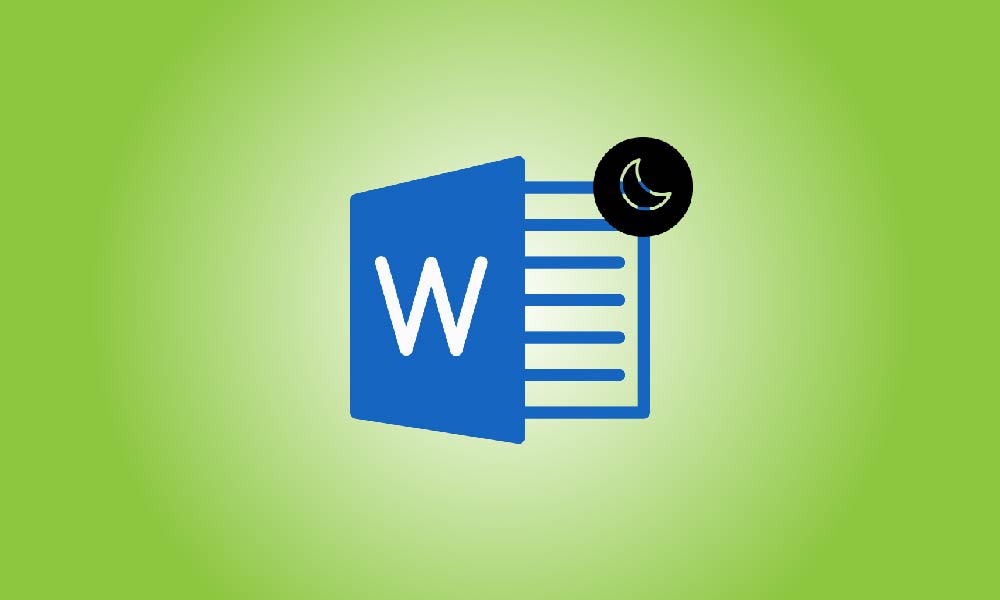Introduction
Dark mode has become increasingly popular among computer users in recent years due to its benefits of reducing eye strain and making it easier to use devices in low light environments. Microsoft Office is one of the most widely used productivity suites in the world, and it has incorporated dark mode to its various applications such as Word, Excel, PowerPoint, and more. If you’re looking to enable dark mode in Microsoft Office, this blog post will guide you through the process.
Steps
Ensure your Microsoft Office Suite is updated
Before you can enable dark mode in Microsoft Office, ensure that your Office Suite is updated to the latest version. Microsoft regularly releases updates with new features, bug fixes, and security patches, and updating your software ensures you can enjoy the latest features.
To update Microsoft Word, open the document and click on the “File” button in the top left corner. Then, click on “Account” in the bottom left corner of the new window. In the “Office” section on the right-hand side, click the “Update Options” button and then in the drop-down options that appear, click on the first option “Update Now” to begin the update process.
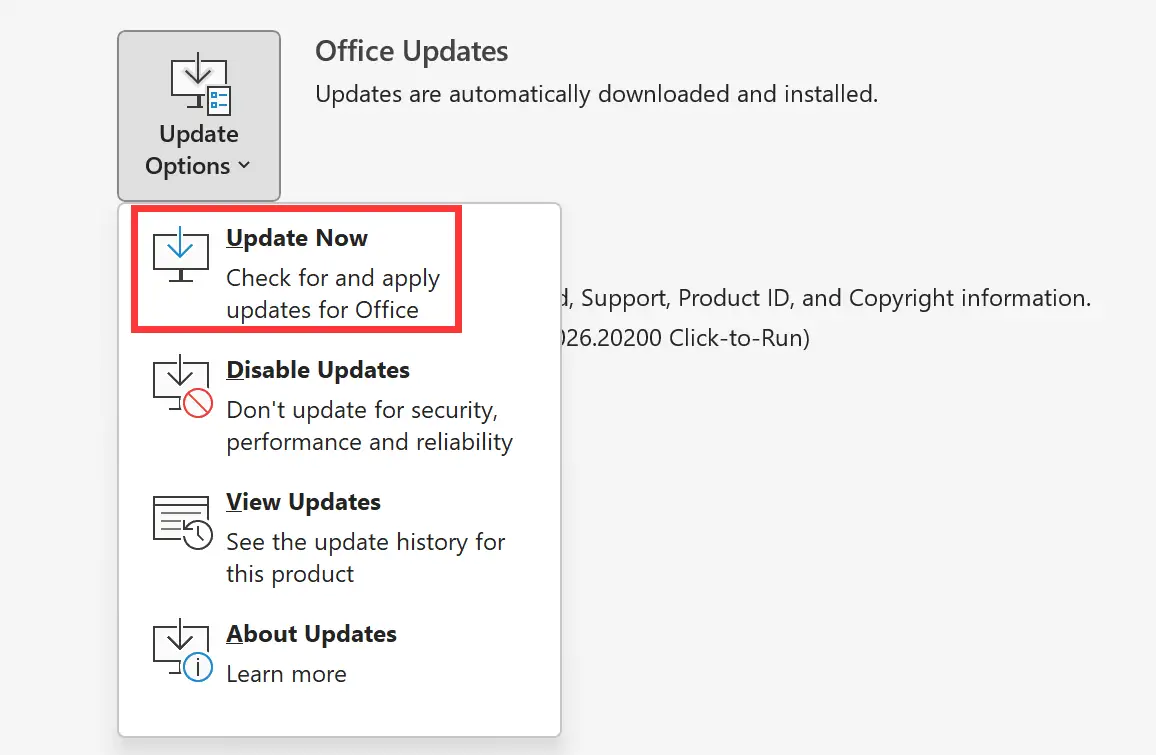
Open Microsoft Office Application
Once you’ve confirmed that your software is up to date, open the Microsoft Office application you want to use in dark mode. For example, if you want to use Word in dark mode, open the Word application.
Click on the File tab
On the top-left corner of the screen, click on the File tab to access the Options menu.
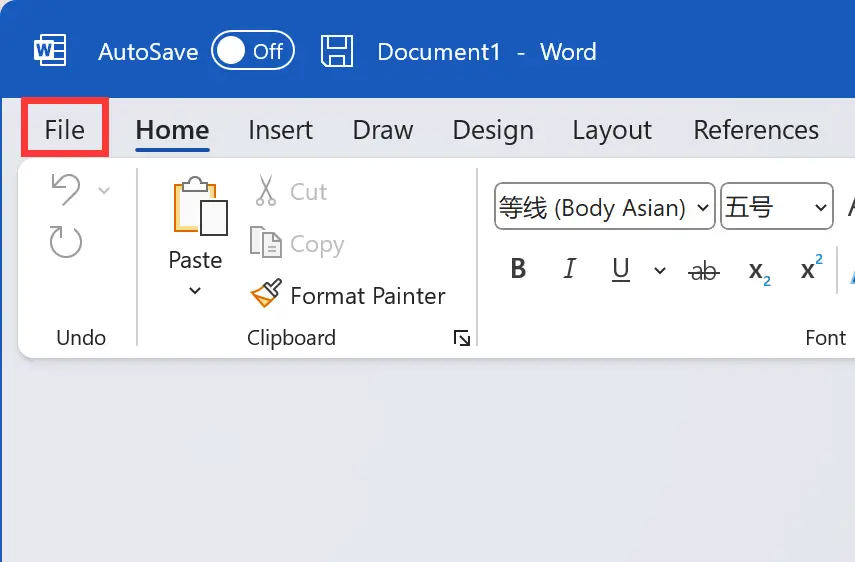
Click on the Account tab
Once you’re on the Options menu, click on the Account tab in the bottom left corner of the screen.
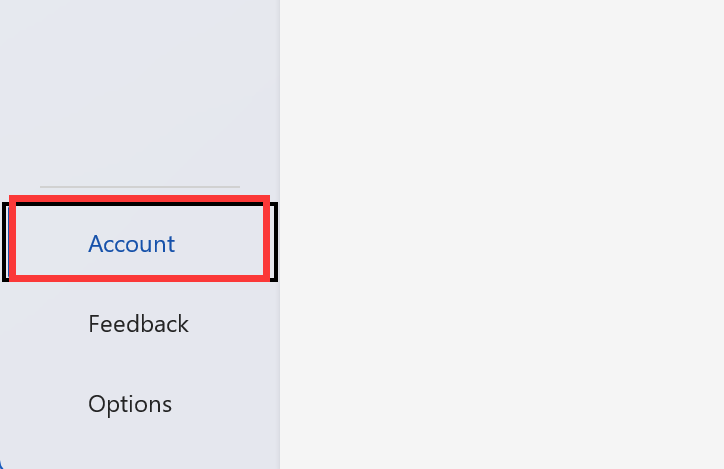
Select the “Office Theme” option
Under the Account tab, look for the “Office Theme” section. In that section, you will see the “Office Theme” option with three options: “Colorful,” “Dark Gray,” and “Black.” Select the “Black” option to enable dark mode.
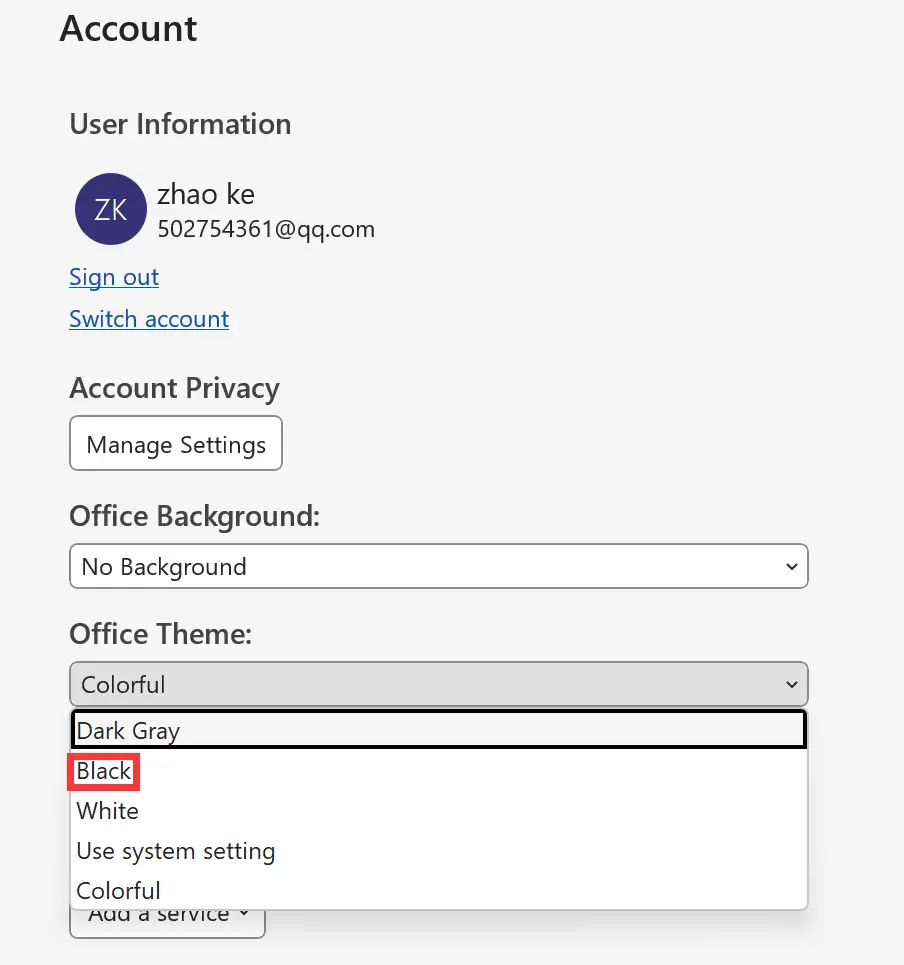
Save your changes
Once you’ve selected the “Black” option, Your Microsoft Office application will save your changes automatically. Your Microsoft Office application will now be in dark mode.
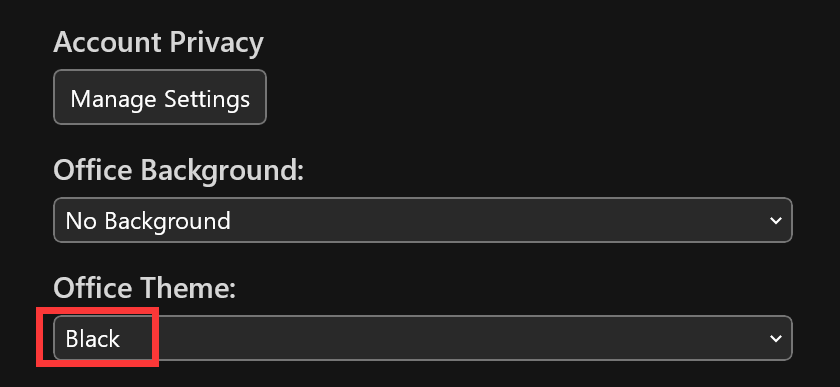
Repeat for other Microsoft Office applications
If you want to enable dark mode in other Microsoft Office applications, repeat the same steps as above for each application you want to use in dark mode.
Conclusion
Enabling dark mode in Microsoft Office is a simple process that can help you reduce eye strain and enhance your productivity. Follow the above steps to enable dark mode in your Microsoft Office applications and enjoy working in a more comfortable environment.