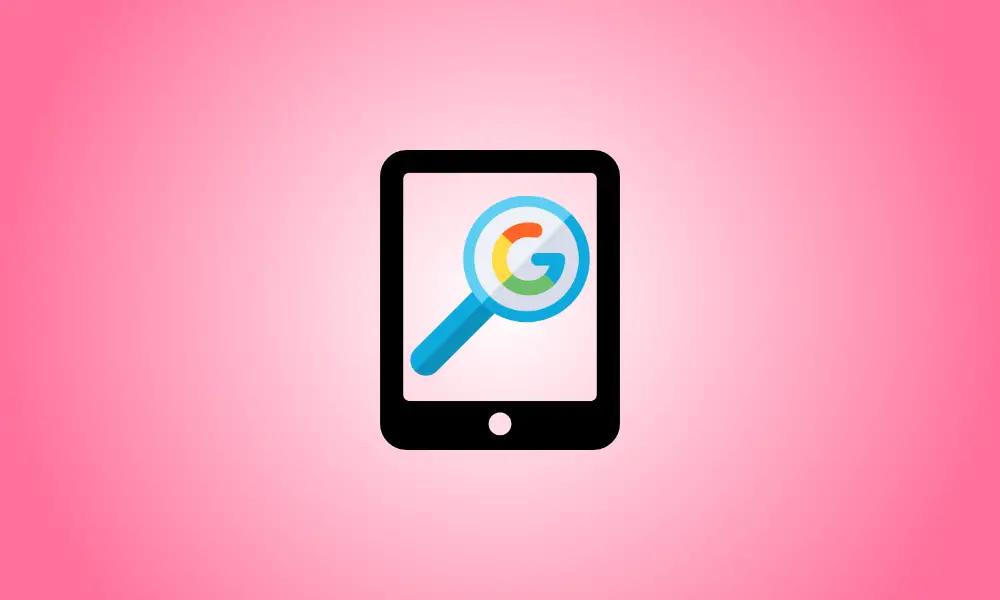Introduction
On your iPhone or iPad, you may use Google Image Search to hunt for photos, information about images, or aesthetically comparable images. You may search for images using keywords, images you’ve found, or images you’ve stored on your device.
How to Use Google Image Search to Find an Image
To find a picture, use your favourite browser or the Google app. Once you’ve found one, you may refine your search results using Google’s suggestions to discover a suitable image.
To begin, access the Google Images Search webpage on your iPhone or iPad in Safari or Google Chrome. Type terms into the search box to find any image you want to see.
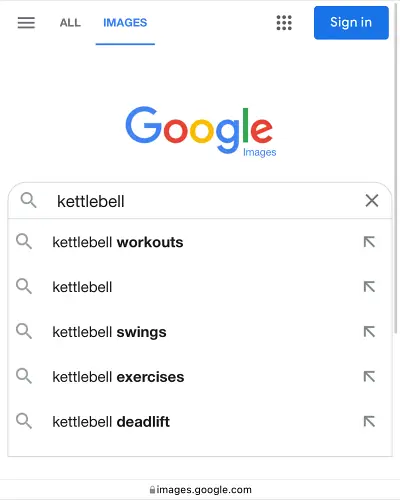
Alternatively, you may use the Google app to input a search phrase and then select “Images” from the results page.
In the search results, you’ll see a lot of pictures. The tiles with relevant words connected to the search phrase you entered may be found on the bar between the photos and search category tabs. Continue swiping left on that segment until you locate a relevant term.
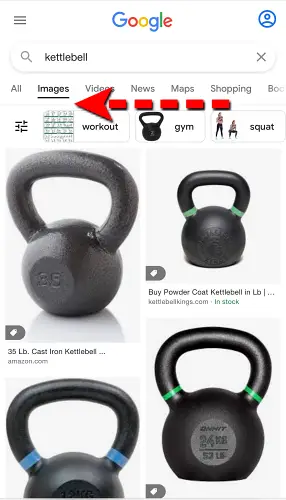
It will further filter the picture search results when you choose an appropriate term.
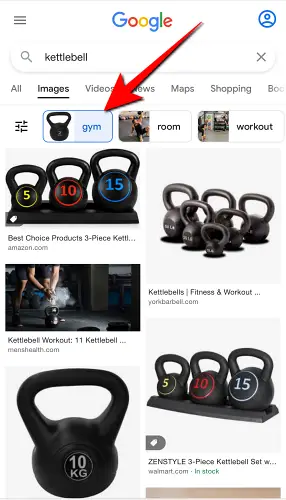
More sorting choices, such as Lastest, GIF, HD, Product, Color options, and Usage Rights, are revealed by tapping the Settings icon. You can choose one to fine-tune the findings even further.
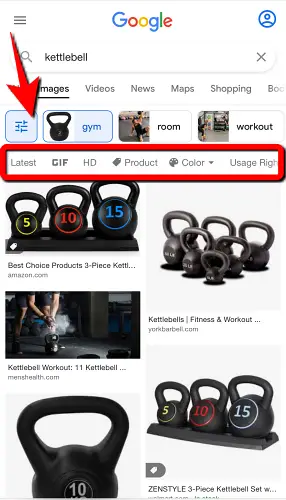
How to Use an Image from Google Search Results to Conduct a Search
If you like an image in the image search results, you may use the Google Lens tool to locate related photos.
To do so, go to your favourite app’s Google Images Search and look for a picture. Select one of the photos from the search results.
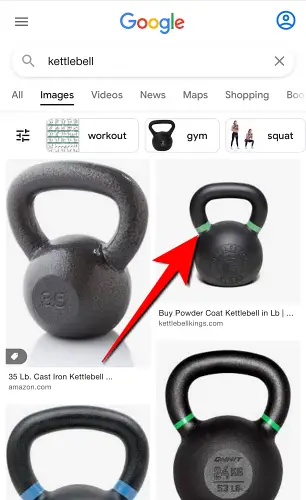
Select Google Lens from the drop-down menu (square with a circle in it).
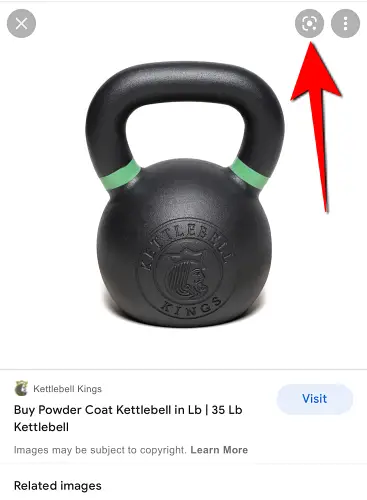
With selecting handles around the topic in the photo, the selected photo will open. Those handles may be used to focus on a certain part of the photo (such as some text) or the full image.
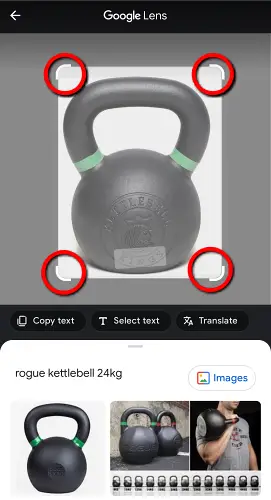
The search results will appear in a dialog box below the image. The search results will vary if you modify your option.
How to Search in a Browser Using a Saved Image
If you’ve snapped or downloaded an image on your iPhone or iPad, you may use it to search for further information or related photos on the Google Images Search page. Before submitting the image, you’ll need to open Google Images Search in desktop mode.
To get started, open a browser on your iPhone or iPad and go to the Google Images Search site. Then you’ll need to go to the desktop version of the site. Here’s how to go about it.
In Safari, select “Request Desktop Site” from the pop-up menu by tapping the “aA” symbol in the URL bar.
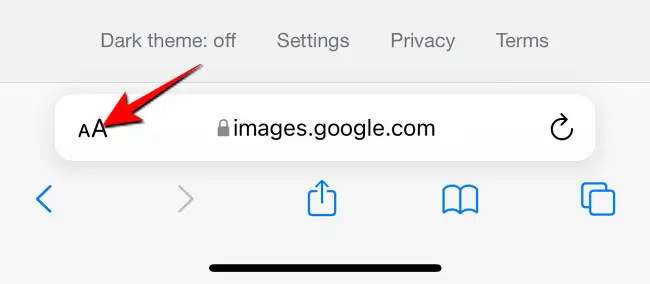
Tap the three horizontal dots in the bottom-left corner of Google Chrome and choose “Request Desktop Site” from the pop-up menu. In the page settings of other browsers, you’ll find a similar option.
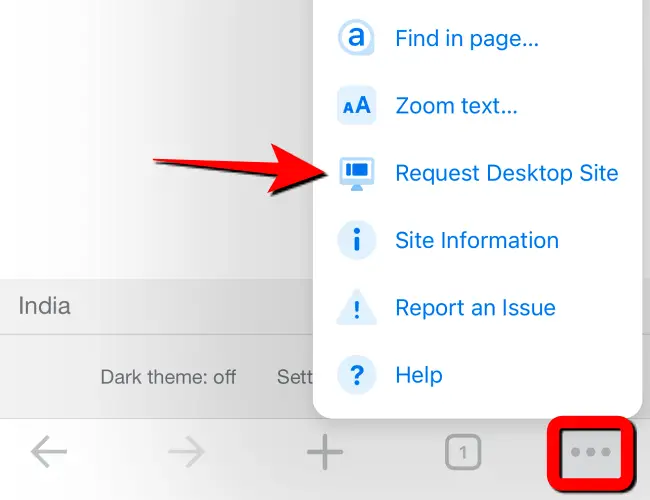
In your mobile browser, the Google Images Search page will seem just like the desktop version. Then, on the “Search By Image” (camera) icon, press it.
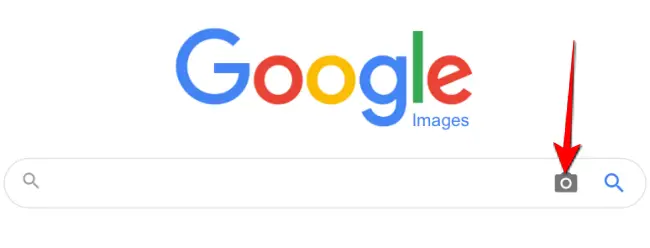
When the “Search By Image” window appears, select the “Upload an Image” tab.
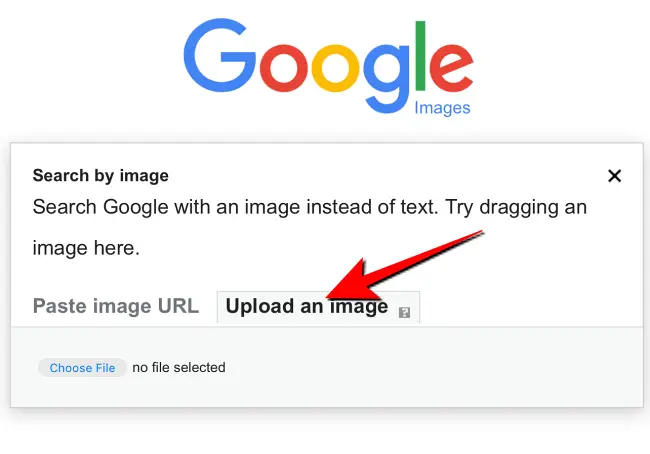
To explore, select, and upload a photo saved on your iPhone or iPad, tap the “Choose File” button and pick “Photo Library.”
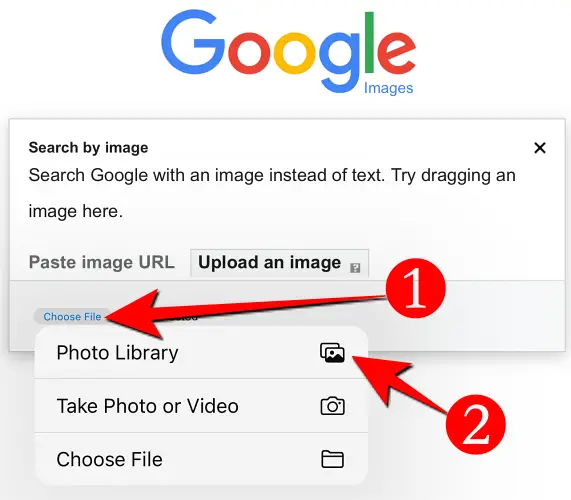
After the photo has been submitted, Google Images Search will take you to a results page where you can view Google’s best prediction based on the photo you’ve uploaded. On the same page, you’ll notice comparable photographs as well as the links to the similar-looking photo.
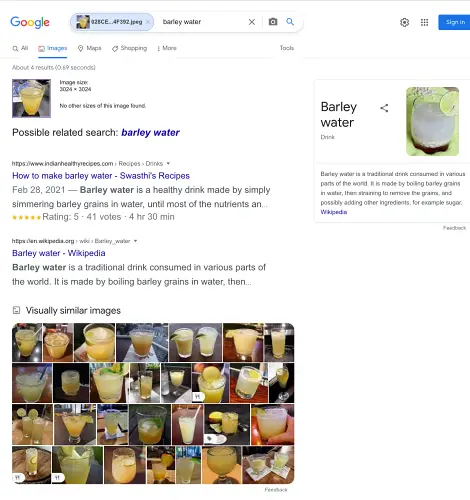
How to Use the Google App to Search With a Saved Image
You may use the Google app to look for similar photographs or to learn more about an image you’ve saved on your iPhone or iPad.
Launch the Google app on your iPhone or iPad to get started. Tap the “Google Lens” button to the right of the “Search” box (a camera icon).
![]()
Tap the media icon at the bottom of the “Google Lens” screen.
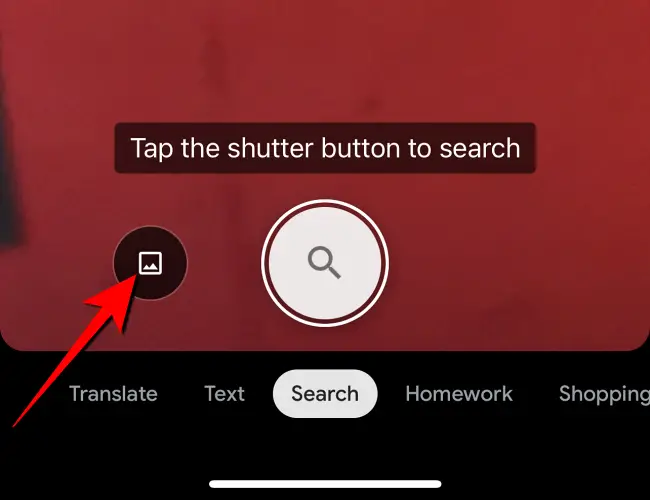
If the Google app is accessing your picture gallery for the first time, it will prompt you to grant access.
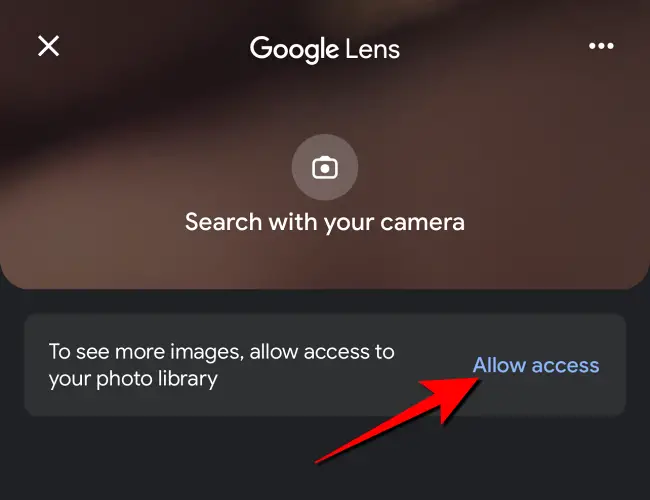
When your gallery photographs show, touch the one you’d like to utilize for the image search. Tap on the selected photo when it shows in the Google app.
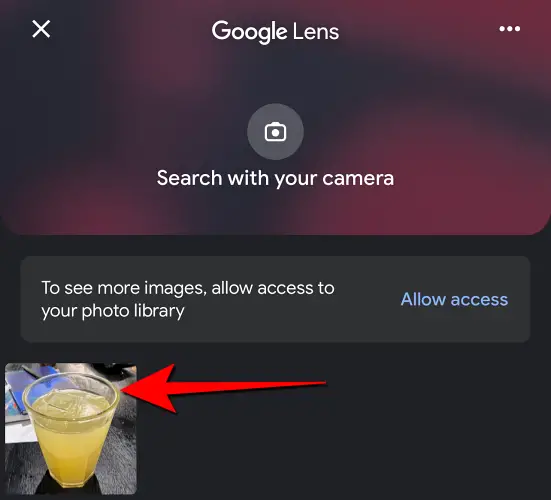
The image will be uploaded to Google Lens, which will then display it with selecting handles around it. You may modify the selected area by dragging the white handles.

You’ll see a white strip at the bottom of the screen with similar photos. To see those photographs, swipe up on it.
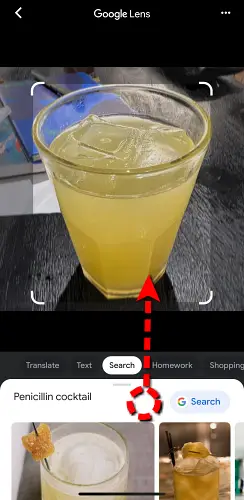
That concludes our discussion. If you wish to search anonymously on your iPhone or iPad, utilize Google Search in Incognito Mode.