序章
Windows の優れた機能の 1 つは、ユーザー エクスペリエンスをパーソナライズできることです。ユーザー インターフェイスを変更するために使用できるツールがいくつかあります。ここでは、Windows の既定の選択とサードパーティのアプリケーションを使用してアイコンをカスタマイズするさまざまな方法を示します。
アイコン: どこで見つけられますか?
There are several icons accessible for free on the internet. Just be cautious – many of sites prey on users seeking for things like icon packs, and if given the chance, will install malware or potentially-unwanted-programs (PUPs).
コンピュータにソフトウェアをインストールするためのアイコンまたはアイコン パッケージは必要ないので、いくつかのアイコンをダウンロードできます。もしそうなら、あなたがしていることをやめてください アイコンをダウンロードして、EXE または MSI ファイルを見つめている自分に気付く — or any other installation or executable file.
Windows で使用するために作成された個々のアイコンは、通常 ICO ファイルになります。ただし、アイコンが多くのオペレーティング システムで機能するように作成されている場合、別のオペレーティング システムでダウンロードすることは珍しくありません。 画像フォーマット、PNG、SVG、または ICNS など。 PNG と SVG は、どのオペレーティング システムでも簡単にアイコンに変換できるため、特に便利です。
アイコン パッケージは、ZIP、RAR、または 7Z ファイルなどのアーカイブ ファイルの形式で提供する必要があります。アーカイブ ファイルには、標準のアイコン形式が含まれている必要があります。実行可能ファイルまたはそれに似たものに気付いた場合は、明確にしておいてください。
アイコンを取得できる主要な Web サイトがいくつかあります。
ファンダム専用のアイコンや特定のスタイルのアイコンなど、より専門的なアイコンを探している場合は、ソーシャル メディアをチェックしてください。 Facebookのそのテーマに特化したグループ、Twitter、または Reddit。勇敢なアーティストがあなたが探しているものをすでに作っていることを発見するかもしれません.
気に入ったアイコン (または複数のアイコン) が見つからなくても心配しないでください。独自のアイコンを作成できます。
独自のアイコンをデザインできます
If you don’t want to obtain an icon or icon pack from the internet, you can always create your own unique icons. There is no limit to what you can accomplish here but your creativity – free programs like GIMP and Inkscape are more than capable.
必要に応じて、GIMP と追加の時間を使用して、画像からアイコンを作成することもできます。
Windows 11 デスクトップ アイコンを変更する方法
変更する最も一般的なデスクトップ アイコンは、「この PC」、「ごみ箱」、「ネットワーク」などです。 Windows 11 には、まさにそれを行うための選択肢があります。
デスクトップの何もない場所のコンテキスト メニューから [個人用設定] をクリックします。
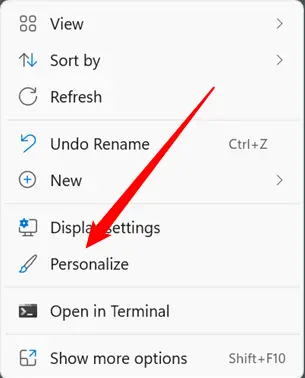
下にスクロールして「テーマ」をクリックします。
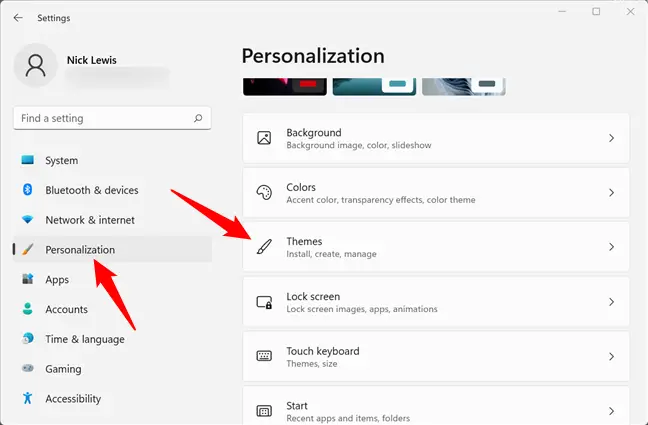
下にスクロールして、「デスクトップアイコン設定」を選択します。
![]()
変更するアイコンを選択し、[アイコンの変更] をクリックします。この例は、「この PC」インジケータの代わりに使用されます。
![]()
[アイコンの変更] を選択すると、おなじみのさまざまな Windows アイコンが多数表示されます。何百もの基本的な Windows アイコンを含む Imageres.dll の内容を見ています。それらのいずれかから選択するか、[参照] を選択して追加のアイコンを読み込むことができます。
![]()
アイコンを保存した場所に移動し、[OK] をクリックします。
![]()
[OK] をクリックすると、アイコンがどのように表示されるかのプレビューが表示されます。更新内容に同意する場合は、[適用] をクリックします。または、「デフォルトに戻す」をクリックします。
![]()
それで全部です;シンボルはすぐに変更されます。そうでない場合は、デスクトップの何もない場所を右クリックして [更新] を選択するか、コンピューターを再起動します。デスクトップ アイコンに戻ることができます いつでも設定ウィンドウを開き、「復元」をクリックします Default」をクリックして、行った変更を復元します。
単一のフォルダまたはショートカットのアイコンを変更する方法
プライマリ デスクトップ アイコンの 1 つを変更したくない場合があります。特定のアプリケーションへのショートカット、作成したショートカットのアイコン、または所有するフォルダーのアイコンを変更したい場合があります。幸運なことに、これらの種類のアイコンを変更する方が、デスクトップ アイコンを変更するよりも簡単です。
ショートカットとフォルダには微妙な違いがあります。あらゆる種類のショートカットには「ショートカット」タブを使用し、フォルダーには「カスタマイズ」タブを使用します。
目的のフォルダーまたはショートカットを見つけて右クリックし、右クリックのコンテキスト メニューから [プロパティ] を選択します。
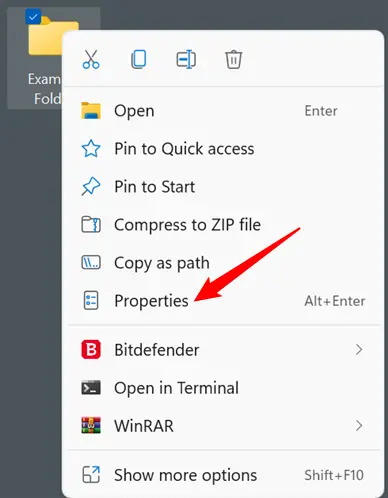
フォルダのアイコンを変更する方法
フォルダのアイコンを変更したい場合は、上部の「カスタマイズ」タブに移動し、「アイコンの変更」をクリックします。
![]()
ショートカットのアイコンを変更する方法
ショートカットのアイコンを変更したい場合は、「ショートカット」タブに移動し、「アイコンの変更」をクリックします。残りのステージは同じです。
![]()
フォルダまたはショートカットのアイコンを選択して使用する方法
ポップアップは、現在のアイコンを含むフォルダー、DLL、または EXE に移動します。もしあなたが〜なら Windows の更新 ほとんどの場合、shell32.dll または imageres.dll です。特定のアプリケーションのアイコンを変更すると、ほぼ常に実行可能ファイルがプログラムになります。
「参照」をクリックし、目的のアイコンを見つけて選択し、「OK」をクリックします。
このシナリオでは、imageres.dll の緑青のフォルダー シンボルを使用しました。これらのシンボルの 1 つが代わりになる必要がある理由はありません。
![]()
[OK] をクリックすると、選択した新しいアイコンが [プロパティ] フォルダーに表示されます。変更を適用するには、[適用] をクリックし、[プロパティ] ボックスを終了します。
ショートカットを変更している場合、これは多少異なるように見えることに注意してください。手順は同じです。 「適用」をクリックするだけです。
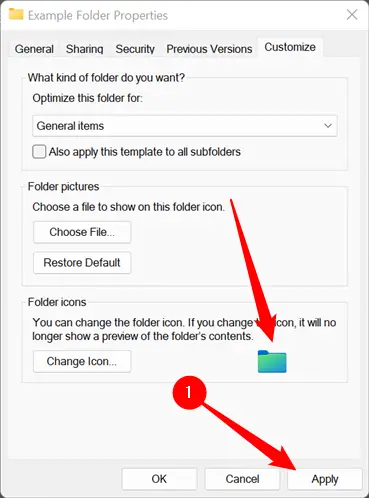
警告: フォルダのアイコンを変更するために使用された ICO ファイルは、新しいアイコンを破壊せずに再配置することはできません。すると、すぐに前のものに戻ります。シンボルが恒久的な場所に配置されていることを確認してください。メインの C: ディレクトリ内の隠しフォルダーは、開始するのに適した場所です。
変更はすぐに有効になります。そうでない場合は、デスクトップの何もない場所を右クリックして、[更新] を選択します。また、コンピューターを再起動することもできます。
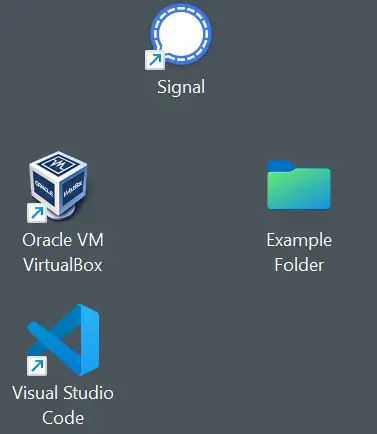
ファイルの種類に基づいてアイコンを変更する方法
メインのデスクトップ アイコンだけでなく、特定のプログラム、ショートカット、またはフォルダーのアイコンを変更する方法についても説明しました。特定の種類のすべてのファイルを表すアイコンを変更したい場合はどうすればよいでしょうか?
Windows 11 に組み込まれているこれを実現するための快適なメカニズムはありませんが、Nirsoft の FileTypesMan ユーティリティを使用すると簡単に実行できます。すべての Windows 11 インストールは 64 ビットであるため、ソフトウェアの 64 ビット バージョンをダウンロードするだけです。ダウンロードには、「x64」や「64 ビット」などの一意の名前またはラベルが付けられます。
注意: インターネットから未知のアプリをダウンロードするときは、常に注意が必要です。ただし、このシナリオでは心配する必要はありません。 Nirsoft は Windows とほぼ同じくらいの歴史があり、そのソフトウェアは信頼できます。
そのからFileTypesManを解凍します ZIPファイル 好きな場所に置きます。インストールは行われず、どこから実行してもかまいません。 「filetypesman.exe」を実行するだけです。
FileTypesMan が起動するとすぐに、コンピュータが「認識している」すべてのファイル タイプのリストが表示されます。
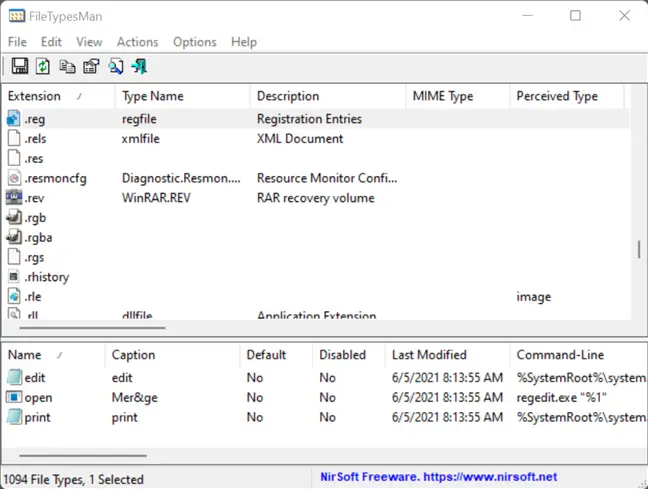
探しているファイルの種類が見つかるまで、リストを下にスクロールします。ファイル拡張子を右クリックした後、「選択したファイルの種類を編集」をクリックします。この例では、GIMP を使用して、デフォルトの REG ファイル アイコンを単純な緑の色に置き換えます。
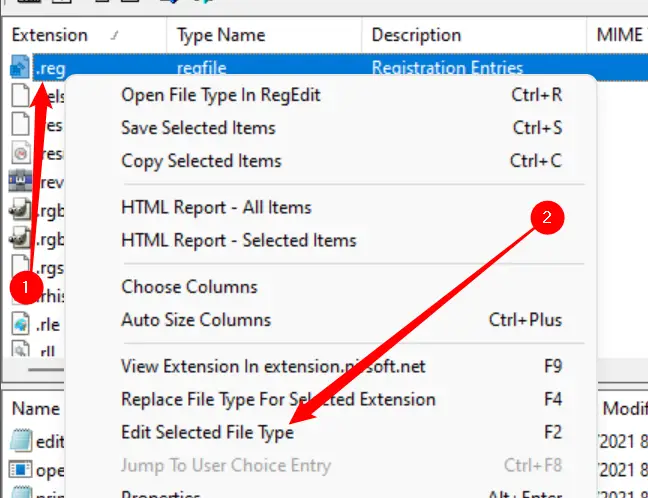
注意: 元のアイコンが保存されている場所をメモしておいてください。すぐに物事を修復する単純な「デフォルトにリセット」ボタンはありません。変更した後に気に入らないと判断した場合は、元のシンボルに戻す必要があります。
「デフォルト アイコン」行を見つけて、ウィンドウの右端にある 3 点ボタンをクリックします。
![]()
ポップアップの右下隅にある [参照] をクリックし、新しいアイコンに移動してクリックし、[OK] をクリックします。
![]()
最後に、[ファイルの種類を編集] ボックスの下部にある [OK] をクリックすると、完了です。そのファイルの種類のすべてのアイコンが変更されます。
![]()
新しいアイコンを移動または削除すると、そのアイコンはすべて、新しいアイコンまたは元のアイコンではなく、一般的な白い四角形に置き換えられます。カスタム アイコンをインストールする場合は、それらが誤って削除されない場所にあることを確認してください。メインの C: ディレクトリにある隠しフォルダが役立つ場合があります。

