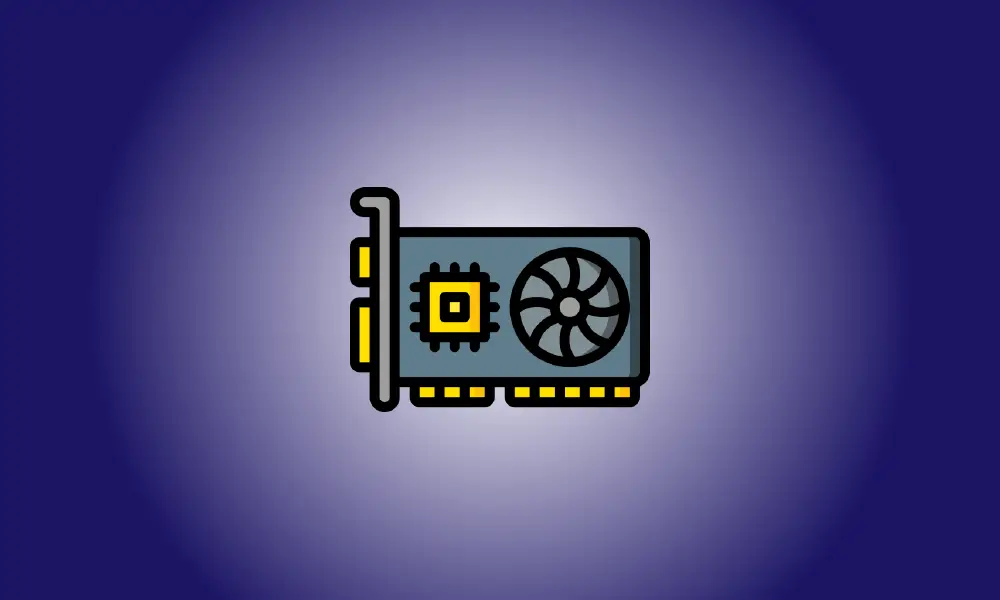序章
Windows11PCにインストールされているグラフィックカードを理解する必要があります。良いニュースは、あなたのラップトップがどれを持っているかを決定するための多くの方法があるということです。さまざまな選択肢から選ぶことで、現時点で最も便利なものを選ぶことができます。
Windows11コンピューターでグラフィックカードを確認する方法
デバイスマネージャは、コンピュータの情報を入手するための最初の場所です。 グラフィックスカード。アクセスするには、にアクセスしてください Windowsのスタートメニューとタイプ デバイスマネージャ。オプションが検索結果に表示されたら、それをクリックします。
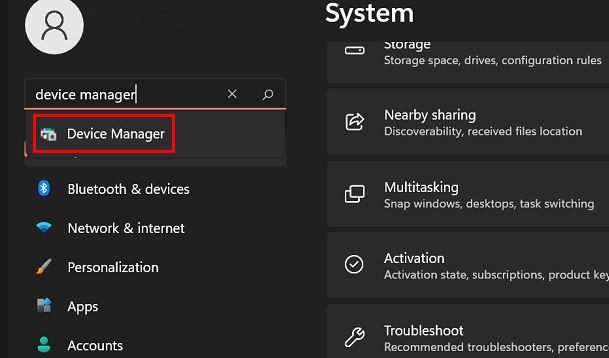
デバイスマネージャが表示されたら、[アダプタの表示]オプションを探します。右矢印をクリックすると、提供される選択肢はグラフィックカードです。これで終わりです。
タスクマネージャをチェックして、Windows11コンピュータが使用しているグラフィックカードを確認します。
タスクマネージャを探して起動します。タスクマネージャウィンドウが表示されると、多くのタブが表示されます。 [パフォーマンス]タブをクリックしてから、左側の[GPU]オプションをクリックします。
タブがすぐに表示されない場合は、[その他のオプション]ドロップダウンオプションをクリックします。
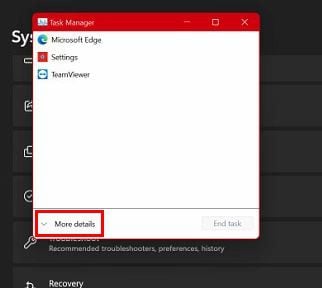
右上隅に表示されているグラフィックカードは、ラップトップで使用されているものです。とても簡単です。
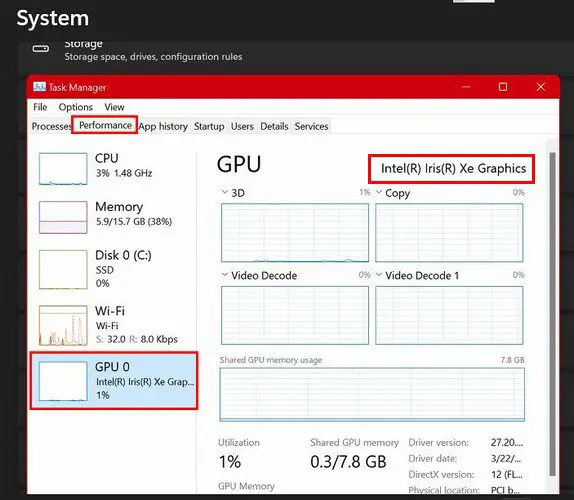
設定でコンピュータのグラフィックカードを確認する
3分の1 オプションは、コンピュータの設定を調べて、Windowsのグラフィックカードを確認することです。 11台のラップトップが使用しています。 [設定]>[システム]>を選択します Windowsからの表示 スタートメニュー;リストの最初のアイテムになります。下にスクロールして、[詳細表示]オプションをクリックします。
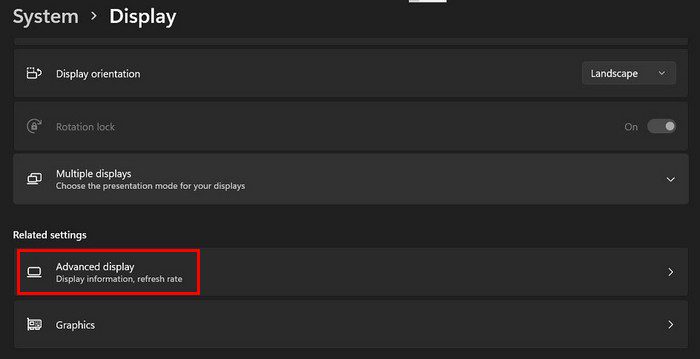
You’ll find an option labeled Display 1: Connected to under the Display Information section. That’s where you are going to see what graphics card your computer is utilizing. If you just have one monitor, you will only see one choice. However, if you’re utilizing more than one, the upper-right-hand corner will show which graphics cards display one and display are using.
結論
あなたはあなたのグラフィックカードを知る必要があるかもしれません Windows11PCは利用しています for a variety of reasons. Whatever the cause, you now know what alternatives you have for finding out. You can determine which one you’re using by accessing the computer’s settings, task manager, and Device Manager. Which one do you think you’re going to use? Share your ideas in the comments section below, and don’t forget to share this post on social media.