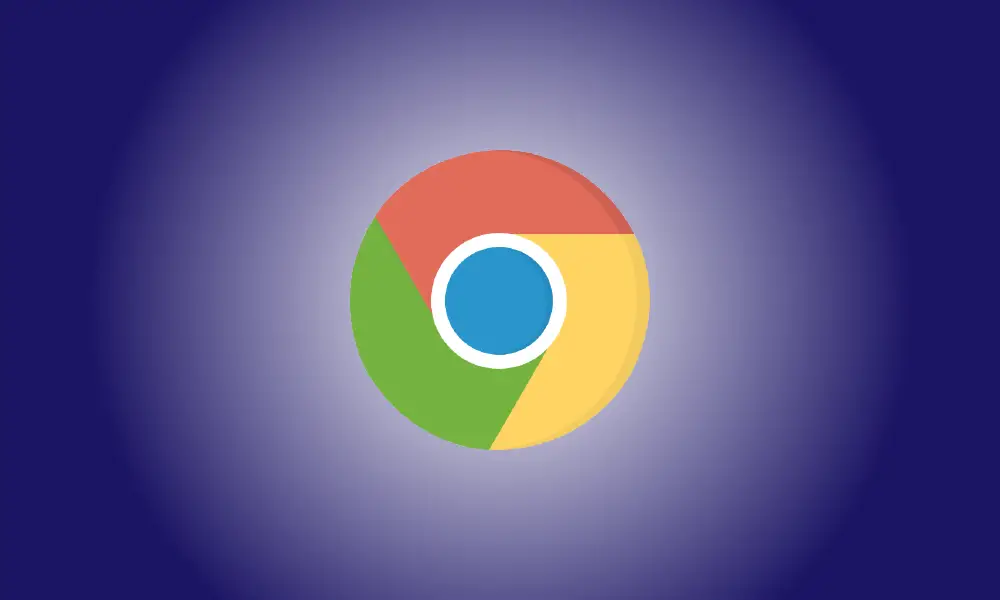序章
Google の WEBP 画像形式は非常に優れています。独自の圧縮方法により、JPEG または PNG 形式で生成された同じ画像の約 3 分の 2 のサイズで画像を表示できます。
何年にもわたる開発、Google 製品への顕著な組み込み、および広範な使用にもかかわらず、WEBP は、Microsoft のフォト アプリなど、利用可能な最も人気のある画像プログラムの一部ではまだ完全にサポートされていませんが、古い Windows フォト ビューアーではサポートされています。より広く使用されている形式で WEBP 画像を保存する方法を次に示します。
Microsoft Edge で Internet Explorer モードを使用する
Microsoft Internet Explorer は、WEBP をサポートしていない唯一のブラウザーです。 Web サイトで .webp ファイルを使用する場合、これらの画像の JPEG または PNG バージョンを提供する必要があります。 Internet Explorer モードの Microsoft Edge。で画像の JPEG または PNG バージョンを取得する 多くの場合、Web サイトは Edge の Internet Explorer モードで開くのと同じくらい簡単です 次に、そのブラウザから画像をダウンロードします。
まず、Edge の Internet Explorer が モードになった の上。
WEBP 画像のある Web サイトに移動し、URL を強調表示して右クリックし、[コピー] を選択します。
![アドレス バーでアドレスを選択し、右クリックして [コピー] をクリックします。](https://navhow.com/wp-content/uploads/2022/07/click-copy.png)
Edge を起動し、アドレス バーを右クリックして [貼り付け] を選択し、Enter キーを押します。
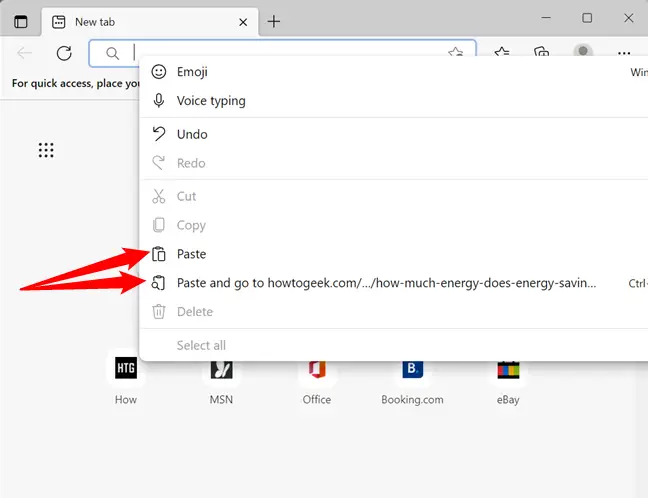
次に、右上隅にある3つのドットをクリックして、「設定とその他」メニューに入ります。
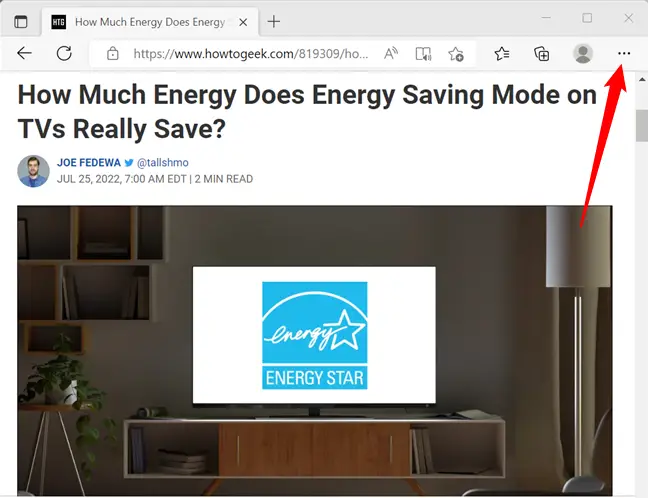
選択肢に目を通し、下部にある [Internet Explorer モードで再読み込み] を選択します。
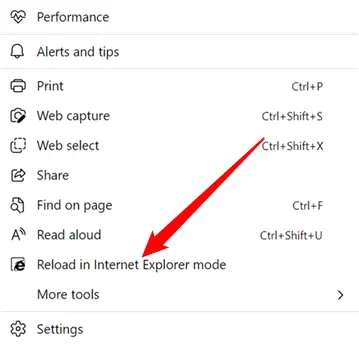
Web サイトが必要なサーバー側の変換を行う場合、ページは同じように表示されますが、すべての画像は JPEG または PNG 形式になります。
画像を右クリックし、「名前を付けて画像を保存」を選択します。
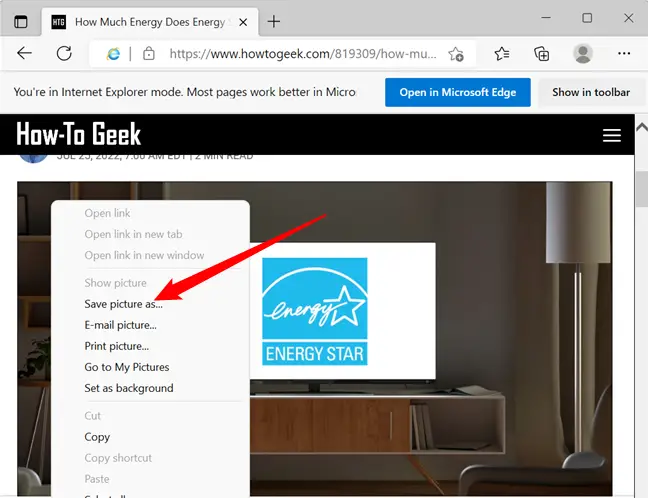
目的の保存先フォルダーに移動し、[保存] をクリックすると、写真が保存されます。 その場所にダウンロードされた.
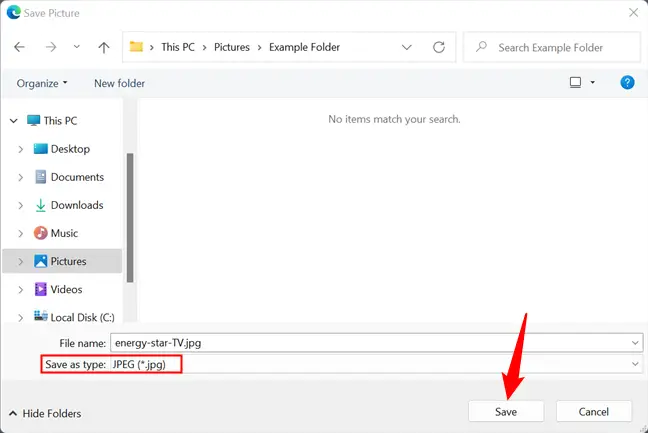
それで全部です。画像に移動し、他の JPEG と同じ方法で画像を開くか変更します。
マイクロソフト ペイントの使用
Windows 10 または Windows 11 を使用している場合は、WEBP 画像をハード ドライブに保存し、MS ペイントを使用してアクセスできます。
コンピューターに既にあるソフトウェアを使用して、持っている写真を変換してみませんか?ペイントは、追加のアプリケーションを必要とせずに、WEBP を JPEG、GIF、BMP、TIFF、およびその他のいくつかの形式に変換します。
に構成されていない場合 WEBPファイルを開く デフォルトでは、画像を右クリックして、[プログラムから開く] > [ペイント] を選択します。
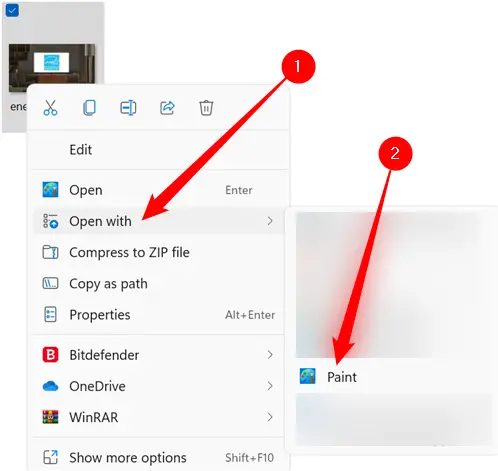
ペイントで画像を開いた後、[ファイル] > [名前を付けて保存] に移動し、選択範囲から形式を選択します。
Windows 10 ではペイントの表示が多少異なりますが、設定は同じままです。
![左上隅の [ファイル] を右クリックし、[名前を付けて保存] に移動します。ご希望のフォーマットをお選びください](https://navhow.com/wp-content/uploads/2022/07/click-file-save-as.png)
を選択 ファイルの場所、[保存] をクリックします。
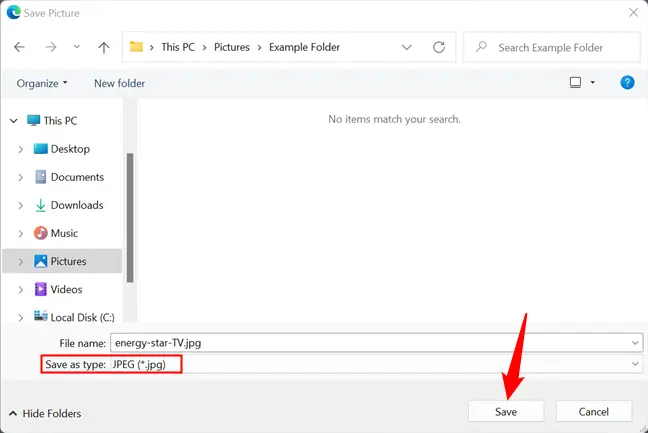
画像の変換が完了すると、画像が保存されていたフォルダーに表示されます。
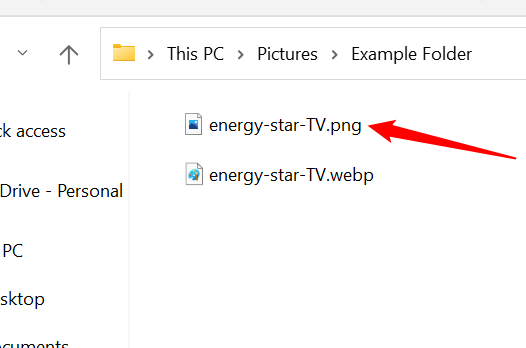
コマンドラインの利用
コマンド ラインから作業したい場合、Google は、Linux、Windows、および Mac OS X で WEBP をエンコード、デコード、および監視するためのアプリケーションを提供しています。コマンド ライン ツールの使用方法を学びたい場合は、この手順に従ってください。
上記の関連リンクを使用して、お使いのオペレーティング システムのライブラリをダウンロードし、ファイルをコンピューターに抽出します。ここでは Windows PowerShell を使用しますが、他のプラットフォームでも同じように動作するはずです。
PowerShell を開き、変換する .webp ファイルを含むフォルダーに移動します。ディレクトリを変更するには、cd コマンドを使用します。 「NAME」が Windows ユーザー名に置き換えられた次のようになります。
cd C:\users\NAME\Pictures
「bin」フォルダーには、拡張子が .exe のファイルがいくつかある場合があります。 WEBP 画像をデコード (変換) するには、この手順で dwebp.exe プログラムを使用します。コマンドの構文は次のようになります。
C:\Path\To\dwebp.exe 入力ファイル.webp -o 出力ファイル
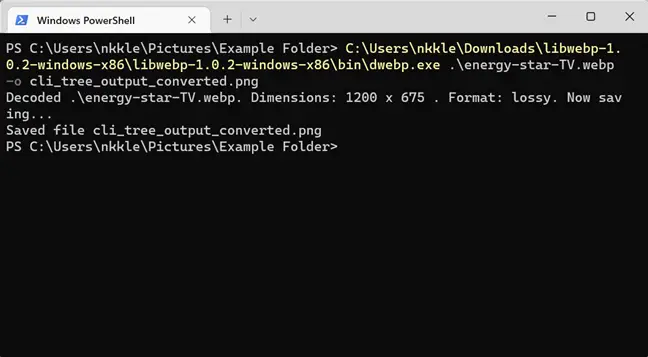
最終的な画像のファイル拡張子をどのように指定したかお気付きですか?デコーダーは写真をさまざまな形式に変換するため、特に注意する必要があります。この例では PNG を選択しましたが、追加のオプションを使用すると、TIFF、BMP、およびその他のいくつかの形式に出力することもできます。全体 ドキュメントは Google で入手できます WEBページです。
JPEG に変換するオプションはありませんが、-o スイッチを使用して出力ファイルの末尾に「.jpeg」を追加することで、画像を JPEG に変換できます。
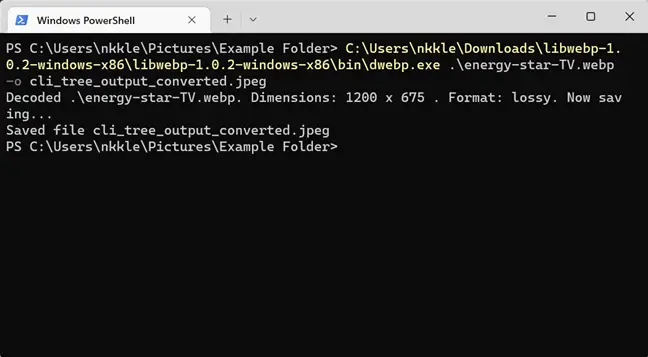
ヒント: このプログラムを頻繁に使用する場合は、エンコーダー、デコーダー、およびビューアーの実行可能ファイルをシステムのパスに追加して、後ですばやくアクセスできるようにすることを検討してください。これにより、任意の場所のコマンド ラインから実行可能ファイルを実行するときに、実行可能ファイルと同じディレクトリにある必要がなくなります。
ツールが画像を変換して保存したら、次の場所に移動できます。 結果ファイルの場所とアクセス 任意のソフトウェアでそれ。
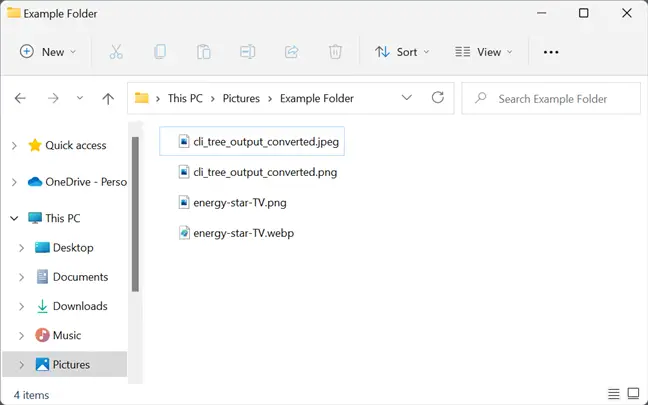
オンライン変換ツールの利用
ウェブサイトを利用して WEBP 画像を別の形式に変換したい場合は、無料のオンライン変換ツールを提供するサイトがいくつかあります。サーバー上のすべてを管理するため、ソフトウェアをダウンロードしてインストールしたり、コマンド ライン ツールを学習したりする必要はありません。
You should not upload any sensitive or confidential files, as you would with any other online file converting program. If you’re worried about someone else seeing it—for example, if it’s a picture of a private document—best it’s to keep the file on your own computer.
この説明のために、オンライン ファイル変換プログラム Zamzar を使用します。使用は完全に無料で、送信されたファイルは 24 時間以内にサーバーから消去されると言われています。 5 つ以上の無料の同時変換を変換したい場合は、プレミアム メンバーシップも提供します。
Zamzar の Web サイトにアクセスし、[アップロード] をクリックして、変換するファイルを選択し、[開く] をクリックします。または、単にドラッグ アンド ドロップすることもできます。 ファイルを PC からブラウザ タブに.
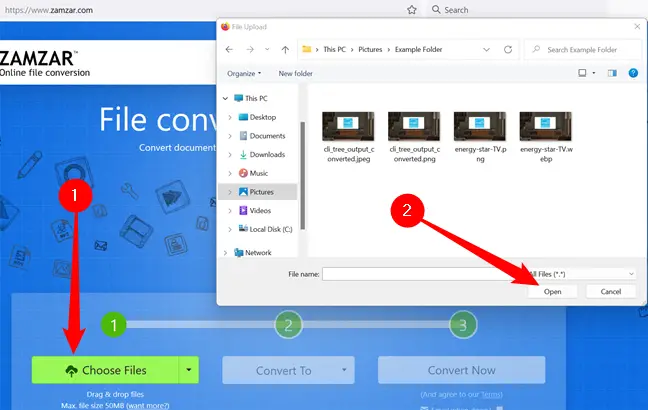
次に、[形式を選択] をクリックし、ドロップダウン メニューから変換するサポートされている形式を選択します。
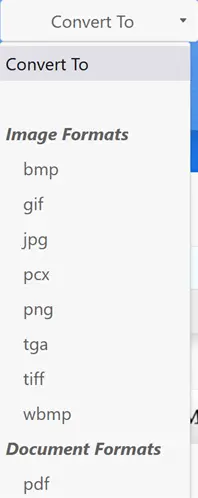
「今すぐ変換」ボタンをクリックします。
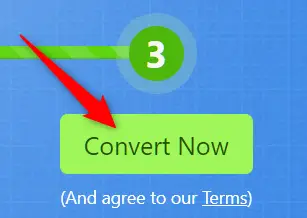
ファイルのサイズにもよりますが、変換には数秒しかかかりません。変換後、ダウンロード ページに転送されます。[ダウンロード] ボタンをクリックしてダウンロードを開始できます。
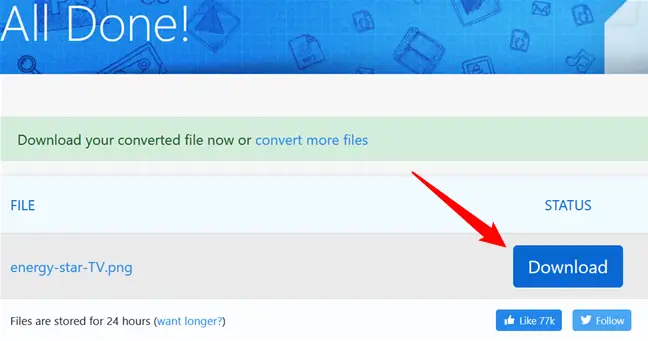
ブラウザが要求しない限り ダウンロードフォルダの場所 毎回、デフォルトのダウンロード場所に保存されます。
画像を表示するには、画像が保存されているフォルダーに移動し、お好みの画像ビューアーで開きます。
ユニーク URL トリックの使用
Google は、ご想像のとおり、Google Play ストアで利用可能なすべての商品とサービスに WEBP グラフィックを使用しています。。まれに、画像の URL を変更して別の形式で表示することがあります。このアプローチは多くの Web サイトでは機能しない可能性がありますが、迅速に強制する必要がある場合に役立ちます。 変換する Google Play ストア あなたのための写真。
Chrome を起動し、 マイクロソフトエッジ, Safari, or Opera — or any other browser that supports WEBP image viewing. Go to a site that utilizes WEBP graphics to save bandwidth, such as any of the app listings on play.google.com.
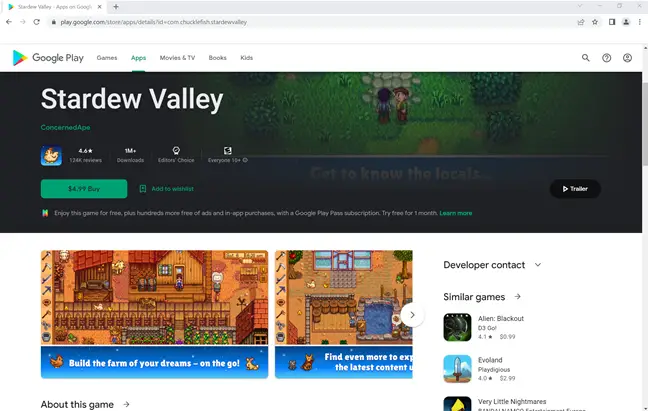
Right-click or long-press one of the photos, then choose “Open Image in New Tab.” The WEBP picture is then given its own tab, and the URL at the top of that tab is a direct link to the image asset — all without displaying anything else on the website.
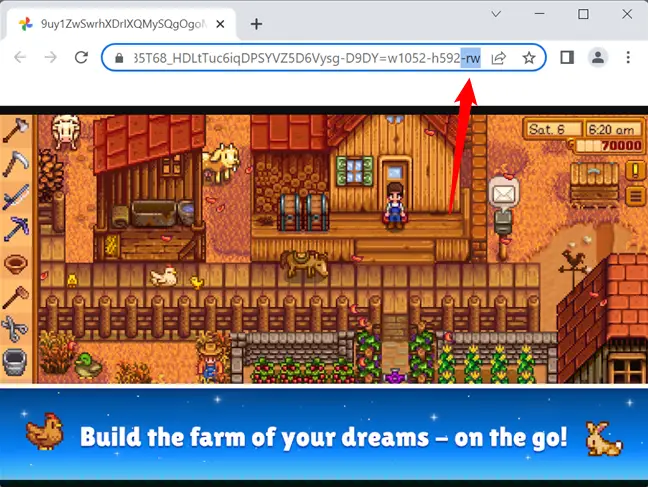
URL バーをクリックし、アドレスの最後の 3 文字 (「-rw」) を削除して、[Enter] をクリックします。同じ画像が再び表示されますが、今回は元の形式で、通常は JPEG または PNG です。画像を右クリックまたは長押しして、「名前を付けて画像を保存」を選択します。これにより、他のファイルと同様に、元の形式で保存されます。
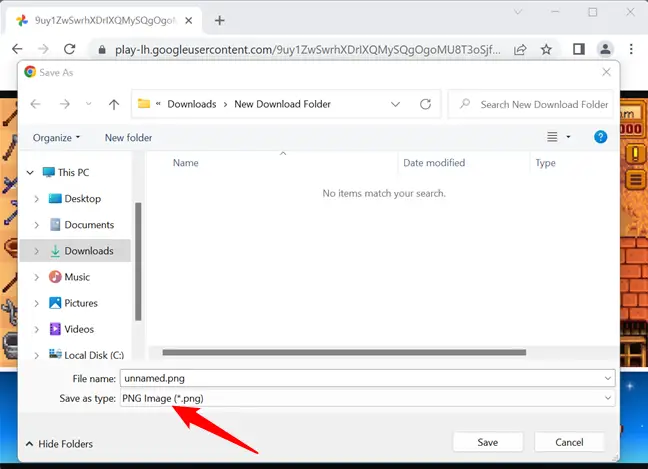
“Isn’t there a simpler way to accomplish this?” you may question. There is — as with other browser-related issues, the answer is a browser extension. There are many of extensions available that can automatically convert WEBP files to any other picture format you choose, but you should generally avoid using them. Browser extensions are a privacy nightmare, and you should avoid using them whenever possible.