Invoering
If you have a pet or a young kid, you are well aware that an unsecured keyboard might mean calamity — or, more likely, “dhjkhskauhkwuahjsdkja,mnsd.” We have a solution for quickly locking and unlocking your keyboard using a keyboard shortcut.
Keyboard Locker is een eenvoudige software die goed werk levert met minimale systeembronnen. Het begon als een klein AutoHotKey-script geschreven door Lexikos, een AutoHotKey-forumgebruiker. We hebben het verbeterd en zo gebouwd dat u AutoHotKey niet hoeft te installeren. Als u AutoHotKey hebt geïnstalleerd, hebben we het originele script in de download opgenomen, zodat u het kunt aanpassen.
Voer Keyboard Locker uit nadat u het hebt gedownload.
Ga je gang en download Keyboard Locker om te beginnen. Pak de map Keyboard Locker uit naar een willekeurige locatie op uw harde schijf. ga dan naar de map Keyboard Locker. Er zijn veel bestanden binnen. Er zijn verschillende pictogrambestanden en een leesmij inbegrepen, maar de twee belangrijkste bestanden zijn "KeyboardLocker.exe" en "KeyboardLocker.ahk".
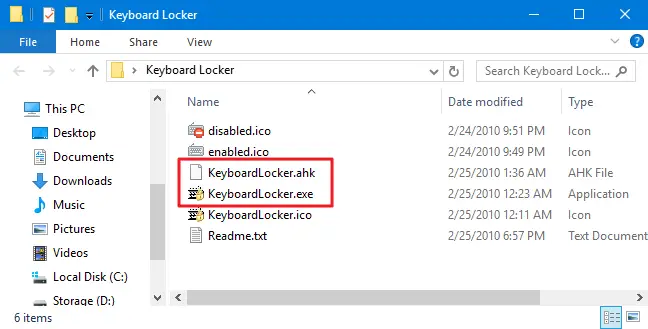
Als u AutoHotKey niet hebt geïnstalleerd, dubbelklikt u op "KeyboardLocker.exe" om het te starten. Dit bestand is een AutoHotKey-script dat is gebouwd om als een zelfstandige toepassing te worden uitgevoerd, dus het heeft geen AutoHotKey nodig om te worden gebruikt.
Als u AutoHotKey al hebt geïnstalleerd, kunt u het script rechtstreeks vanuit het bestand "KeyboardLocker.ahk" uitvoeren. Het voordeel van het gebruik van de scriptversie is dat als u bekend bent met AutoHotKey, u de sneltoetsen voor het vergrendelen en ontgrendelen van uw toetsenbord jezelf.
Wanneer u Keyboard Locker opent, wordt er een klein toetsenbordsymbool weergegeven in uw systeemvak. De tool is nu operationeel.
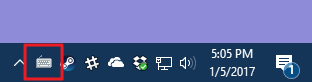
Ctrl+Alt+L vergrendelt uw toetsenbord. Wanneer het toetsenbord is vergrendeld, verandert het pictogram Toetsenbordvergrendeling.
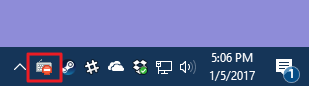
Bijna alle toetsenbordinvoer, inclusief functietoetsen, Caps Lock, Num Lock en de meeste speciale toetsen op mediatoetsenborden, is nu uitgeschakeld. Er zijn een paar toetscombinaties die nog steeds werken, zoals Ctrl+Alt+Delete en Win+L, maar het is zeer onwaarschijnlijk dat ze per ongeluk worden aangeraakt door een poot of kleine hand.
Voer eenvoudig het woord "ontgrendelen" in om toetsenbordinvoer opnieuw in te schakelen. Het toetsenbordpictogram keert terug naar normaal om aan te geven dat het toetsenbord is ontgrendeld.
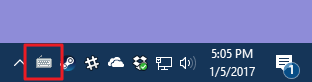
Herinneringen voor ballonmeldingen weergeven
Wanneer u uw toetsenbord vergrendelt of ontgrendelt, geeft Keyboard Locker standaard geen waarschuwingen weer. U kunt ze zien door met de rechtermuisknop op het toetsenbordvergrendelingspictogram in het systeemvak te klikken en 'Toon lademeldingen' te selecteren.
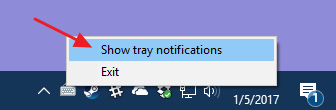
Wanneer u uw toetsenbord vergrendelt of ontgrendelt, geeft Keyboard Locker nu meldingen weer.
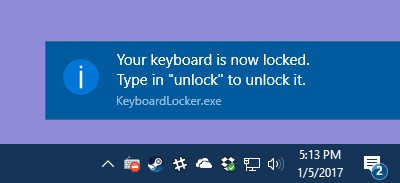
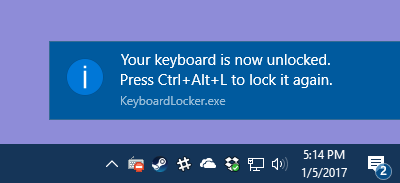
Als u liever geen waarschuwingen ontvangt, kunt u door met uw cursor over het toetsenbordvergrendelingssymbool te bewegen de sneltoetsen zien voor het vergrendelen en ontgrendelen van uw toetsenbord.
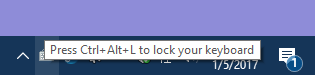
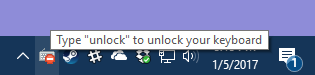
Opmerking: op bepaalde Windows 10-pc's die we hebben getest, kan het enkele seconden duren voordat de toetsenbordfunctie wordt hervat wanneer u uw toetsenbord ontgrendelt wanneer waarschuwingen zijn ingeschakeld. Het zal echter terugkeren.
Toetsenbordvergrendeling starten wanneer Windows opstart
Het is eenvoudig om Keyboard Locker te starten wanneer u het nodig hebt, maar u kunt het ook automatisch laten starten wanneer Windows opstart door het toe te voegen aan de Windows-startmap. Zie ons artikel over het toevoegen van applicaties, bestanden en mappen aan het Windows-systeem voor meer informatie.
Kortom, u kunt uw AutoHotKey-map plaatsen waar u maar wilt. Door op Windows + R te drukken, kunt u het dialoogvenster Uitvoeren openen, "shell:startup" in het vak "Openen" plaatsen en vervolgens op "OK" klikken.
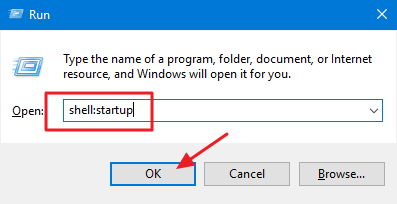
Maak in de Windows-startmap een snelkoppeling naar het bestand "KeyboardLocker.exe" of "KeyboardLocker.ahk", wat u maar wilt. U kunt dit bereiken door met de rechtermuisknop ergens in de opstartmap te klikken en Nieuw > Snelkoppeling te selecteren in het contextmenu, of door het bestand met uw rechtermuisknop naar de opstartmap te slepen muisknop en selecteer 'Hier snelkoppeling maken'. Nadat u de snelkoppeling hebt geïnstalleerd, wordt Keyboard Locker automatisch gestart wanneer u Windows opstart.
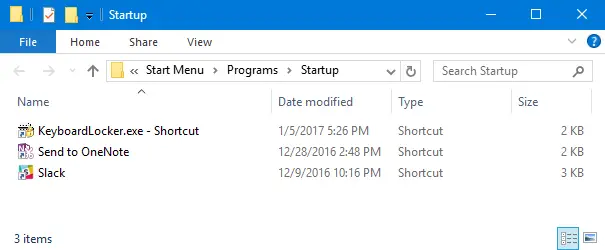
Als het prettig is om gezelschap te hebben tijdens het werken op een computer, kan een kind of huisdier behoorlijk afleidend zijn als ze op het toetsenbord stampen. Keyboard Locker is een uitstekende applicatie voor mensen met nieuwsgierige dieren of nieuwsgierige baby's.

