Wstęp
By default, Windows 10 transmits anything you search for in the Start Menu to their servers to provide you with Bing search results — so be sure you don’t put anything private into your own PC’s Start Menu. Alternatively, you may just deactivate the Bing integration in the Start Menu.
Aktualizacja, 15.08.22: Mamy teraz rozwiązanie, które działa zarówno z aktualizacją z maja 2020 r. dla systemu Windows 10, jak i Windows 11. Zapobiega to również Microsoft Edge Z naszego doświadczenia wynika, że reklamy wyświetlane podczas wyszukiwania Chrome w menu Start systemu Windows 10.
Jeśli użyjesz tego podejścia w systemie Windows 11, lokalizacja klucza rejestru podana w poście najprawdopodobniej nie będzie istnieć, dlatego będziesz musiał utworzyć ją ręcznie. Możesz również użyć dostarczonego przez nas pliku REG. Wszystko, czego potrzebujesz, zostanie wygenerowane automatycznie.
Warto wspomnieć, że Android jest domyślny wyszukiwarka, a także iOS na iPhonie, wyślą Twoje zapytania do Google or Apple’s servers to try to obtain more relevant results — but it appears different when you’re on your own computer at home, searching through your personal files.
Cieszymy się, że Microsoft zaoferował łatwą opcję zatrzymania integracji internetowej, ale warto wspomnieć, że jeśli chcesz korzystać z Cortany, nie masz żadnej kontroli nad tym, czy menu Start korzysta z Bing, więc musisz wyłączyć Cortanę aby wyłączyć integrację internetową.
Jak wyłączyć Bing w menu Start aktualizacji systemu Windows 10 z maja 2020 r.
Ta funkcja jest kontrolowana przez nowe ustawienie rejestru wprowadzone wraz z Aktualizacja systemu Windows 10 z maja 2020 r.. Aby zablokować wyszukiwanie w sieci w menu Start, musisz zaktualizuj system Windows rejestr.
Ostrzeżenie: Edytor rejestru to potężne narzędzie, a wprowadzenie niepoprawnych modyfikacji może spowodować, że system stanie się niestabilny, jeśli nie całkowicie niemożliwy do działania. To prosta poprawka i tak długo, jak postępujesz zgodnie ze wskazówkami, powinieneś być w porządku. Jeśli jednak nigdy wcześniej go nie używałeś, powinieneś dowiedzieć się, jak korzystać z Edytora rejestru. Przed wprowadzeniem jakichkolwiek zmian zawsze sugerujemy wykonanie kopii zapasowej Rejestru (i komputera).
Aby rozpocząć, uruchom Edytor rejestru, naciskając przycisk Start i wpisując „regedit” w polu wyszukiwania. Kliknij "Tak" do alertu UAC i kliknij dwukrotnie skrót "Edytor rejestru", który się pojawi.
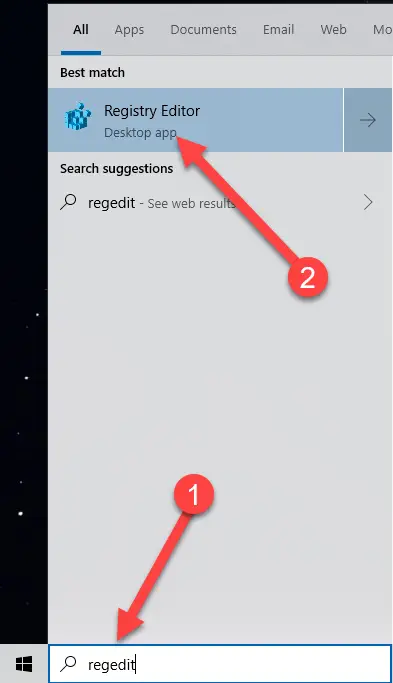
Korzystając z lewego okienka, przejdź do następującego klucza. Możesz także umieścić następujący adres URL w pasku adresu Edytora rejestru i nacisnąć Enter:
Komputer\HKEY_CURRENT_USER\SOFTWARE\Policies\Microsoft\Windows\Explorer
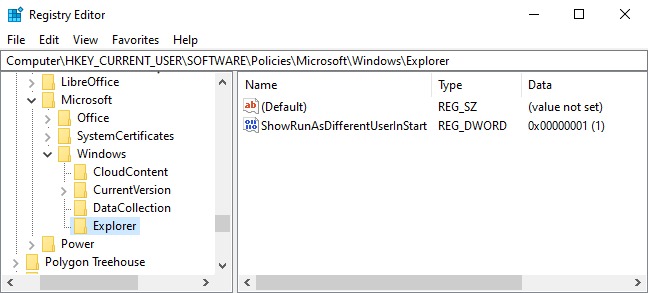
Utwórz nową wartość DWORD, klikając prawym przyciskiem myszy w prawym okienku i wybierając Nowa> Wartość DWORD (32-bitowa).
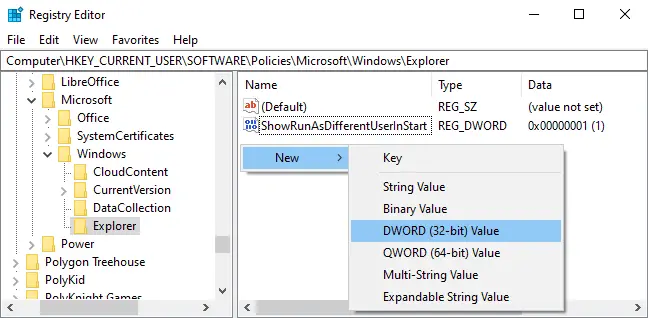
Wartość powinna mieć nazwę „DisableSearchBoxSuggestions”. Kliknij go dwukrotnie i zmień dane wartości na „1”.
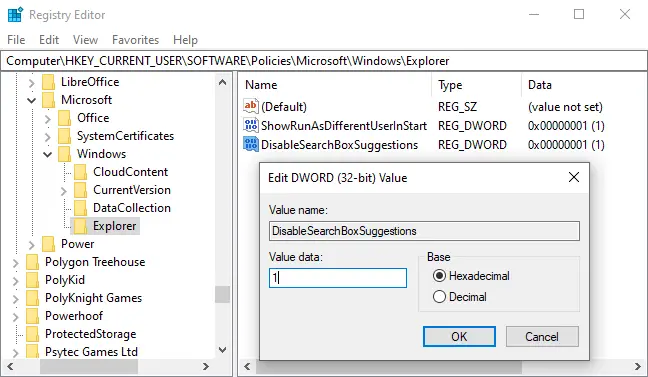
Aby modyfikacja zaczęła obowiązywać, musisz ponownie uruchomić komputer, wylogować się i zalogować ponownie lub przynajmniej uruchomić ponownie Eksplorator Windows.
Pobierz naszą zmianę rejestru z maja 2020 r. jednym kliknięciem
Wyprodukowaliśmy dwa pliki do pobrania jeśli nie masz ochoty samodzielnie wprowadzać zmian w Rejestrze. Jeden plik blokuje wyszukiwanie w Internecie z menu Start, a drugi przywraca wyszukiwania w Internecie. Oba są dostępne w plik zip poniżej i oba działają, dostosowując zmienne, które pokazaliśmy powyżej. Kliknij dwukrotnie żądany i postępuj zgodnie ze wskazówkami.
Wyłącz Bing w menu Start można pobrać tutaj
Stary sposób na wyłączenie integracji Bing w menu Start
Proszę pamiętaj, że te instrukcje dotyczą poprzednich wersji systemu Windows 10, takich jak aktualizacja z listopada 2019 r., aktualizacja z maja 2019 r. i aktualizacja z października 2018 r.
Aby rozpocząć, uruchom Edytor rejestru, wybierając Start, wpisz "regedit" i kliknij Enter. Przejdź do następującego klucza w Edytorze rejestru za pomocą lewego paska bocznego:
HKEY_CURRENT_USER\SOFTWARE\Microsoft\Windows\CurrentVersion\Search
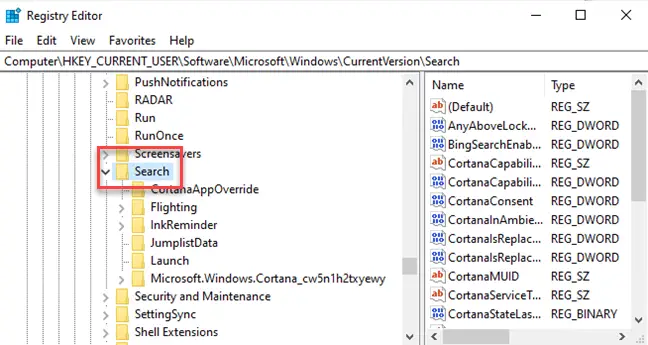
Wybierz Nowy> Wartość DWORD (32-bitowa) z menu kontekstowego po kliknięciu prawym przyciskiem myszy ikony Szukaj. BingSearchEnabled to nowa wartość.
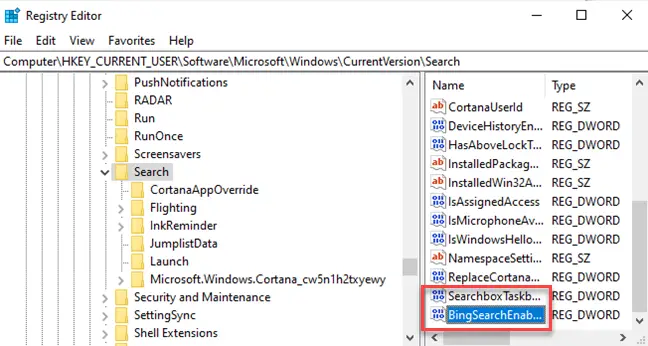
To access the properties dialog for the new BingSearchEnabled value, double-click it. The number in the “Value data” field should already be zero—just make sure it remains zero. To proceed, click OK.
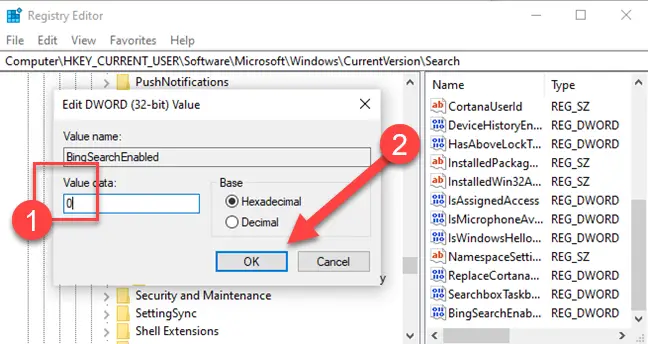
CortanaConsent powinna znajdować się pod BingSearchEnabled. Aby uzyskać dostęp do okna dialogowego właściwości dla tej wartości, kliknij ją dwukrotnie. Zmień wartość w polu „Dane wartości” na „0”.
Jeśli nie widzisz CortanaConsent, utwórz ją przy użyciu tych samych metod, co w przypadku BingSearchEnabled.
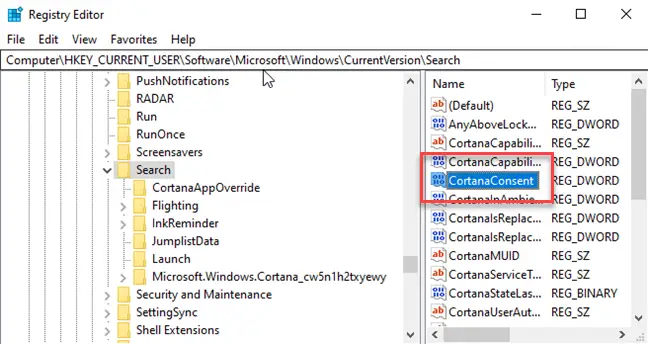
Możesz teraz wyjść z Edytora rejestru. Wyszukiwanie w menu Start powinno teraz zwracać tylko wyniki lokalne. Jeśli modyfikacja nie zacznie obowiązywać od razu, uruchom ponownie komputer.
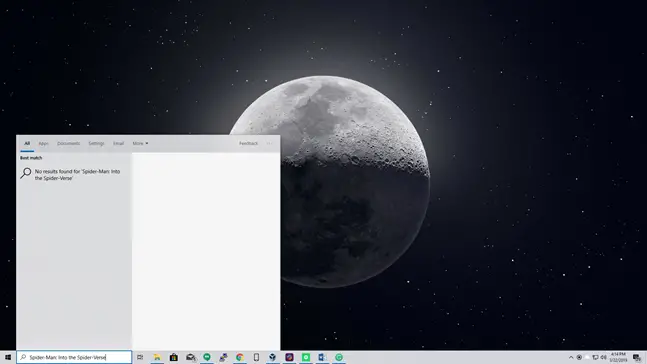
Aby przywrócić wyniki wyszukiwania w Internecie, po prostu otwórz Edytor rejestru i zresetuj ustawienia BingSearchEnabled i CortanaConsent na 1.
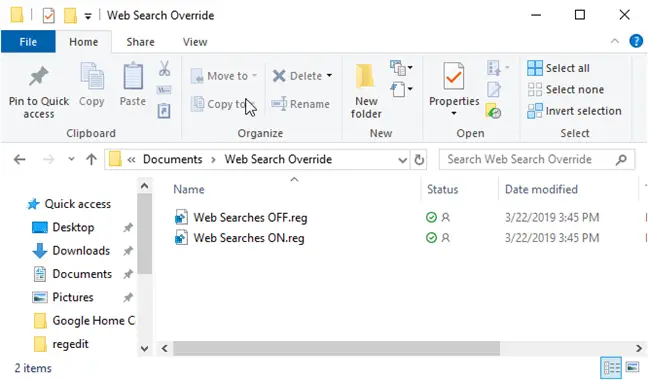
Zamiast tego możesz użyć tej sztuczki rejestru. Jeśli zmiana nie jest szybka i nadal widzisz wyniki Bing w menu Start, uruchom ponownie komputer.
Pobierz pliki zastąpienia wyszukiwania internetowego (tylko starsze wersje systemu Windows 10)
Jak wyłączyć Bing w menu Start w staromodny sposób?
Aktualizacja: Microsoft wyeliminował to proste opcja graficzna z Rocznicowej Aktualizacji dla Windows 10. Nawet jeśli dezaktywujesz Cortanę za pomocą ustawień rejestru lub zasad grupy, Windows 10 nie zablokuje wyszukiwania online w menu Start. Jeśli chcesz, możesz zmienić menu Start, aby przeszukiwać Google zamiast Bing.
To deactivate Bing, just go to the Cortana search settings page – the quickest method to do this is to enter “cortana settings” into the Start Menu and choose the “Cortana & Search settings” entry.
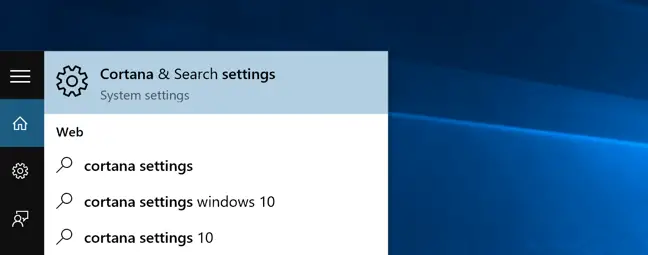
Spowoduje to otwarcie okna dialogowego opcji, które będzie wyglądać inaczej w zależności od tego, czy już dezaktywowałeś Cortanę.
Jeśli chcesz zatrzymać integrację Bing, musisz także wyłączyć Cortanę, więc przełącz ten przycisk na Wyłączony.
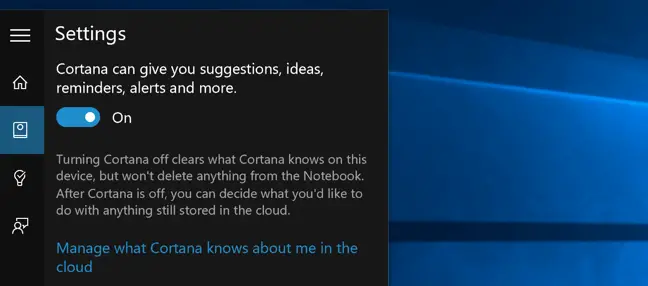
Po dezaktywacji Cortany reszta okna dialogowego zmieni się i zauważysz opcję „Wyszukaj online i dołącz wyniki internetowe”, którą również należy odznaczyć – w ten sposób usuwasz Bing z menu Start.
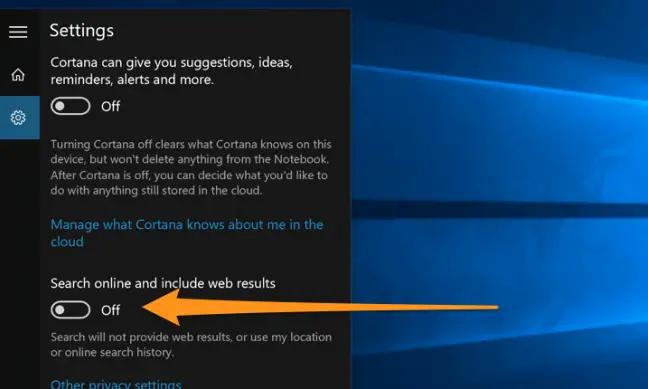
A teraz, gdy czegoś szukasz, przeszuka Twój własny komputer.
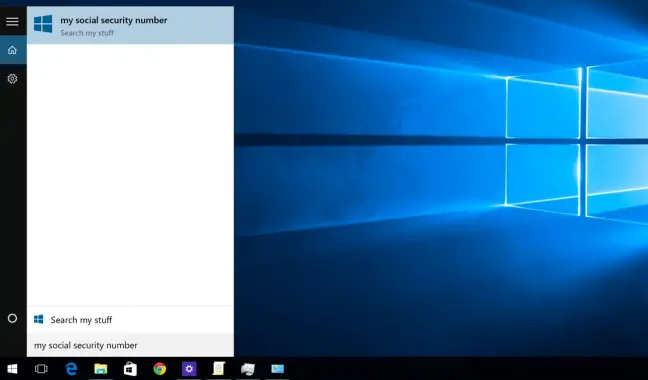
Jest teraz znacznie czystszy i brzmi „Przeszukaj moje rzeczy” zamiast „Przeszukaj sieć”.
Warto zauważyć, że jeśli chcesz usunąć pole wyszukiwania z paska zadań, musisz je kliknąć prawym przyciskiem myszy i wybrać opcję Ukryty.

