Índice
ToggleIntrodução
Although streaming is the most convenient method to view most movies, having a hard copy of your movies or home videos as a backup is a good idea. It’s simple — and free — to generate a backup copy of your movie library or just produce a playable DVD of your own films. Here’s how to burn films on a CD for playback on Windows and macOS.
O que você vai exigir
Ao gravar um arquivo de vídeo em um DVD, você precisará apenas de alguns softwares. Antes de começarmos, considere o seguinte:
Downloads não oficiais ou de terceiros são muito mais propensos a incluir programas potencialmente indesejados (PUPs) ou malware do que downloads diretos de fornecedores de software. Os programas deste tutorial não são exceção. Os downloads oficiais dos aplicativos neste guia são livres de vírus e PUPs a partir de agosto de 2022, portanto, baixe tudo da fonte original.
Para começar, você precisará dos seguintes itens para gravar seus próprios filmes em DVD:
- Uma unidade de gravador de DVD: A maioria dos computadores agora vem com algum tipo de unidade óptica que pode gravar DVDs, mas se você ainda não tiver uma, precisará obter uma. Unidades internas de gravação de DVD podem ser compradas por um preço tão baixo quanto $20, com gravadores externos geralmente custando cerca de $5-10 extra.
- Um DVD em branco: DVDs em branco são bastante baratos e os eixos são consideravelmente mais baratos por disco. Existem dois tipos de discos virgens: DVD+R e DVD-R. Esses dois formatos são quase semelhantes e praticamente todas as unidades vendidas hoje suportam ambos, portanto, é improvável que faça diferença qual você compra. No entanto, se você tiver um gravador de DVD mais antigo, verifique se ele suporta DVD+R ou DVD-R. Se ele suportar apenas um, mas não o outro, compre DVDs que funcionem com sua unidade. Se seus filmes forem muito grandes, você também poderá obter CDs de camada dupla. Os discos de camada única podem conter 4,7 GB de dados, enquanto os discos de camada dupla podem conter 8,5 GB. Favorecemos os discos de camada única, se possível, pois os discos de duas camadas às vezes podem causar problemas durante o processo de gravação, mas ambos devem funcionar. Antes de comprar esses discos, verifique se o seu DVD player suporta gravação em duas camadas.
- Um arquivo de vídeo (ou vários vídeos) para gravar: Sejam seus próprios filmes caseiros ou um filme pirateado de sua própria coleção, você precisará de um arquivo de vídeo (ou vários filmes) para gravar em seu disco. O tamanho total de todos os vídeos que você colocar no CD não pode exceder 4,7 GB (para discos de camada única) ou 8,5 GB (para discos de camada dupla) (para discos de camada dupla).
- DVD Flick e ImgBurn (Windows): Para gravar discos no Windows, você precisará de dois programas, ambos gratuitos. O DVD Flick transforma seus filmes no formato correto e cria menus reproduzíveis antes de passar o vídeo convertido para o ImgBurn para gravar no disco (Aviso: Antes de baixar o ImgBurn, leia os parágrafos a seguir para obter instruções). Antes de começar, vá em frente e baixe-os.
Aviso: Se você não estiver atento, a página de download do ImgBurn possui vários links que podem instalar PUPs em seu sistema. O primeiro site espelho, o Digital Digest, por exemplo, oculta o download real sob um pequeno link de texto, mas tem vários botões de download evidentes (e falsos) imediatamente na página. Quando você notar muitos botões de download em um site, você deve ser cauteloso.
Sugerimos usar o espelho ImgBurn. No momento da escrita, é o espelho sete, mas isso pode mudar com o tempo, portanto, certifique-se de que o URL que você usa leia “Fornecido por ImgBurn”.
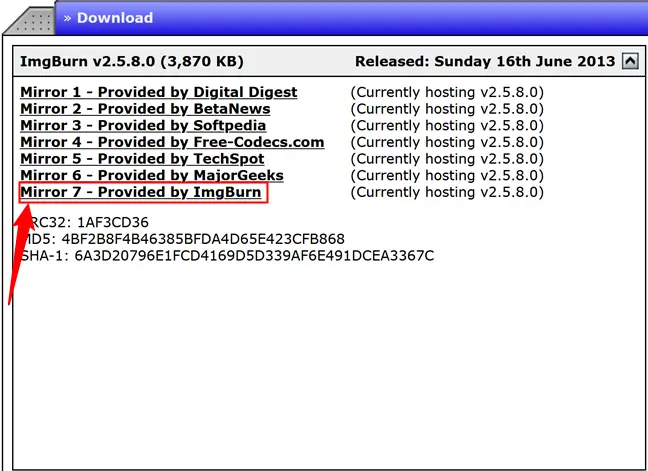
- Gravar (macOS): Outro software gratuito para macOS que você pode usar para gravar DVDs é o Burn. Este programa pode converter seus filmes para o formato correto, criar um menu simples e gravá-los em disco, tudo em um pacote conveniente. Role para baixo até o seção Mac para obter instruções sobre como usar o programa depois de baixar isto.
Depois de ter tudo o que você precisa, vá para a fase em que você começará a queimar sua plataforma.
Windows: Use DVD Flick para gravar arquivos de vídeo em DVD
No Windows, a alternativa mais fácil que descobrimos é um programa gratuito chamado DVD Flick. Esta ferramenta pode converter um grande número de arquivos de vídeo populares em um formato de vídeo reproduzível e fornecer um menu simples. Você pode até adicionar várias músicas a um único disco e usar o controle remoto do DVD para escolher qual tocar. Em seguida, ele enviará o vídeo convertido para o ImgBurn para gravação do disco. Contanto que ambos os programas estejam instalados, você pode iniciar no DVD Flick e o ImgBurn abrirá automaticamente quando necessário.
Para começar, inicie o DVD Flick e escolha “Adicionar título”.
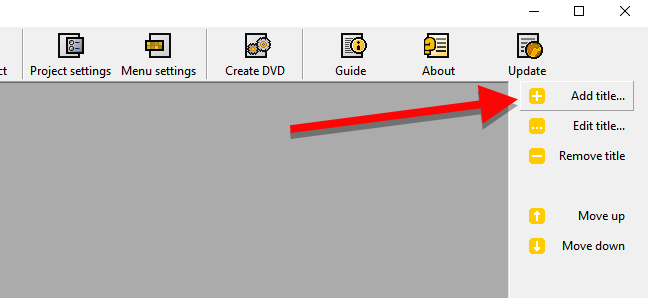
Selecione o arquivo de vídeo para gravar em um DVD. O DVD Flick é compatível com uma ampla variedade de formatos e contêineres de vídeo e áudio. Se você quiser ter certeza de que seu arquivo é compatível, você pode ver a lista completa aqui.
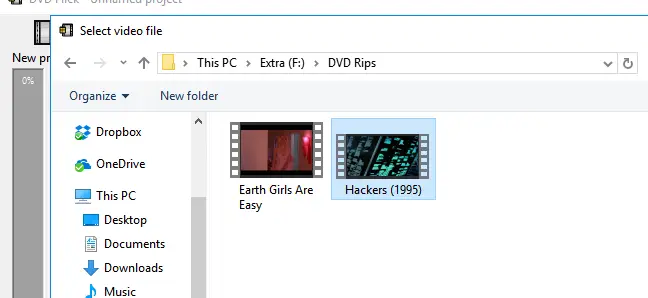
O DVD Flick precisará converter seu vídeo para a estrutura de pastas VIDEO TS e AUDIO TS usada por DVDs antes de poder gravá-lo em disco. Para salvar os arquivos convertidos, você precisará de 8,5 GB de espaço no disco rígido (dependendo do tamanho do arquivo de vídeo e dos CDs em que está gravando). Clique em Procurar no canto inferior direito da janela para escolher um local para armazenar (temporariamente) os arquivos de vídeo convertidos.
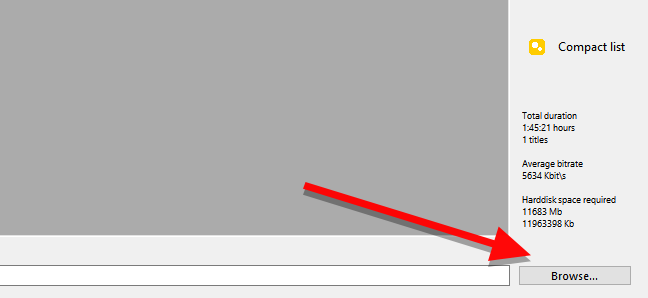
Em seguida, selecione “Parâmetros do projeto” para alterar algumas configurações de vídeo cruciais.
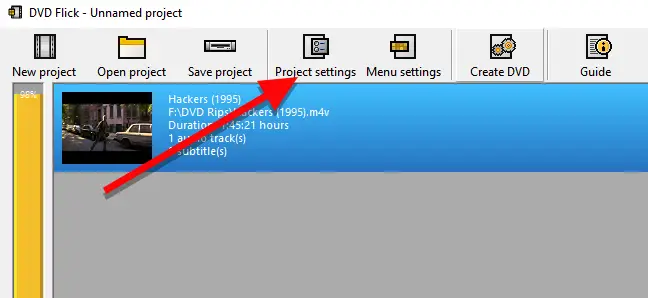
Dê um título ao seu disco na guia Geral. Em seguida, escolha o tamanho do disco que deseja gravar no menu suspenso ao lado de "Tamanho de destino".
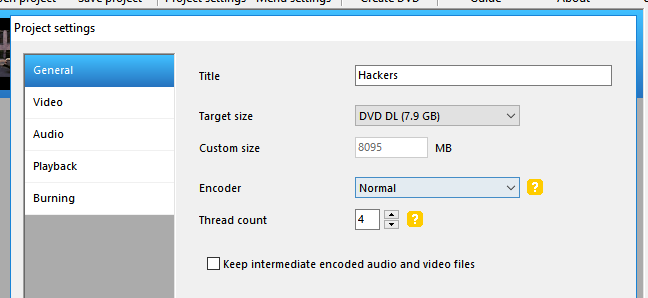
Certifique-se de que “Formato de destino” esteja selecionado para NTSC (para reprodução em aparelhos de DVD vendidos na América do Norte) ou PAL na guia Vídeo (para aparelhos de DVD na Europa e Ásia). Se você deseja editar seu vídeo, também pode alterar as opções de codificação ou taxa de bits aqui, embora a maioria dos usuários não precise.
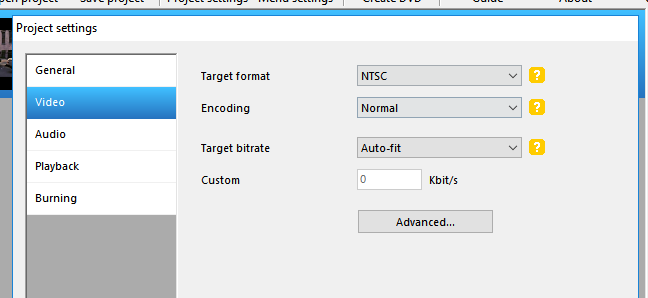
Por fim, na guia Gravação, marque a opção "Gravar projeto em disco". Você pode rotular seu disco, que aparecerá quando você o inserir em um computador. Você também pode escolher o ritmo em que seu DVD será gravado. Embora você possa escolher uma velocidade mais alta se sua unidade suportar, uma velocidade de 4-6x é recomendada, pois diminui a probabilidade de encontrar um erro grave e ter que reiniciar. Marque “Verificar disco após a gravação” se desejar ser mais cauteloso. Isso executará uma série de testes para garantir que seu disco funcione corretamente quando terminar de gravar.
Quando terminar, clique em Aceitar.
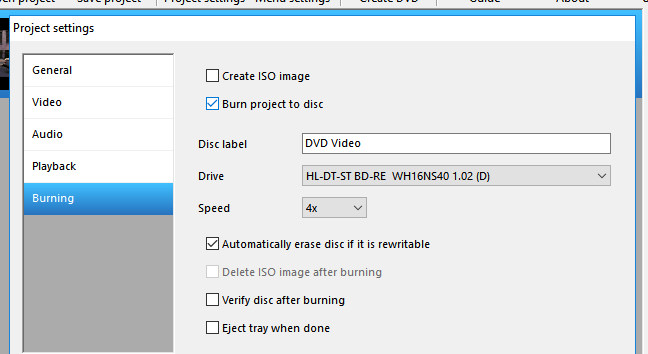
Depois disso, você pode personalizar o menu do DVD que o DVD Flick criará. Embora isso não seja tecnicamente essencial, é um ótimo passo para personalizar e dar a si mesmo um menu básico semelhante aos vistos em DVDs comprados em lojas. Para fazer alterações, vá para Configurações do menu.
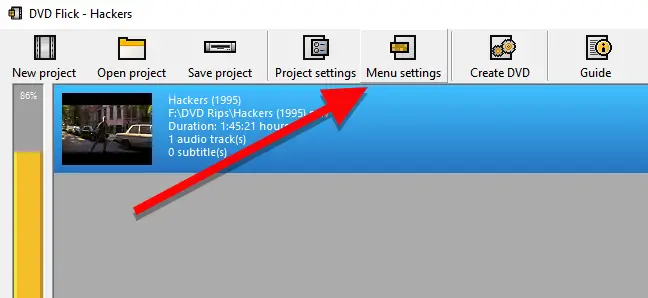
You’ll see a tiny variety of DVD menus to pick from on this screen. They’re hardly the most elegant things in the world, but the default is no menu at all, which means the films on your disc will begin playing instantly. If you want to have the option of hitting play — or if you’re burning numerous video files on a single disc and want to choose which one to play — choose a menu style and click “Accept.”
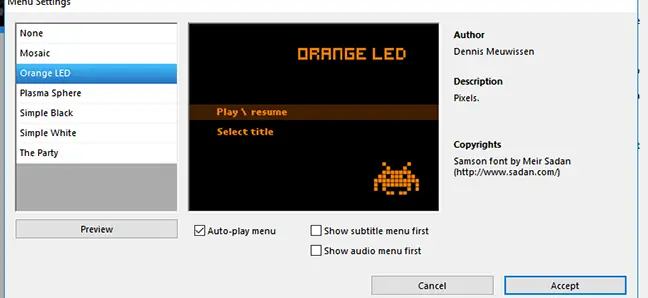
Quando terminar, clique em Criar DVD para iniciar o processo de conversão. Quando a conversão estiver concluída, um pop-up aparecerá informando que o projeto será gravado em um disco. Selecione “OK”. Isso levará algum tempo, então faça uma pausa, mas fique de olho no seu computador, pois você precisará confirmar algumas caixas assim que o ImgBurn começar.
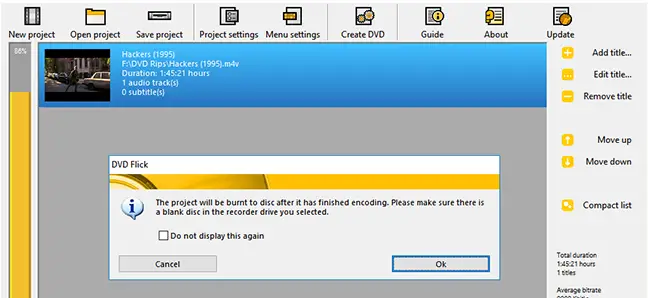
ImgBurn deve iniciar imediatamente quando o DVD Flick terminar de transcodificar seu filme e adicionar menus. Ele solicitará que você confirme algumas seleções. O ImgBurn primeiro pedirá que você valide sua etiqueta de DVD. Se você não responder em 30 segundos, o ImgBurn usará o rótulo padrão.
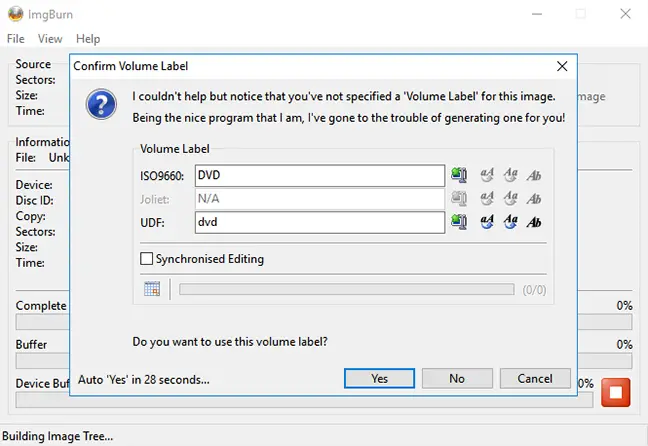
O ImgBurn fornecerá um resumo do que será gravado no CD, bem como uma série de dados técnicos. É um pouco incômodo, já que não há nada para decidir aqui. O ImgBurn não utiliza um cronômetro para isso, mas você ainda deve clicar em OK para confirmar. Apenas certifique-se de estar perto do seu computador quando esta pequena caixa aparecer para iniciar o processo de gravação.
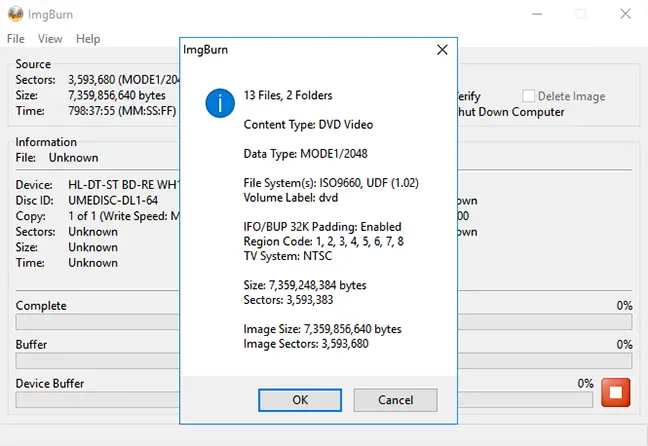
ImgBurn levará alguns momentos para terminar seu filme antes de exibir uma caixa que diz "Operação concluída com sucesso!" Quando terminar, sua unidade de DVD também poderá remover o disco, portanto, certifique-se de que esteja livre de obstáculos.
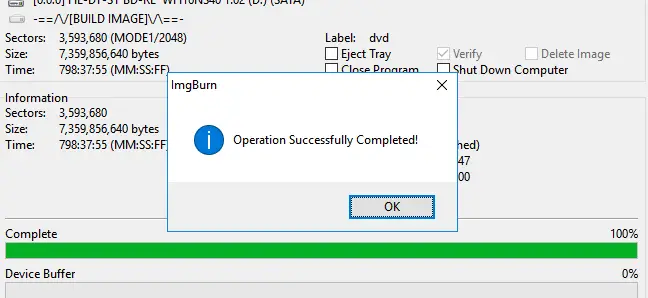
Insira seu disco em qualquer DVD player e o menu que você selecionou deve aparecer na tela. Para começar a assistir ao seu vídeo, clique em “Reproduzir/Retomar”.
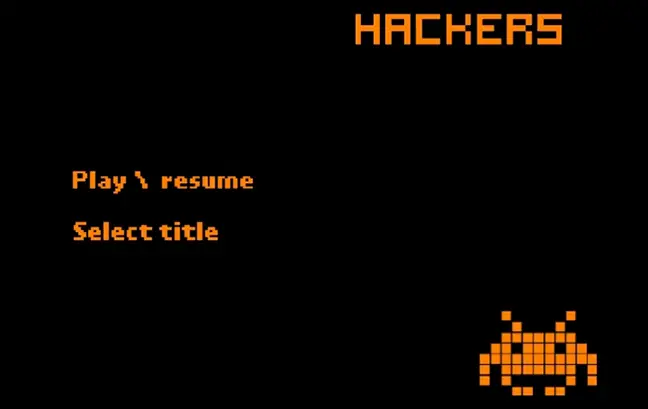
O DVD Flick gera um menu simples, mas seu filme deve ser reproduzido em qualquer DVD player compatível com NTSC (ou compatível com PAL, se você escolher).
Grave arquivos de vídeo em DVD no Mac usando Burn
Gravar um DVD de vídeo em um Mac é um pouco mais fácil do que no Windows. Você só precisa de um aplicativo, apropriadamente intitulado Burn, que você pode obter aqui.
Uma vez instalado, inicie o aplicativo e escolha a opção Vídeo na parte superior.
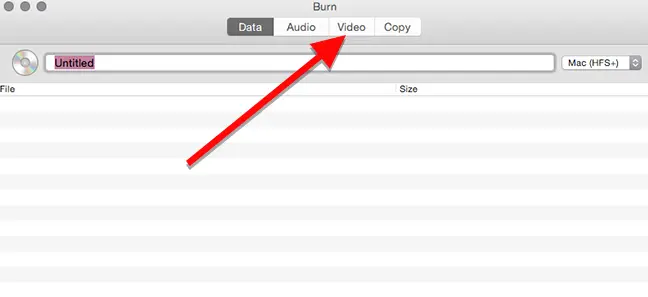
Dê um nome ao seu disco na parte superior da janela e escolha “DVD-Video” na opção suspensa à direita.
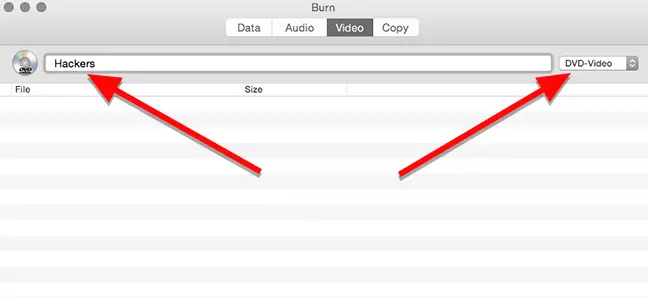
Para adicionar um arquivo de vídeo ao seu projeto, clique no botão + botão na parte inferior da janela.
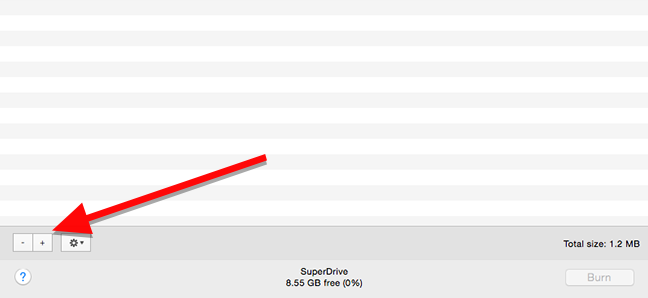
Escolha o filme que deseja gravar e clique em Abra na janela que aparece. O Burn é baseado em várias ferramentas de conversão de código aberto, incluindo ffmpeg, lame e spumux, e deve suportar a maioria dos formatos de vídeo populares.
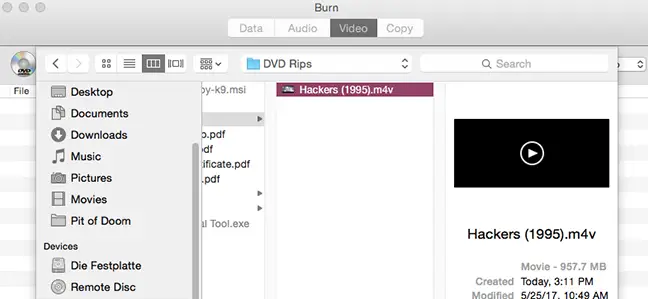
Os DVDs devem estar tecnicamente nos formatos de pasta VIDEO TS e AUDIO TS. Como é improvável que seus vídeos já estejam nesse formato, o Burn se oferecerá para convertê-los para você. Para iniciar este procedimento, clique em Converter. Você será solicitado a escolher um local em seu disco rígido para armazenar (temporariamente) os arquivos de vídeo. Certifique-se de que tem espaço suficiente no seu computador e guarde-o num local onde possa encontrá-lo mais tarde.
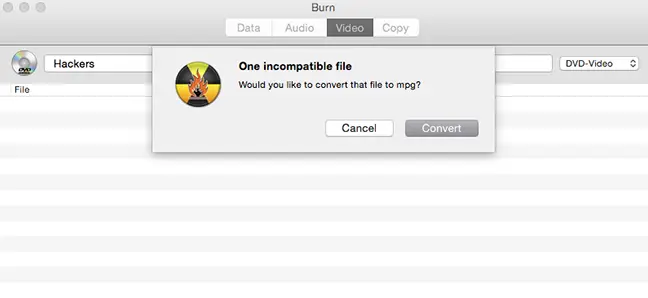
Durante a conversão, o Burn exibirá um medidor de progresso. Pegue um alimento, pois isso pode levar algum tempo. Depois disso, você pode gravar seu vídeo em um CD.
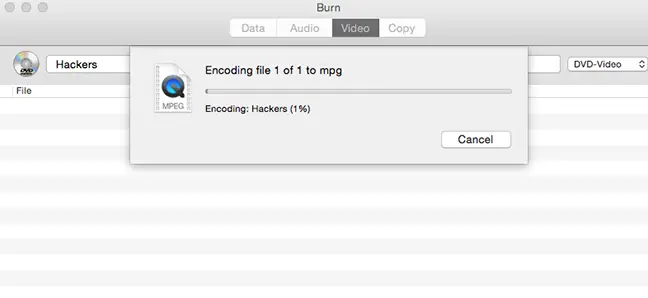
Quando a conversão estiver concluída, seu filme aparecerá na lista de arquivos a serem gravados. Você também pode ver o tamanho do arquivo aqui, o que pode ajudá-lo a escolher que tipo de disco você precisa. Lembre-se que os DVDs de camada única têm uma capacidade máxima de 4,7 GB, enquanto os DVDs de duas camadas têm uma capacidade máxima de 8,5 GB. Quando estiver pronto, insira um disco virgem na unidade e pressione o botão Gravar.
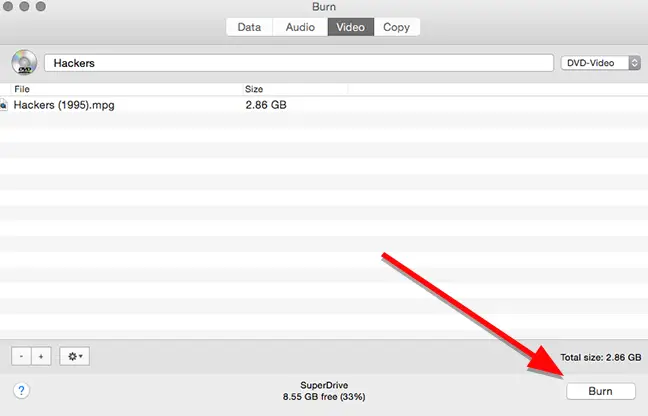
Você pode escolher o disco unidade para gravar e a velocidade na qual você deseja gravá-la na janela que exibe. Embora você possa alterar o ritmo, geralmente é melhor usar as configurações padrão. Você pode gravá-lo mais rapidamente se sua unidade aguentar, mas isso aumenta suas chances de uma falha catastrófica, exigindo que você refaça todo o processo de gravação. Para estar seguro, deixe as configurações padrão em paz e clique em Gravar.
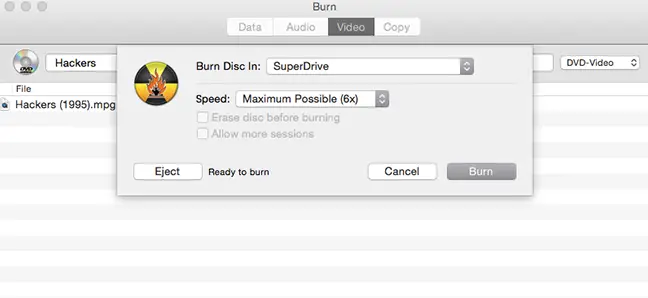
Quando a gravação estiver concluída, insira o disco em qualquer DVD player para ver um menu muito simplificado. Para ver o filme, clique na faixa que deseja assistir.
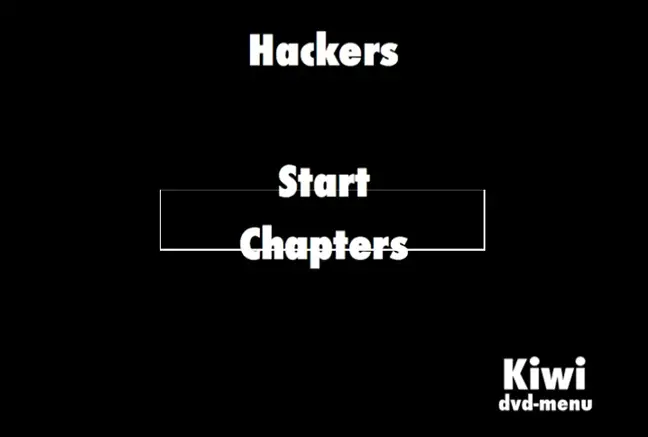
O menu, como você pode ver, não é o ideal. Os destaques acima dos botões não se alinhavam corretamente todas as vezes que tentávamos, mas é bastante simples descobrir como pressionar Iniciar para iniciar o filme. Caso contrário, o filme funciona de forma semelhante a qualquer outro DVD comprado em um revendedor.
- Como manter as reuniões do Microsoft Teams protegidas contra hackers
- Como alterar o ícone do carro do Google Maps
- Como desativar as atualizações automáticas de aplicativos no Android
- Como impedir que o Windows 10 ou 11 baixe atualizações automaticamente
- Como compartilhar com senha uma rede Wi-Fi de um Mac para um iPhone
- Como evitar que animais de estimação estraguem seus móveis

