Introdução
By default, Windows 10 transmits anything you search for in the Start Menu to their servers to provide you with Bing search results — so be sure you don’t put anything private into your own PC’s Start Menu. Alternatively, you may just deactivate the Bing integration in the Start Menu.
Atualização, 15/08/22: agora temos uma solução que funciona com a atualização de maio de 2020 para Windows 10 e Windows 11. Microsoft borda publicidade exibida quando você pesquisa o Chrome no menu Iniciar do Windows 10, em nossa experiência.
Se você usar essa abordagem no Windows 11, o local da chave do registro fornecido na postagem provavelmente não existirá, portanto, você terá que criá-lo manualmente. Você também pode usar o arquivo REG que fornecemos. Tudo o que você precisa será gerado automaticamente.
Vale ressaltar que o padrão do Android search, assim como o iOS no iPhone, enviará suas consultas de pesquisa para o Google or Apple’s servers to try to obtain more relevant results — but it appears different when you’re on your own computer at home, searching through your personal files.
Estamos muito satisfeitos que a Microsoft tenha oferecido uma opção fácil para interromper a integração da Web, mas vale a pena mencionar que, se você quiser usar a Cortana, não terá controle sobre se o menu Iniciar utiliza o Bing, portanto, será necessário desabilitar a Cortana para desabilitar a integração web.
Como desativar o Bing no menu Iniciar da atualização de maio de 2020 do Windows 10
Esse recurso é controlado por uma nova configuração de registro que foi introduzida com Atualização de maio de 2020 do Windows 10. Para bloquear pesquisas na web no menu Iniciar, você deve atualize o Windows registro.
Aviso: O Editor do Registro é uma ferramenta poderosa, e fazer a modificação incorreta pode fazer com que seu sistema fique instável, se não completamente inviável. Este é um ajuste simples, e contanto que você siga as instruções, você deve ficar bem. No entanto, se você nunca o usou antes, deve aprender a usar o Editor do Registro. Antes de fazer qualquer alteração, sempre sugerimos fazer backup do seu Registro (e do seu computador).
Para começar, inicie o Editor do Registro pressionando o botão Iniciar e digitando “regedit” no campo de pesquisa. Clique em “Sim” para o alerta do UAC e clique duas vezes no atalho “Editor do Registro” que aparece.
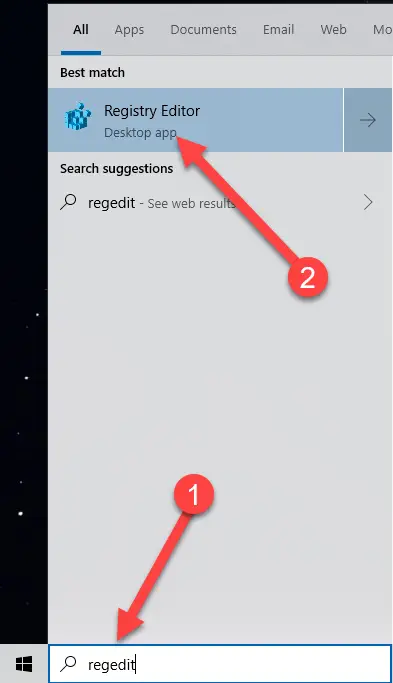
Usando o painel esquerdo, vá para a seguinte chave. Você também pode colocar o seguinte URL na barra de endereços do Editor do Registro e pressionar Enter:
Computador\HKEY_CURRENT_USER\SOFTWARE\Policies\Microsoft\Windows\Explorer
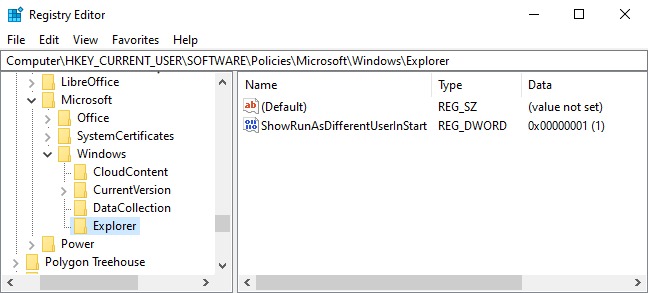
Crie um novo valor DWORD clicando com o botão direito do mouse no painel direito e selecionando Novo > Valor DWORD (32 bits).
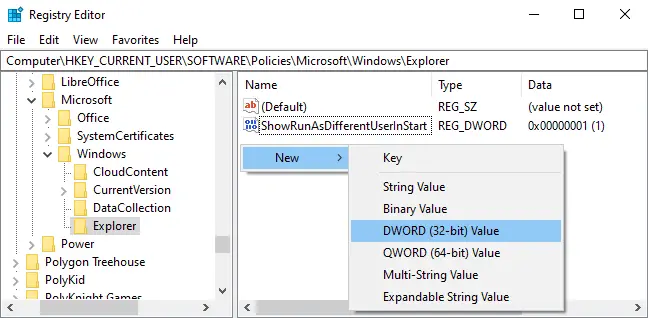
O valor deve ser chamado de "DisableSearchBoxSuggestions". Clique duas vezes nele e altere os dados do valor para “1”.
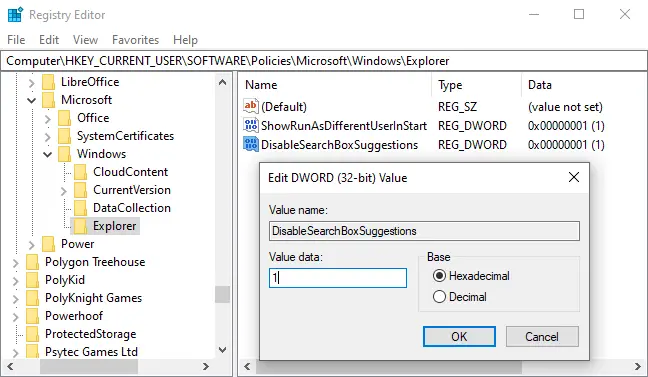
Para que sua modificação tenha efeito, você deve reiniciar o computador, sair e fazer login novamente ou, pelo menos, reiniciar explorador de janelas.
Baixe nossa alteração de registro de maio de 2020 em um clique
Nós produzimos dois arquivos para download se você não se sentir à vontade para fazer alterações no Registro por conta própria. Um arquivo bloqueia as pesquisas na web a partir do Menu Iniciar, enquanto o outro restaura as pesquisas na web. Ambos estão disponíveis no arquivo zip abaixo, e ambos funcionam ajustando as variáveis que mostramos acima. Clique duas vezes no desejado e siga as instruções.
Desabilitar o Bing no menu Iniciar hacks podem ser baixados aqui
A maneira antiga de desativar a integração do Bing no menu Iniciar
Por favor tenha em mente que estas instruções se aplicam a versões anteriores do Windows 10, como a atualização de novembro de 2019, a atualização de maio de 2019 e a atualização de outubro de 2018.
Para começar, inicie o Editor do Registro selecionando Iniciar, digite “regedit” e clique em Enter. Navegue até a seguinte chave no Editor do Registro usando a barra lateral esquerda:
HKEY_CURRENT_USER\SOFTWARE\Microsoft\Windows\CurrentVersion\Search
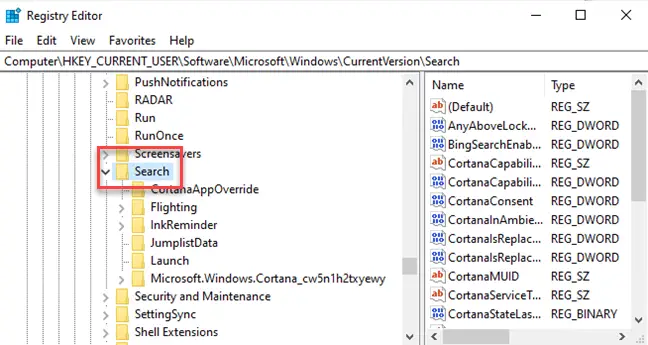
Selecione Novo > Valor DWORD (32 bits) no menu de contexto ao clicar com o botão direito do mouse no ícone Pesquisar. BingSearchEnabled é o novo valor.
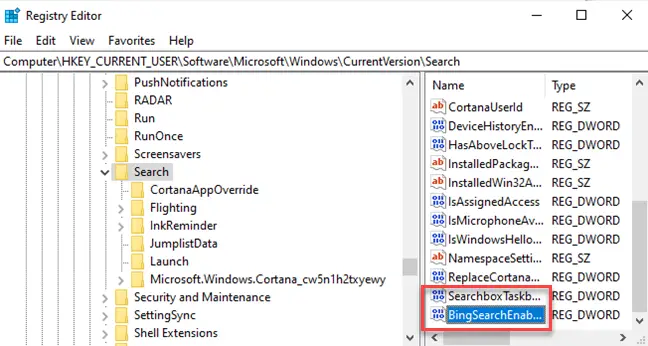
To access the properties dialog for the new BingSearchEnabled value, double-click it. The number in the “Value data” field should already be zero—just make sure it remains zero. To proceed, click OK.
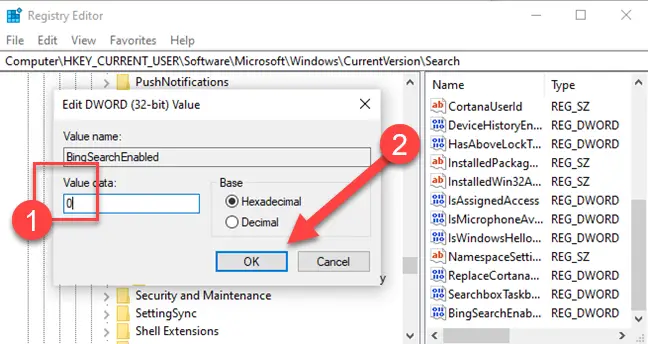
CortanaConsent deve estar abaixo de BingSearchEnabled. Para acessar a caixa de diálogo de propriedades para este valor, clique duas vezes nele. Altere o valor na caixa "Dados do valor" para "0".
Se você não vir CortanaConsent, crie-o usando os mesmos métodos usados para BingSearchEnabled.
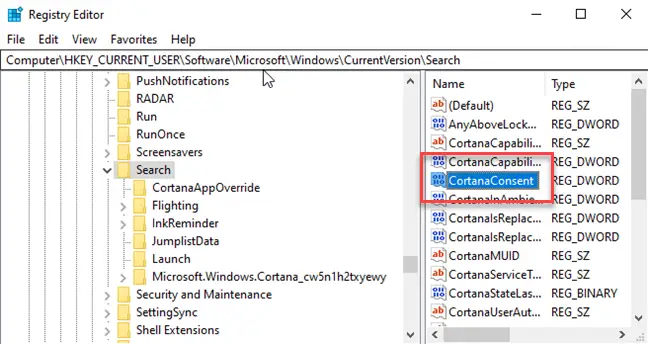
Agora você pode sair do Editor do Registro. A pesquisa no seu menu iniciar agora deve retornar apenas resultados locais. Se a modificação não entrar em vigor imediatamente, reinicie o computador.
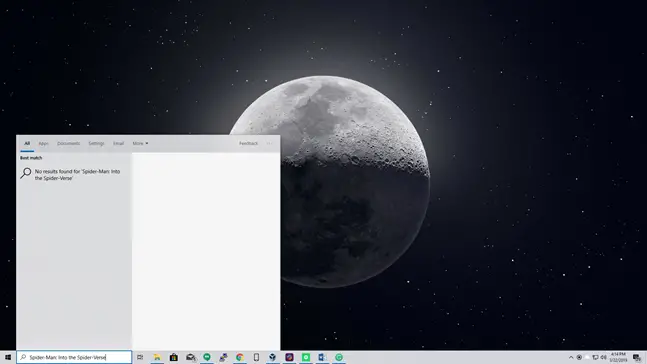
Para restaurar os resultados da pesquisa na web, basta abrir o Editor do Registro e redefinir as configurações de BingSearchEnabled e CortanaConsent para 1.
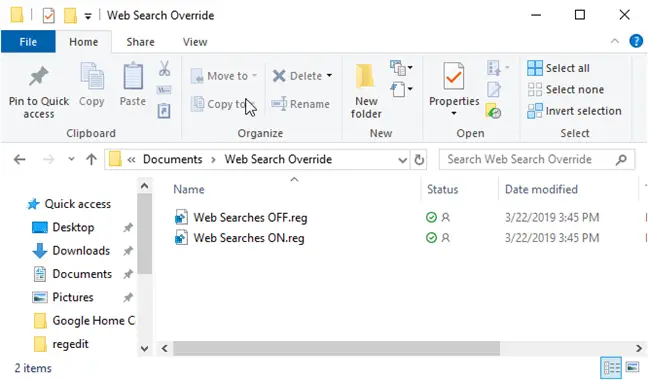
Em vez disso, você pode usar esse truque de registro. Se a alteração não for rápida e você ainda vir os resultados do Bing no menu Iniciar, reinicie o computador.
Obter arquivos de substituição de pesquisa na Web (somente versões mais antigas do Windows 10)
Como desativar o Bing no menu Iniciar à moda antiga
Atualização: a Microsoft eliminou este simples opção gráfica da Atualização de Aniversário para Windows 10. Mesmo se você desativar a Cortana por meio de um registro ou configuração de Diretiva de Grupo, Windows 10 não bloqueará pesquisas online no menu Iniciar. Se desejar, você pode alterar o menu Iniciar para pesquisar no Google em vez do Bing.
To deactivate Bing, just go to the Cortana search settings page – the quickest method to do this is to enter “cortana settings” into the Start Menu and choose the “Cortana & Search settings” entry.
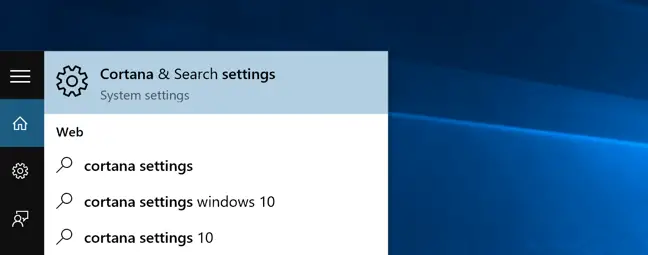
Isso abrirá a caixa de diálogo de opções, que aparecerá diferente dependendo se você já desativou a Cortana.
Se você deseja interromper a integração do Bing, também deve desabilitar a Cortana, então alterne esse botão para Desativado.
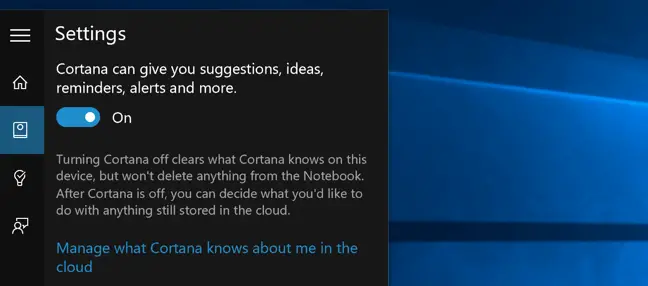
Depois de desativar a Cortana, o restante da caixa de diálogo será alterado e você notará uma opção para “Pesquisar online e incluir resultados da web”, que você também deve desmarcar – é assim que você remove o Bing do Menu Iniciar.
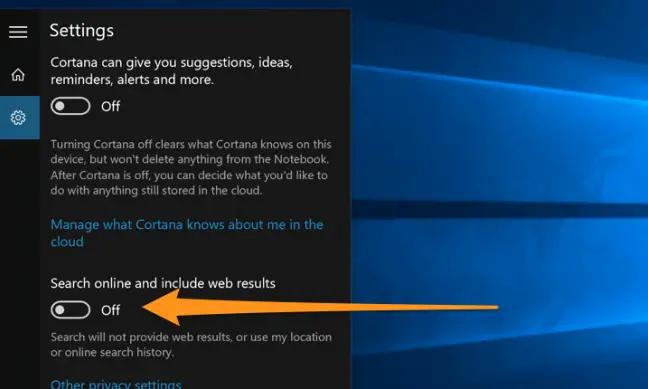
E agora, quando você procurar por qualquer coisa, ele apenas procurará em seu próprio computador.
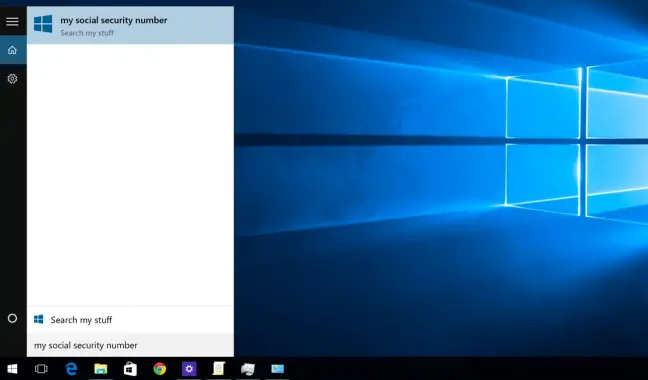
Está muito mais limpo agora e lê “Pesquisar minhas coisas” em vez de “Pesquisar na web”.
Vale a pena notar que se você deseja remover a caixa Pesquisar da Barra de Tarefas, você deve clicar com o botão direito do mouse e escolher a opção Oculto.

