Introdução
Você define um tamanho máximo de disco ao criar um disco rígido virtual no VirtualBox ou VMware. Se você precisar de capacidade extra no disco rígido de sua máquina virtual posteriormente, deverá estender o disco rígido virtual e a partição.
Lembre-se de fazer backup do arquivo do disco rígido virtual antes de realizar essas atividades – sempre há a possibilidade de que algo dê errado, portanto, fazer backups é sempre uma boa ideia. No entanto, o procedimento funcionou bem para nós.
Use o Virtual Media Manager no VirtualBox como uma atualização.
O VirtualBox 6 agora possui uma interface gráfica para aumentar e redimensionar unidades virtuais. Na janela principal do VirtualBox, vá para Arquivo > Virtual Media Manager.
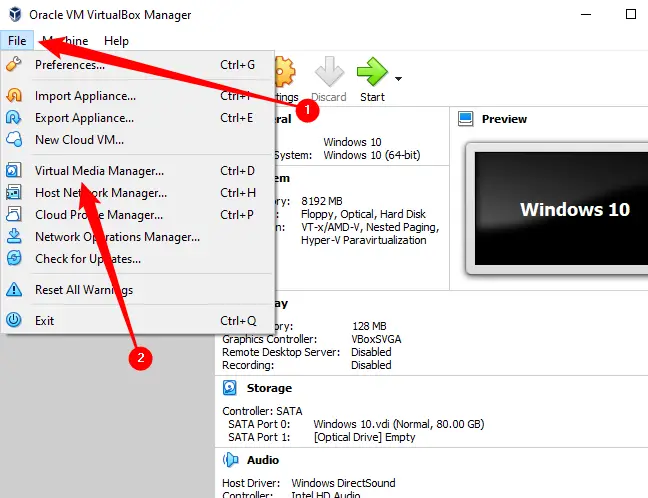
Selecione um disco rígido virtual da lista e ajuste seu tamanho usando o controle deslizante “Tamanho” na parte inferior da janela. Quando terminar, clique em “Aplicar”.
Para usar o espaço extra, você ainda precisará estender a partição na unidade. Mesmo com o aumento do tamanho do disco, a partição mantém o mesmo tamanho. Mais informações sobre como estender a partição podem ser encontradas nas etapas abaixo.
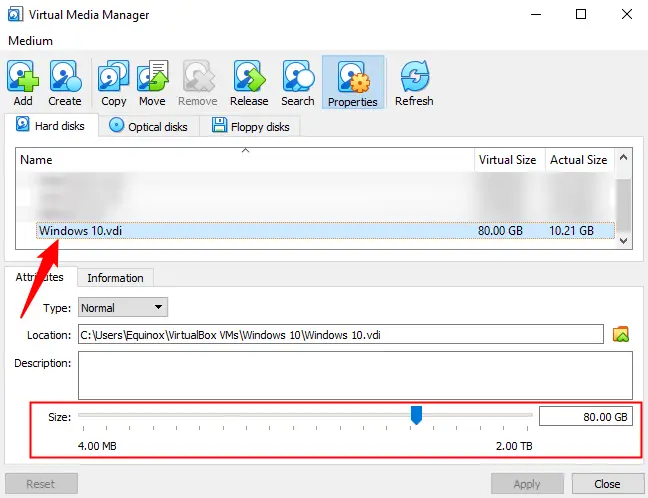
Usando a linha de comando, você pode ampliar um disco virtual no VirtualBox
Para aumentar o tamanho de uma unidade virtual no VirtualBox, use o comando VBoxManage de uma janela do prompt de comando. Primeiro, desligue o computador virtual definindo seu status como Desligado em vez de Salvo.
Nota: Se você utilizar a função de instantâneos no VirtualBox, você também deve remover quaisquer instantâneos vinculados à máquina virtual antes de continuar. Isso garante que você altere o arquivo de disco virtual correto e que tudo funcione corretamente a partir de então.
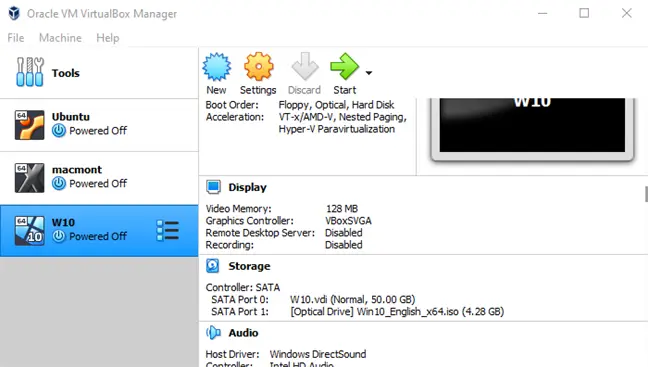
Em segundo lugar, inicie uma janela de prompt de comando no menu Iniciar e vá para o programa VirtualBox pasta de arquivos. Execute o seguinte comando:
cd "C:\Arquivos de Programas\Oracle\VirtualBox"
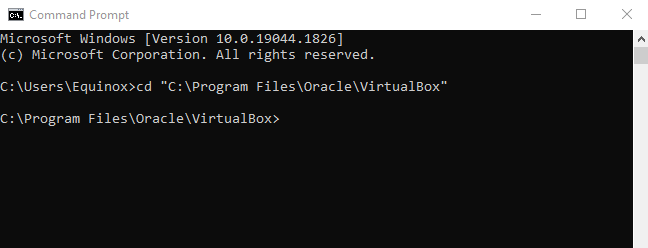
O programa abaixo funcionará no disco virtual do VirtualBox “C:\Users\Equinox\VirtualBox VMs\Windows 10\Windows 10.vdi” Ele aumentará o tamanho do disco virtual para 81920 MB (80 GB).
VBoxManage modifyhd "C:\Users\Chris\VirtualBox VMs\Windows 10\Windows 7.vdi" --resize 81920
No comando acima, use dois traços antes de redimensionar.
Substitua o caminho do arquivo no comando anterior com o local do disco do VirtualBox a ser redimensionado e o número com o tamanho para o qual a imagem deve ser ampliada (em MB).
Lembre-se de que, com o VirtualBox 6.0+, lançado em 2019, talvez seja necessário usar o seguinte comando:
VBoxManage modifymedium disk "C:\Users\Equinox\VirtualBox VMs\Windows 10\Windows 10.vdi" --resize 81920
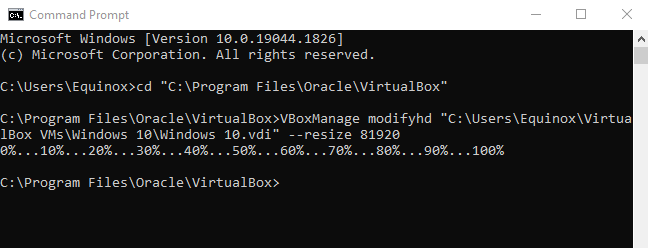
This operation does not extend the partition on the virtual hard drive, so you will not have access to the additional space just yet — for more details, see the Enlarge the Virtual Machine’s Partition section below.
Expandir um disco virtual VMware
Para aumentar o tamanho do disco rígido de uma máquina virtual no VMware, desligue-o, clique com o botão direito do mouse e escolha Configurações da máquina virtual.
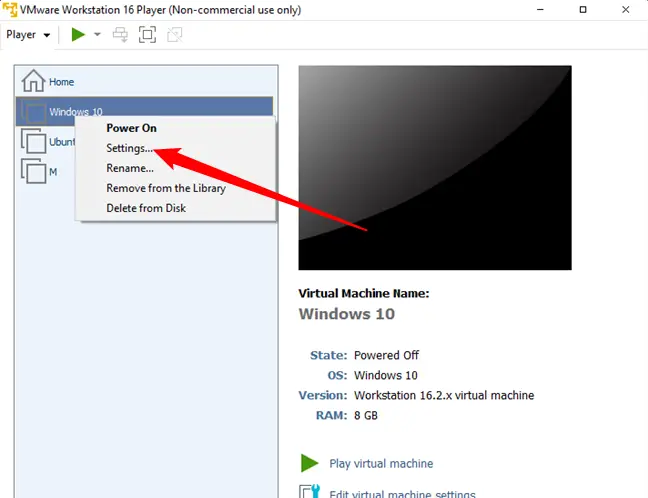
Para expandir o disco rígido, escolha o dispositivo de disco rígido virtual na lista, clique no ícone Utilitários e clique em Expandir.
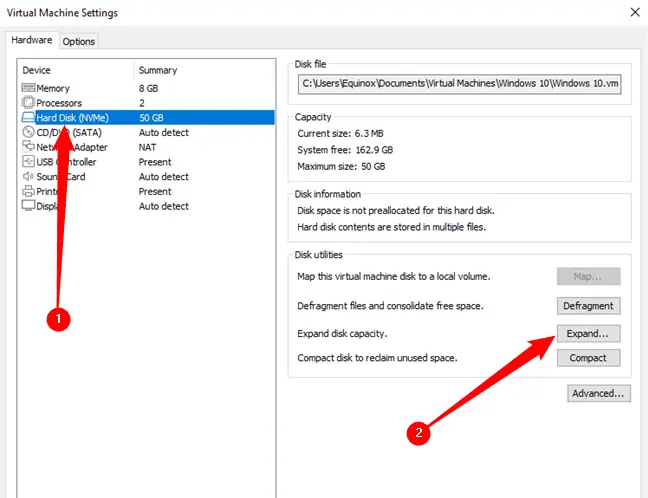
Click the Expand button after entering a bigger maximum disk size. VMware will expand the size of your virtual drive while keeping the partitions the same size – read below for more details on extending the partition.
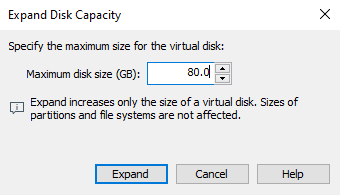
Aumente o tamanho da partição da máquina virtual
Agora você tem mais espaço no disco rígido virtual. No entanto, como a partição do sistema operacional do disco rígido virtual é do mesmo tamanho, você ainda não poderá usar esse espaço.
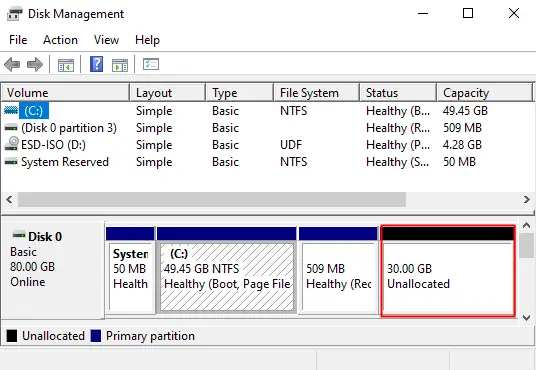
Agora você deve estender a partição do sistema operacional convidado como se estivesse expandindo uma partição em um disco rígido físico. Você não pode expandir a partição enquanto o sistema operacional convidado estiver ativo, assim como você não pode expandir sua partição C: enquanto O Windows está ativo em sua máquina.
Você pode aumentar a partição do seu sistema virtual usando um live CD GParted - apenas inicialize a imagem ISO do GParted em sua máquina virtual e você será direcionado para o editor de partição GParted em um Linux ao vivo meio Ambiente. O GParted poderá aumentar o tamanho da partição no disco rígido virtual.
Primeiro, obtenha o arquivo ISO para o live CD do GParted aqui.
Carregue o arquivo ISO em sua máquina virtual navegando até o janela de configurações da máquina virtual, escolhendo sua unidade de CD virtual e navegando até o arquivo ISO em seu computador.
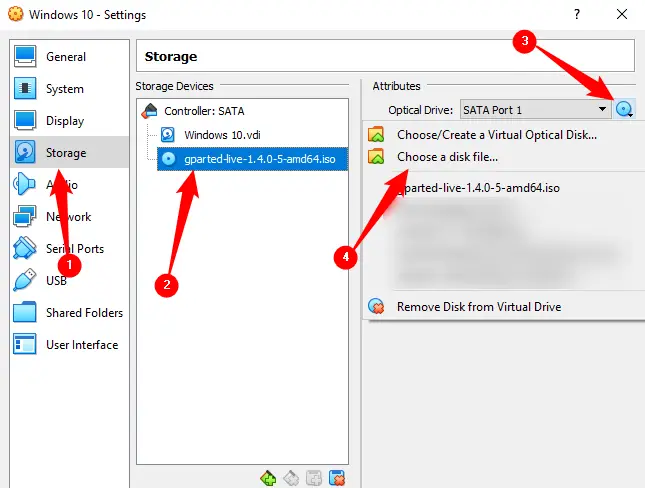
Depois de inserir a imagem ISO, inicialize (ou reinicie) sua máquina virtual e a máquina virtual inicializará a partir da imagem ISO. Durante o lançamento, o CD ao vivo do GParted fará várias perguntas; clique em Enter para ignorá-los e retornar às opções padrão.
Examine como o disco virtual é particionado após a inicialização do GParted.
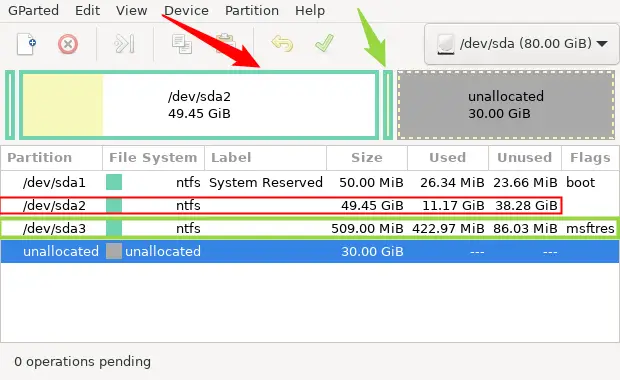
Not all operating systems will result in disks partitioned in this manner, but there is a significant possibility you may see something similar. When doing this, keep an eye on the existing partitions – expanding, reformatting, or removing a partition recklessly might result in an unworkable virtual machine.
O layout das divisões é fundamental. O dispositivo tem três partições e 30 GB de espaço não alocado.
O setor de inicialização, ou partição do sistema EFI, está localizado na primeira partição, sda1. A “partição principal” é a segunda partição, sda2. A partição que desejamos estender é aquela dedicada ao sistema operacional Windows. A seta vermelha e a caixa vermelha na imagem acima indicam isso.
Dica: Em geral, o tamanho de sua partição principal será próximo ao tamanho geral do disco virtual inicial que você estabeleceu.
Tenha em mente que existe uma terceira partição, sda3, entre a partição que você deseja ampliar e o espaço não alocado gerado anteriormente. Por causa da localização de sda3, não podemos simplesmente estender sda2 para o espaço não alocado. A terceira partição está fisicamente no caminho, então teremos que realocá-la primeiro.
Clique com o botão direito do mouse em sda3 e escolha “Redimensionar/Mover”.
Por favor, tenha em mente que pode não ser sda3 para você. Você está apenas procurando por qualquer partição que exista entre a partição principal e o espaço não alocado.
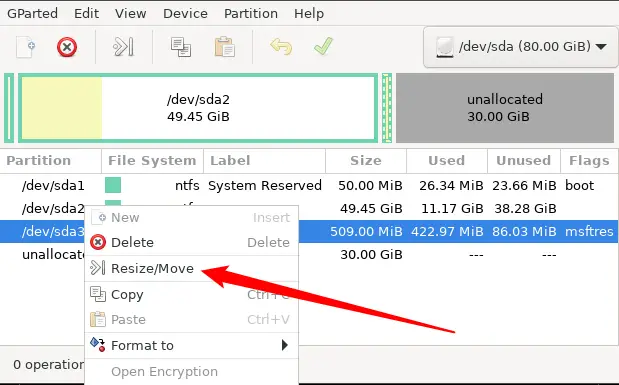
Uma nova janela irá surgir, permitindo que você mova a partição.
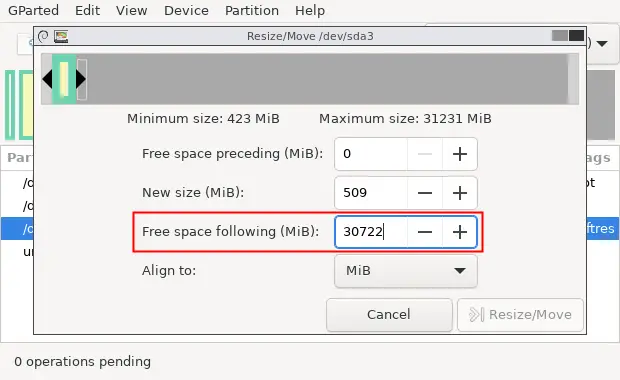
Observe o que é mostrado na tela. Após a partição msftres, há 30.722 MB de espaço livre. Precisamos deslocar sda3 totalmente para o lado oposto da área disponível, se você quiser que saia do caminho. Clique na caixa “Free Space Preceding”, digite “30722” e clique em “Resize/Move”. É assim que deve ficar:
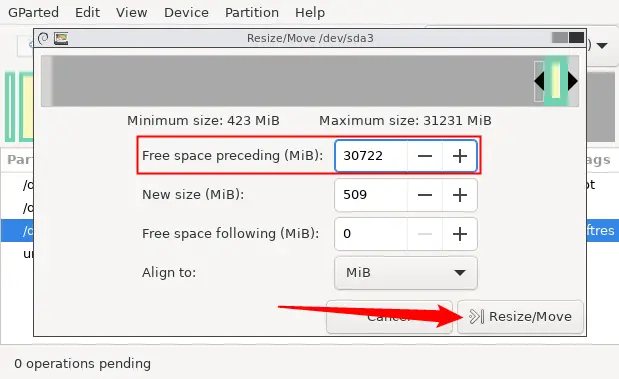
Agora que sda3 está programado para ser realocado para o final do espaço não alocado, podemos ampliar sda2. Clique com o botão direito do mouse em sda2 e escolha “Redimensionar/Mover”.
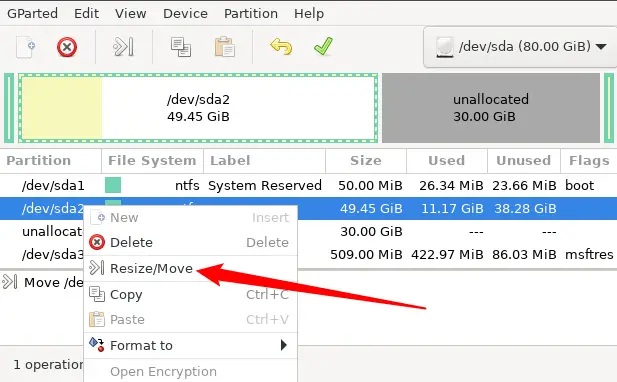
Digite o número após “Tamanho Máximo” na coluna “Novo Tamanho” ou arraste o controle deslizante para a direita totalmente.
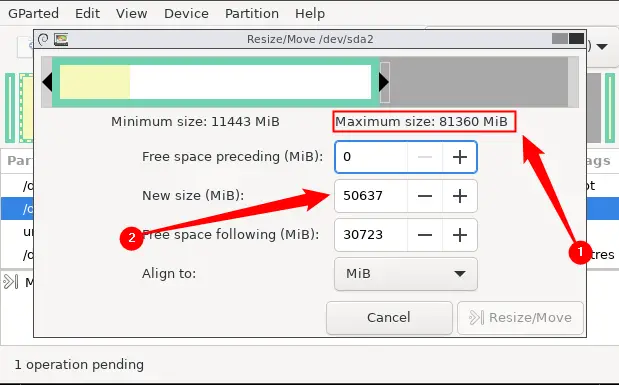
Se você fez tudo com sucesso, o valor de “Maximum Size” agora deve estar na caixa “New Size”. Para concluir a alteração, clique em “Redimensionar/Mover”.
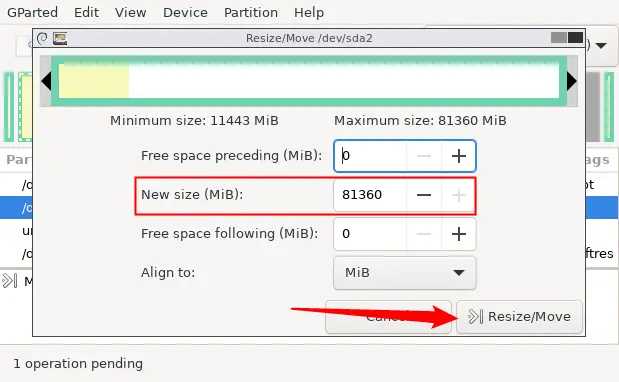
Para aplicar todas as suas alterações, clique no botão de marca de seleção verde na parte superior. Dependendo de quantas operações de movimentação ou redimensionamento você colocou na fila e da velocidade do seu computador, a aplicação dos ajustes pode levar alguns minutos. Não se preocupe se tiver que esperar.

Reinicie seu sistema virtual e exclua o arquivo ISO GParted após a conclusão do procedimento de redimensionamento. O Windows inspecionará o arquivo sistema em sua máquina virtual para confirmar que está operacional; não interrompa este processo.
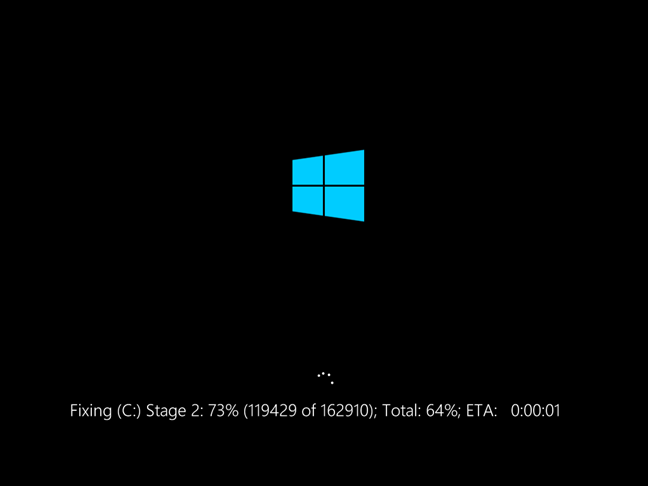
A partição da máquina virtual agora ocupará todo o disco rígido virtual, dando acesso ao espaço extra.

