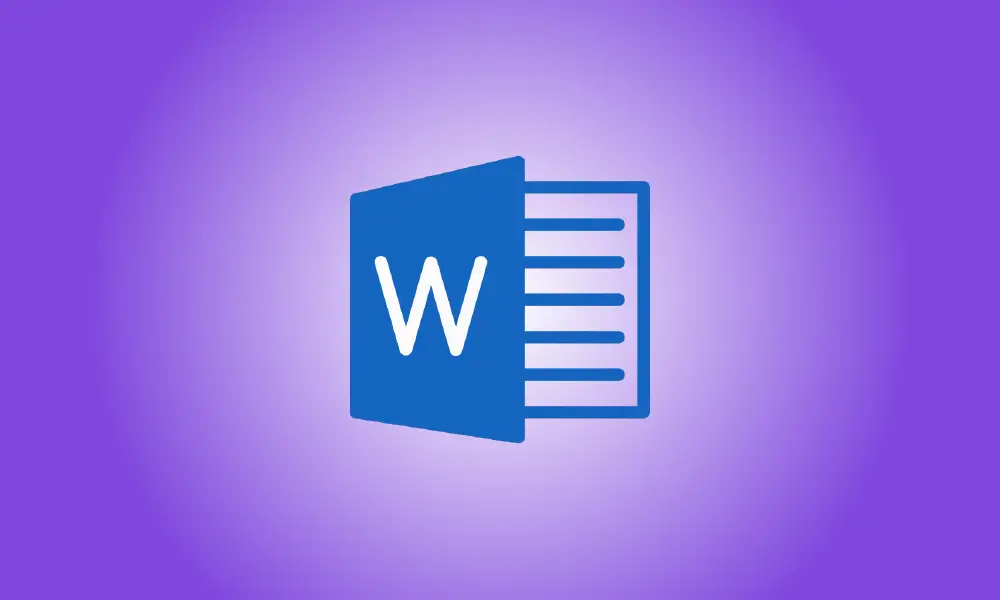Introducere
Deși Microsoft Word nu este recunoscut pentru capabilitățile sale de editare foto, oferă câteva instrumente de bază, cum ar fi oglindirea imaginilor, pe care le puteți utiliza. Acesta este ceea ce va trebui să faceți în Microsoft Word dacă doriți să întoarceți o fotografie.
Aceste instrucțiuni ar trebui să funcționeze cu orice versiune modernă de Microsoft Word, inclusiv Microsoft 365 și Office Online.
Pentru a răsturna o fotografie în Word, trebuie mai întâi să deschideți documentul care conține imaginea pe care doriți să o modificați. Aceasta poate fi orice imagine pe care ați inclus-o în documentul dvs. Puteți face același lucru cu formele și alte desene pe care le puneți în Word.
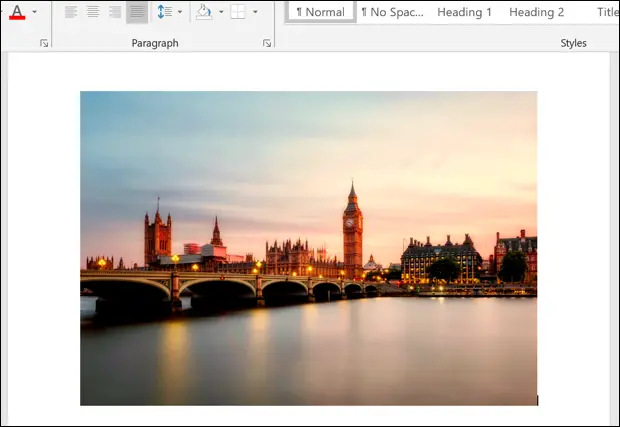
Asigurați-vă că imaginea este aleasă făcând clic pe ea înainte de a o răsturna. Selectați fila „Format” din secțiunea „Instrumente imagine” a barei de panglică (sau „Instrumente de desen” pentru alte tipuri de imagini sau obiecte).
Apoi, sub secțiunea „Aranjare”, faceți clic pe butonul „Rotire obiecte”. În funcție de rezoluția ecranului și de dimensiunea ferestrei Microsoft Word, acest simbol poate părea mai mare sau mai mic.
![]()
Sub pictogramă, va apărea un meniu derulant cu mai multe opțiuni pentru rotirea și răsturnarea imaginii.
Faceți clic pe opțiunea „Întoarce verticală” pentru a răsturna imaginea astfel încât să fie afișată cu susul în jos. În schimb, selectați opțiunea „Întoarcere orizontală” dacă doriți să oglindiți imaginea pe orizontală.
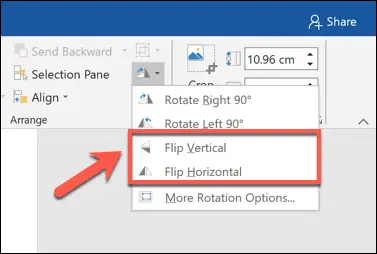
Efectul de imagine pe care îl alegeți va fi adăugat imediat la imaginea dvs.
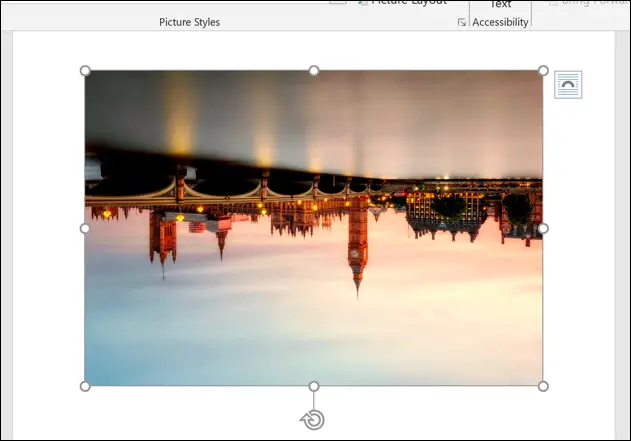
Puteți utiliza apoi meniul „Instrumente pentru imagine” (sau „Instrumente pentru desen”) pentru a vă muta fotografia sau pentru a-i face alte ajustări. De exemplu, puteți utiliza instrumentul de eliminare încorporat al Microsoft Word pentru a elimina fundalul unei imagini.
Selectați pictograma „Anulați” din colțul din stânga sus al ferestrei imediat după aplicarea efectului sau apăsați Ctrl+Z (Cmd+Z pe Mac) de pe tastatură pentru a inversa o imagine răsturnată.
Alternativ, puteți anula impactul repetând pașii de mai sus. Dacă aplicați de două ori efectul „Întoarcere pe verticală”, de exemplu, imaginea va reveni la starea anterioară.