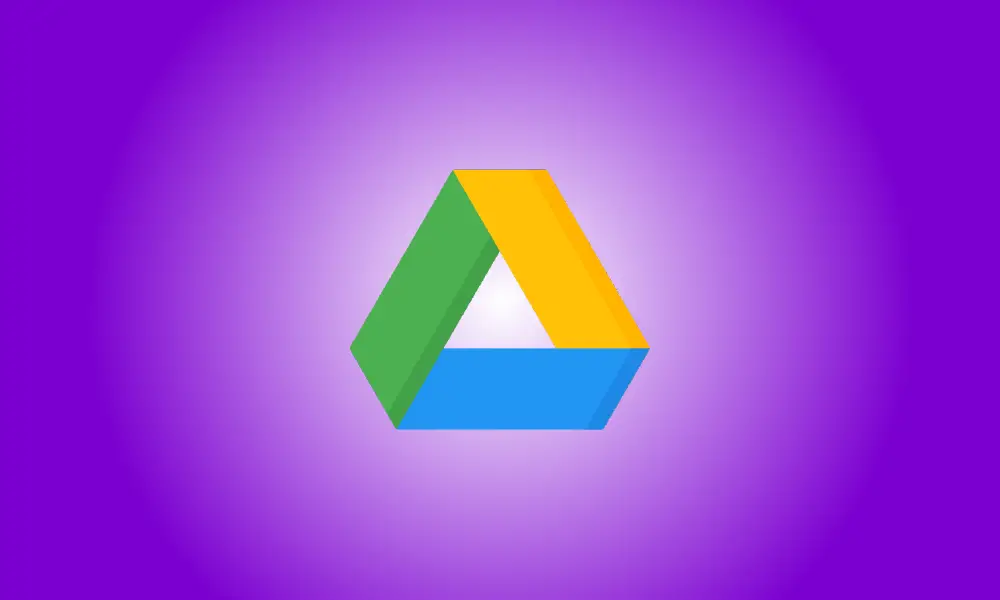Einführung
Sie wissen möglicherweise, dass Sie beim Teilen von Dokumenten mit den eigenen Office-Tools von Google Kommentare posten können, um die Zusammenarbeit zu erleichtern. Aber wussten Sie, dass Google Drive die gleiche Kommentarfunktion für fast jede Datei hat, nicht nur für Google Docs?
Sie können Kommentare zu Microsoft Office-Dateien, PDFs, Fotos, Videos und anderen Dateitypen hinterlassen, ohne sie öffnen zu müssen. Auf diese Weise können Sie Ihre Bemerkung schnell teilen, ohne die Datei öffnen zu müssen.
Neben der Kommentarfunktion stehen Ihnen weitere Optionen zur Verfügung Google Drive-Dateien. Sie können einen Link zum Kommentar erhalten und abgeschlossene Kommentare lösen. Darüber hinaus sind einige Dateitypen, wie z Microsoft Office, behalten Sie die Bemerkung beim Herunterladen bei. Lassen Sie uns einen Blick darauf werfen!
Hinterlassen Sie in Google Drive einen Kommentar
Weil Anwendungen wie Google Dokumente, Tabellen und Folien haben ihre eigenen integrierten Kommentarfunktionen, die Kommentaroption in Google Drive ist nur für die oben aufgeführten Dateien verfügbar.
Öffne die Datei in der Vorschau, um einen Kommentar abzugeben. Wählen Sie die Datei aus und klicken Sie dann oben auf das Vorschausymbol (Auge) oder klicken Sie mit der rechten Maustaste und wählen Sie „Vorschau“.
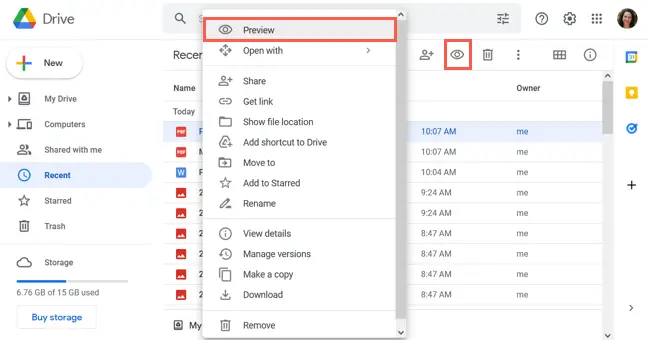
Wählen Sie das Kommentarsymbol oben rechts im Vorschaubildschirm.
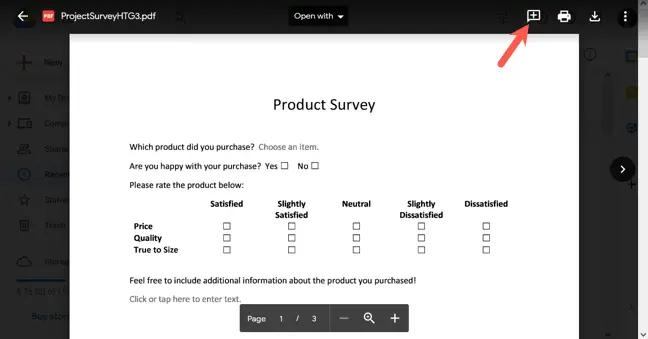
Wenn Sie dazu aufgefordert werden, verwenden Sie Ihre Maus, um einen Abschnitt der Seite zu markieren, der für Ihre Bemerkung relevant ist. Dies wird erreicht, indem Sie Ihre Maus darüber bewegen, während Sie das Fadenkreuz-Symbol verwenden.
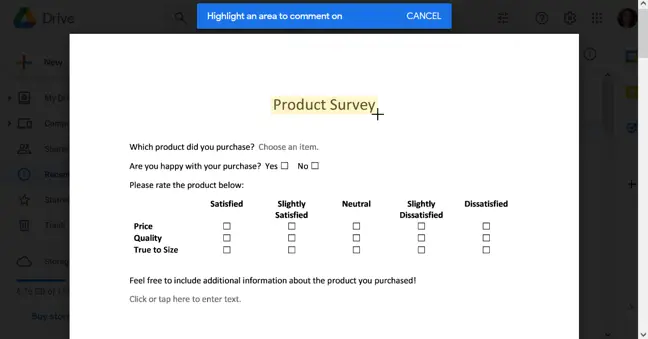
Geben Sie Ihren Kommentar ein und klicken Sie auf die Schaltfläche „Kommentar“, um ihn zu speichern.
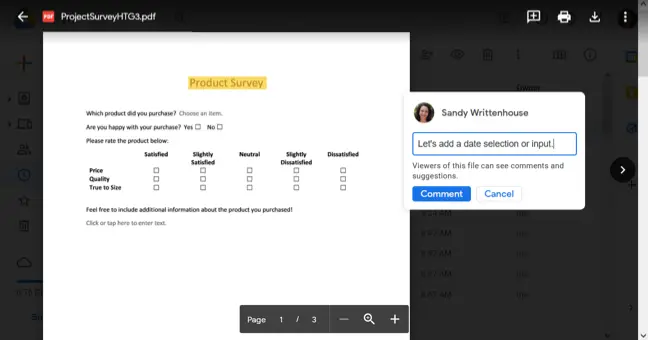
Verwenden Sie das Zeichen @ (At) vor dem Namen eines Mitarbeiters oder E-Mail-Addresse um dem Kommentar eine Aufgabe zuzuweisen. Wählen Sie sie aus der Liste aus, aktivieren Sie das Kontrollkästchen „Zuweisen zu“ und klicken Sie dann auf „Zuweisen“.
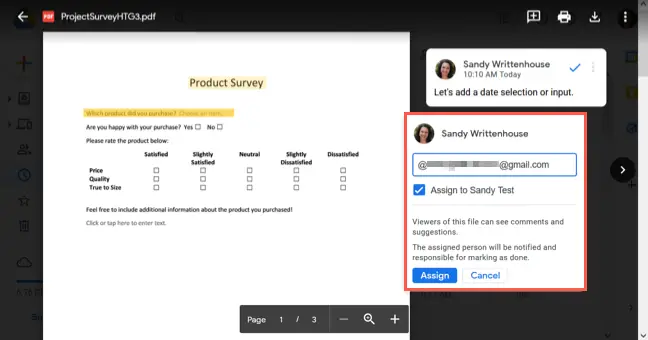
Google Drive-Kommentaraktionen
Sie können bearbeiten, entfernen oder Lösen Sie Kommentare auf die gleiche Weise wie in anderen Google Anwendungen, die eine Kommentarfunktion beinhalten. Sie können auch einen direkten Link zu der Bemerkung in Google Drive erhalten und sie mit Ihren Teamkollegen teilen.
Öffnen Sie die Datei wie zuvor erläutert in der Vorschau und fügen Sie eine Anmerkung hinzu. Klicken Sie rechts neben der Bemerkung auf die drei Punkte. Um Änderungen vorzunehmen, wählen Sie „Bearbeiten“ und zum Löschen „Löschen“. Um eine Bemerkung zu schließen, klicken Sie auf das blaue Kontrollkästchen in der oberen rechten Ecke.
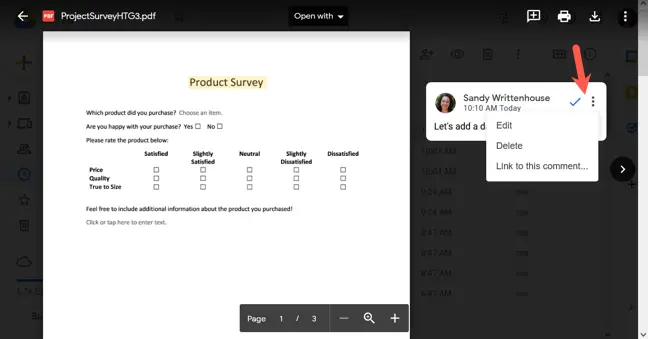
Wählen Sie „Link to This Remark“ aus dem Dropdown-Menü mit den drei Punkten, um einen Link zum Kommentar zu erhalten. Wenn der Link angezeigt wird, wählen Sie ihn aus und kopieren Sie ihn. Klicken Sie auf „Fertig“, kopieren Sie die URL und fügen Sie sie an einer beliebigen Stelle ein.
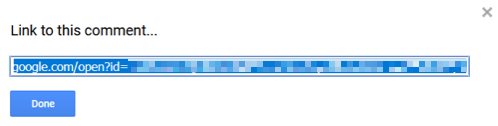
Datei-Download-Kommentare aufbewahren
Wie bereits erwähnt, begleiten mehrere Kommentare die Datei. Also, abhängig von dem Tool, das Sie zum Anzeigen der Datei verwenden, wenn Sie eine Datei herunterladen mit einer Bemerkung von Google Drive, sehen Sie sie möglicherweise angehängt.
Hier ist ein Beispiel für eine Bemerkung in einem Word-Dokument. Die Bemerkung bleibt, wenn wir die Datei herunterladen und öffnen Microsoft Word.
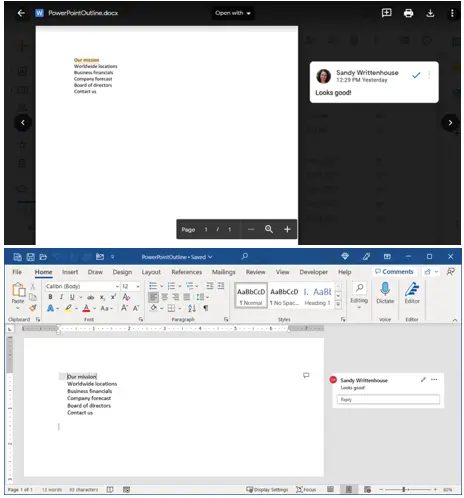
Ein weiteres Beispiel ist eine Bemerkung in unserem PDF. Wir können die Bemerkung sehen, wenn wir sie herunterladen und mit Adobe Acrobat Reader öffnen.
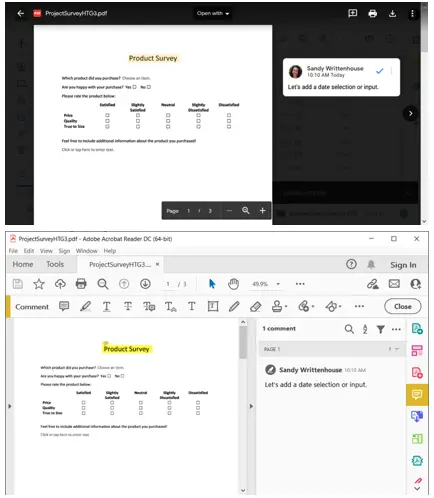
Dies tritt nicht bei jedem Dateityp und Programm auf, also versuchen Sie es, bevor Sie davon ausgehen, dass andere Ihre Kommentare sehen können, wenn sie sie herunterladen.
Die Option, Dateien in Google Drive sofort zu kommentieren, ist ein nützliches Tool. Denken Sie an diese praktische Funktion, egal ob Sie sie für die Zusammenarbeit oder für Notizen für sich selbst verwenden.