Einführung
Möchten Sie auf dem Bildschirm sichtbar sein, wenn Sie Ihre Diashow anzeigen? Wenn Sie eine Kamera haben, können Sie sich mit der Cameo-Funktion auf jeder Folie Ihrer Microsoft PowerPoint-Präsentation platzieren.
Sie können den Kamera-Feed beliebig auf Ihrer Folie positionieren, seine Größe ändern, einen Stil anwenden, einen Effekt hinzufügen und ihn mit anderen Dingen organisieren.
Als Präsident Ihres Unternehmens, Leiter einer gemeinnützigen Organisation oder Entwickler eines neuen Produkts ist dies ein hervorragender Ansatz, um Ihre Präsentation zu personalisieren. Ihre Zuschauer können Ihr Gesicht sehen und Ihre Stimme über Kommentare hören.
Hinweis: Ab Juli 2022 ist die Die PowerPoint Cameo-Funktion ist für Office-Insider verfügbar und wird bald auch für Microsoft verfügbar sein 365-Benutzer unter Windows und Mac.
Anforderungen an die Cameo-Funktion
Um diese Funktion nutzen zu können, müssen Sie PowerPoint den Zugriff erlauben, um die Kamera Ihres Geräts zu verwenden.
Öffnen Sie die App „Einstellungen“ über das Startmenü und wählen Sie „Datenschutz“. Wählen Sie „Kamera“ aus dem Menü auf der linken Seite. Aktivieren Sie das Zulassen Apps zum Zugriff auf Ihre Kamera und zum Zulassen des Desktops Apps für den Zugriff auf Ihre Kamera schaltet auf der rechten Seite um.
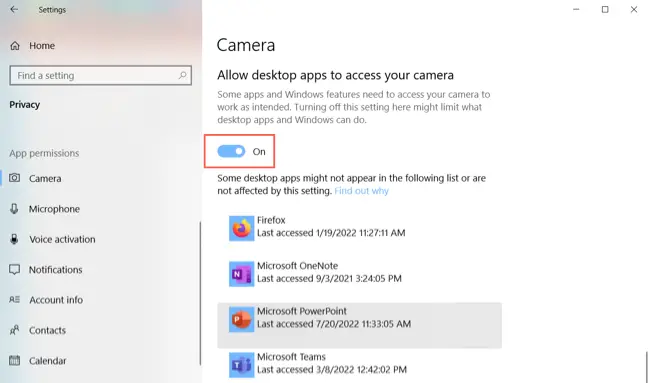
Öffnen Sie die Systemeinstellungen von Ihrem Dock oder dem Apple-Symbol in Ihrer Menüleiste auf einem Mac und wählen Sie dann „Sicherheit & Datenschutz“. Öffnen Sie die Registerkarte „Datenschutz“ und wählen Sie links „Kamera“. Aktivieren Sie rechts die Option für Microsoft PowerPoint.
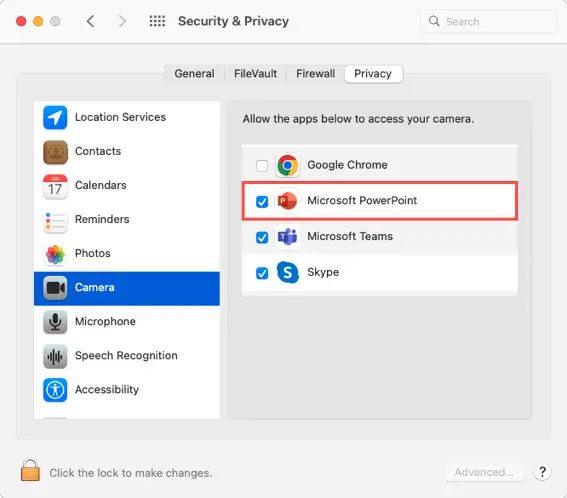
Platzieren Sie das Cameo-Objekt auf einer Folie.
Sie können das Cameo-Element auf einer oder einer der Folien verwenden. Wenn Sie es auf zahlreichen Folien verwenden, fließt der Feed einwandfrei über die Präsentation.
Wählen Sie eine Folie aus, gehen Sie dann zur Registerkarte „Einfügen“ und wählen Sie „Cameo“ aus dem Bereich „Kamera“ der Multifunktionsleiste.

Das Cameo-Element wird auf Ihrer Folie angezeigt.
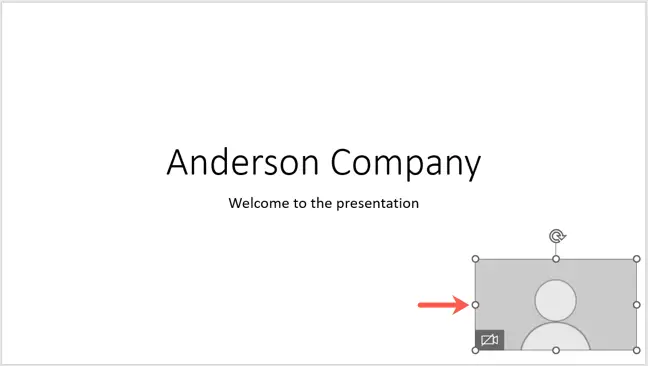
Um die Kamera auszuwählen, die Sie verwenden möchten, wählen Sie das Element aus und gehen Sie zur Registerkarte Kamera, die sich öffnet. Wählen Sie die Kamera aus, die Sie verwenden möchten, indem Sie auf den Dropdown-Pfeil Vorschau (Kameravorschau auf dem Mac) auf der linken Seite des Menübands klicken.

Virtuelle Kameras werden von der Funktionalität noch nicht unterstützt.
Sie können es dann ziehen, um es zu verschieben, und seine Größe ändern, indem Sie an einer Ecke oder Kante ziehen.
Klicken Sie auf das Kamerasymbol innerhalb des Objekts oder auf die Schaltfläche „Vorschau“ (Kameravorschau auf dem Mac) auf der Registerkarte „Kamera“, um eine Vorschau des Cameo anzuzeigen.
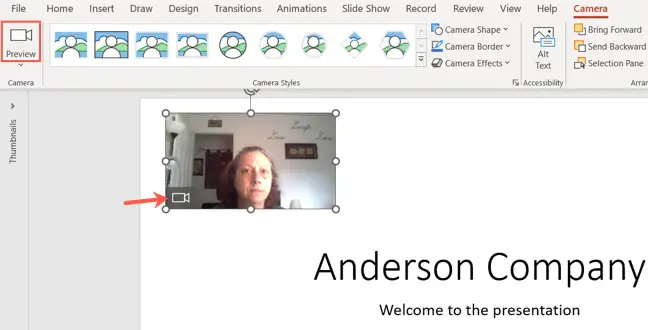
Personalisieren Sie das Cameo-Objekt
Sie können das Cameo-Element auf die gleiche Weise ändern, wie Sie Fotos und Filme bearbeiten können. Ändern Sie den Stil, fügen Sie einen Rahmen hinzu oder verwenden Sie einen Effekt.
Wählen Sie das Cameo-Element und gehen Sie zur Registerkarte Kamera. Verwenden Sie das Feld Kamerastile auf der linken Seite, um eine Form mit einem Effekt wie einem Schatten oder einem Rahmen auszuwählen.
Sie können auch die Dropdown-Felder Kameraform, Kamerarand und Kameraeffekte rechts neben den Kamerastilen verwenden, um alternative Möglichkeiten auszuwählen.

Tipp: Verwenden Sie den Link „Designideen“ auf der Startseite, um Ideen für die Einrichtung der Folien in Cameo zu erhalten.
Verwenden Sie die Werkzeuge des Abschnitts „Anordnen“, um das Cameo mit anderen Folienkomponenten anzuordnen. Sie können die Cameo nach vorne oder hinten verschieben, nach links, rechts oder in der Mitte ausrichten oder drehen. Schnitt- und Größenoptionen sind ganz rechts verfügbar.

Steuern Sie während der Präsentation die Kamera
Sie können Ihre Präsentation wie gewohnt starten, indem Sie eine Option aus dem Abschnitt Bildschirmpräsentation starten des Menübands auf der Registerkarte Bildschirmpräsentation auswählen.

Schalten Sie die Kamera während der gesamten Diashow aus und ein, indem Sie auf das Symbol Kamera umschalten klicken.
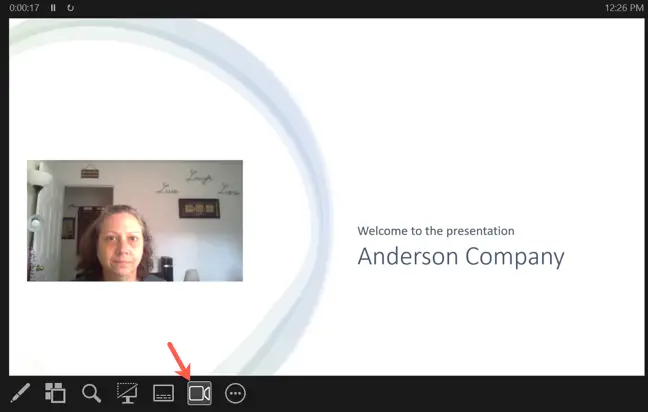
Mit der Cameo-Funktion von PowerPoint können Sie einen Live-Kamera-Feed für eine wirklich individuelle Präsentation integrieren. Bist du bereit, es zu versuchen?

