Introducción
By default, Windows 10 transmits anything you search for in the Start Menu to their servers to provide you with Bing search results — so be sure you don’t put anything private into your own PC’s Start Menu. Alternatively, you may just deactivate the Bing integration in the Start Menu.
Actualización, 15/8/22: ahora tenemos una solución que funciona con la actualización de mayo de 2020 para Windows 10 y Windows 11. Esto también evita la Borde de Microsoft publicidad que se muestra cuando busca Chrome en el menú Inicio de Windows 10, según nuestra experiencia.
Si utiliza este enfoque en Windows 11, lo más probable es que la ubicación de la clave de registro proporcionada en la publicación no exista, por lo que tendrá que crearla manualmente. También puede utilizar el archivo REG que proporcionamos. Todo lo que necesitas se generará automáticamente.
Vale la pena mencionar que el valor predeterminado de Android búsqueda, así como iOS en el iPhone, enviará sus consultas de búsqueda a Google or Apple’s servers to try to obtain more relevant results — but it appears different when you’re on your own computer at home, searching through your personal files.
Estamos encantados de que Microsoft haya ofrecido una opción fácil para detener la integración web, pero vale la pena mencionar que si desea utilizar Cortana, no tiene ningún control sobre si el menú de inicio utiliza Bing, por lo que deberá deshabilitar Cortana. para deshabilitar la integración web.
Cómo deshabilitar Bing en el menú de inicio de la actualización de mayo de 2020 de Windows 10
Esta característica está controlada por una nueva configuración de registro que se introdujo con Actualización de mayo de 2020 de Windows 10. Para bloquear búsquedas web en el menú Inicio, debe actualizar Windows registro.
Advertencia: El Editor del Registro es una herramienta poderosa, y hacer la modificación incorrecta puede hacer que su sistema se vuelva inestable, si no completamente inviable. Este es un ajuste simple, y siempre que siga las instrucciones, debería estar bien. Sin embargo, si nunca lo ha usado antes, debe aprender a usar el Editor del Registro. Antes de realizar cualquier cambio, siempre sugerimos hacer una copia de seguridad de su Registro (y su computadora).
Para comenzar, inicie el Editor del Registro presionando el botón Inicio e ingresando "regedit" en el campo de búsqueda. Haga clic en "Sí" en la alerta de UAC y haga doble clic en el acceso directo "Editor de registro" que aparece.
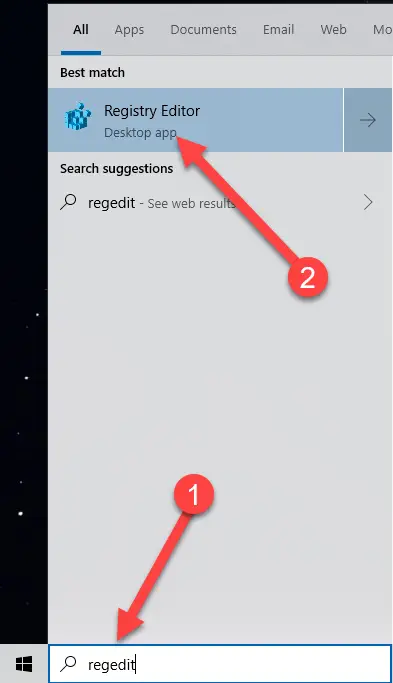
Usando el panel izquierdo, vaya a la siguiente clave. También puede poner la siguiente URL en la barra de direcciones del Editor del Registro y pulsar Intro:
Computadora\HKEY_CURRENT_USER\SOFTWARE\Policies\Microsoft\Windows\Explorer
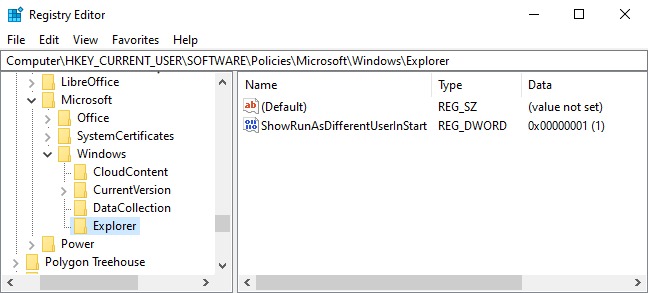
Cree un nuevo valor DWORD haciendo clic con el botón derecho en el panel derecho y seleccionando Nuevo > Valor DWORD (32 bits).
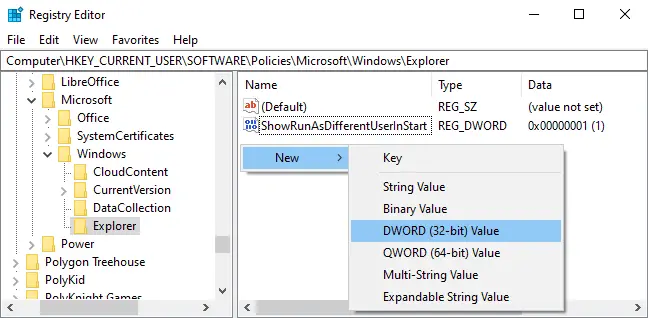
El valor debe llamarse "DisableSearchBoxSuggestions". Haz doble clic en él y cambia los datos del valor a "1".
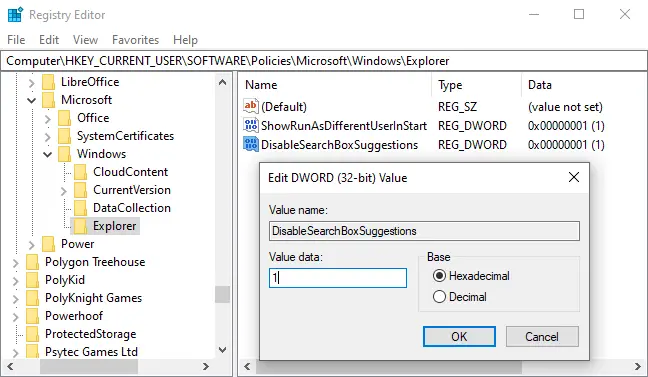
Para que su modificación surta efecto, debe reiniciar su computadora, cerrar sesión y volver a iniciar sesión, o al menos reiniciar Explorador de Windows.
Descargue nuestro cambio de registro de mayo de 2020 en un solo clic
Hemos producido dos archivos descargables si no se siente cómodo haciendo cambios en el Registro usted mismo. Un archivo bloquea las búsquedas web desde el menú Inicio, mientras que el otro restaura las búsquedas web. Ambos están disponibles en el archivo zip a continuación, y ambos funcionan ajustando las variables que mostramos arriba. Haga doble clic en el deseado y siga las instrucciones.
Los trucos para deshabilitar Bing en el menú de inicio se pueden descargar aquí
La forma antigua de deshabilitar la integración de Bing en el menú Inicio
Por favor tenga en cuenta que estas instrucciones se aplican a versiones anteriores de Windows 10, como la Actualización de noviembre de 2019, la Actualización de mayo de 2019 y la Actualización de octubre de 2018.
Para comenzar, inicie el Editor del registro seleccionando Inicio, escriba "regedit" y haga clic en Entrar. Navegue a la siguiente clave en el Editor del Registro usando la barra lateral izquierda:
HKEY_CURRENT_USER\SOFTWARE\Microsoft\Windows\CurrentVersion\Search
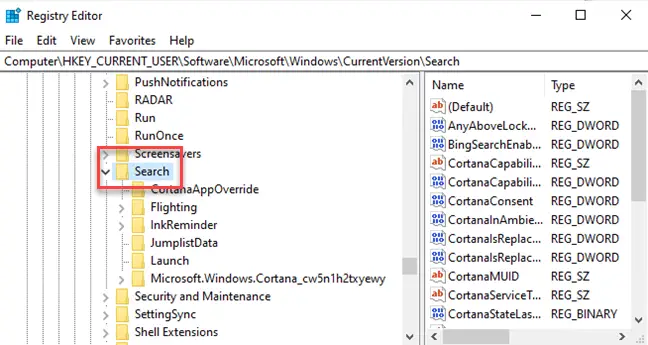
Seleccione Nuevo > Valor DWORD (32 bits) en el menú contextual al hacer clic con el botón derecho en el icono Buscar. BingSearchEnabled es el nuevo valor.
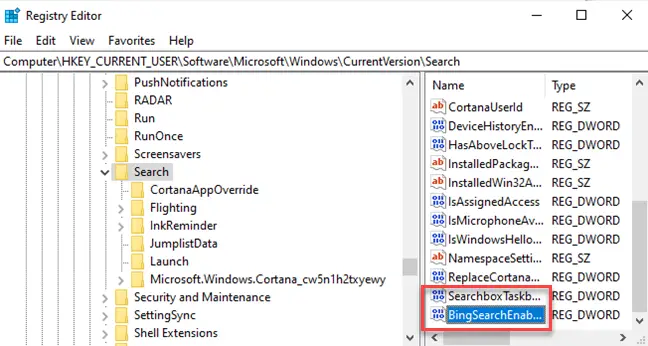
To access the properties dialog for the new BingSearchEnabled value, double-click it. The number in the “Value data” field should already be zero—just make sure it remains zero. To proceed, click OK.
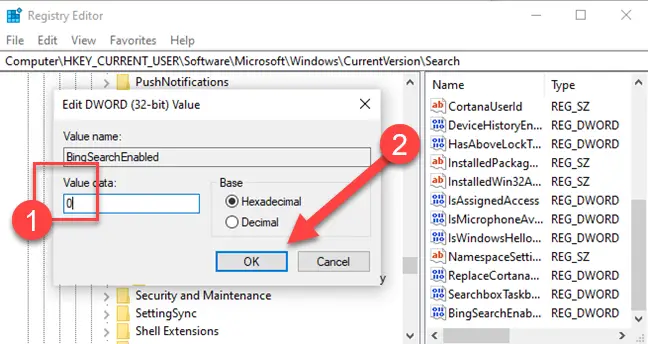
CortanaConsent debe estar debajo de BingSearchEnabled. Para acceder al cuadro de diálogo de propiedades de este valor, haga doble clic en él. Cambie el valor en el cuadro "Datos del valor" a "0".
Si no ve CortanaConsent, créelo usando los mismos métodos que usó para BingSearchEnabled.
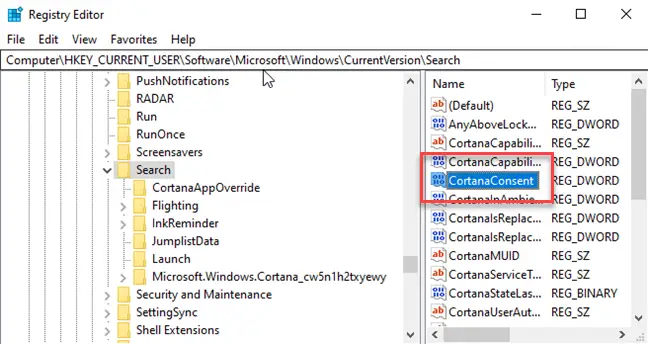
Ahora puede salir del Editor del Registro. La búsqueda en su menú de inicio ahora debería arrojar solo resultados locales. Si la modificación no surte efecto de inmediato, reinicie su computadora.
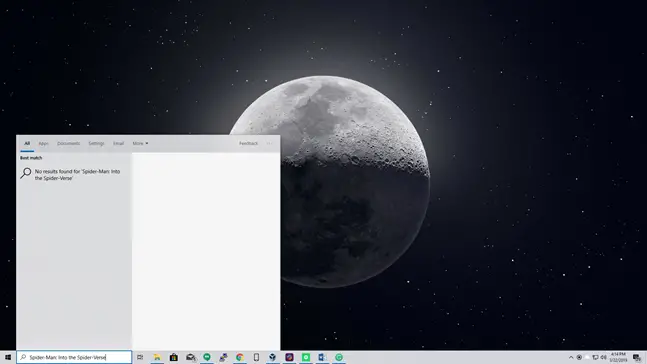
Para restaurar los resultados de la búsqueda web, simplemente abra el Editor del registro y restablezca la configuración de BingSearchEnabled y CortanaConsent a 1.
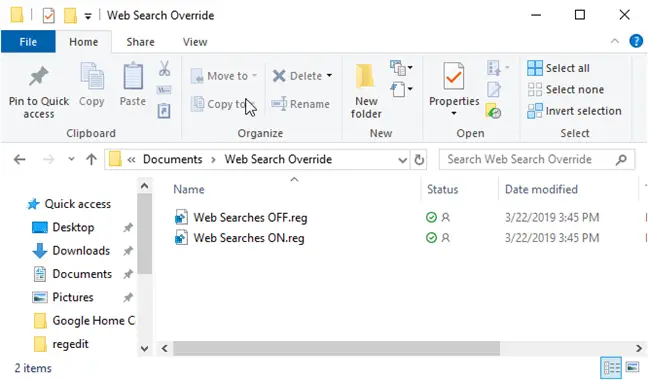
En su lugar, puede utilizar este truco de registro. Si el cambio no es rápido y aún ve los resultados de Bing en su menú Inicio, reinicie su computadora.
Obtener archivos de anulación de búsqueda web (solo versiones anteriores de Windows 10)
Cómo deshabilitar Bing en el menú Inicio a la antigua usanza
Actualización: Microsoft eliminó este simple opción gráfica de la actualización de aniversario para Windows 10. Incluso si desactiva Cortana a través de un registro o una configuración de directiva de grupo, Windows 10 no bloqueará las búsquedas en línea en el menú Inicio. Si lo desea, puede cambiar el menú Inicio para buscar en Google en lugar de Bing.
To deactivate Bing, just go to the Cortana search settings page – the quickest method to do this is to enter “cortana settings” into the Start Menu and choose the “Cortana & Search settings” entry.
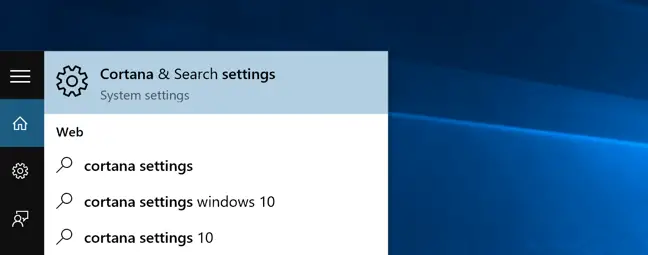
Esto abrirá el cuadro de diálogo de opciones, que aparecerá diferente dependiendo de si ya ha desactivado Cortana.
Si desea detener la integración de Bing, también debe deshabilitar Cortana, así que cambie ese botón a Apagado.
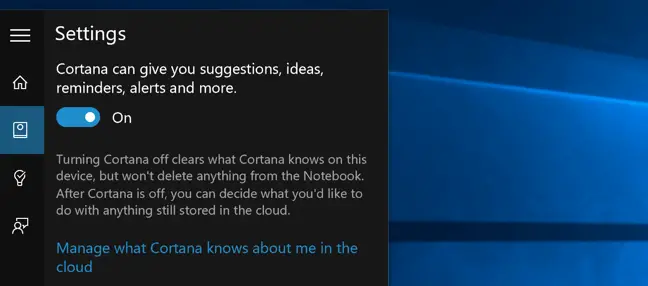
Después de desactivar Cortana, el resto del cuadro de diálogo cambiará y notará una opción para "Buscar en línea e incluir resultados web", que también debe desmarcar; así es como elimina Bing del menú Inicio.
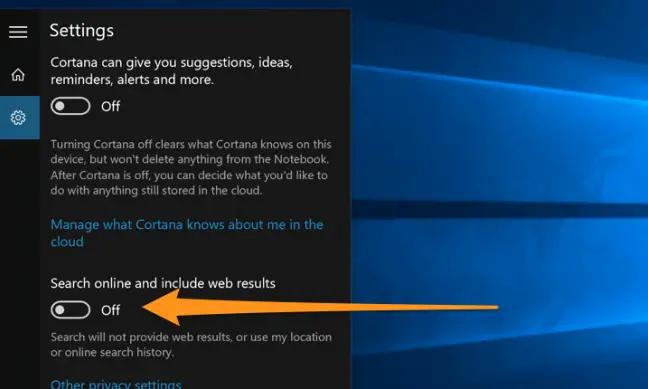
Y ahora, cuando busque cualquier cosa, simplemente buscará en su propia computadora.
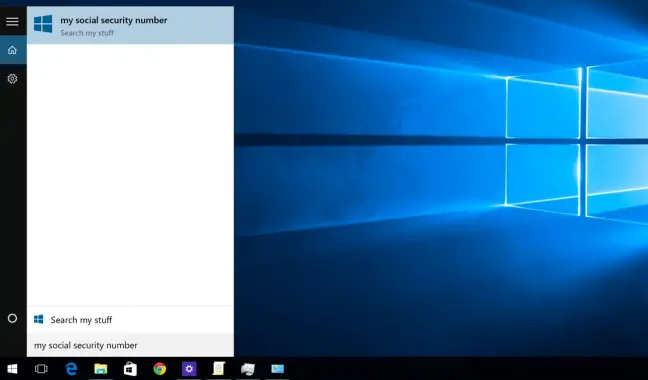
Ahora es mucho más limpio y dice "Buscar mis cosas" en lugar de "Buscar en la web".
Vale la pena señalar que si desea eliminar el cuadro de búsqueda de la barra de tareas, debe hacer clic derecho y elegir la opción Oculto.

