Introduction
Do you wish to add a PDF in a Google Doc that you’re creating? While there isn’t a simple method to import a PDF in Google Docs, there are a few workarounds you may attempt.
The way that works best for you is determined on how you want your PDF to look in Google Docs. You may save the PDF to Google Drive and attach a link to it in your document, along with a little symbol if desired. Alternatively, you may insert the PDF as an image into your document.
In Google Docs, add a link to a PDF file
You may quickly embed a link to your PDF into your document by uploading it to Google Drive. The wonderful thing about this option is that you may show the link or an icon, allowing you to keep your document clean and tidy.
Save the PDF to Google Drive
It’s simple to add documents to Google Drive if you’ve never done it before. Sign in to Google Drive first. Then, in the top left, click the New button and choose “File Upload.”

Navigate to and pick your file, then click “Upload.” When you find your file in My Drive or Recent, right-click on it and choose “Get Link.”

Click “Copy URL” to copy the link to your clipboard, and then dismiss the window.

- Tip: Depending on who you plan to view your paper, you may wish to change who may access the link.
Then, go to your Google Docs document and input the link.
Insert the URL into Google Docs
Navigate to the location in your Google Doc where you want the link to your PDF to appear. Go to the Edit menu and choose Paste, or right-click and select “Paste.”
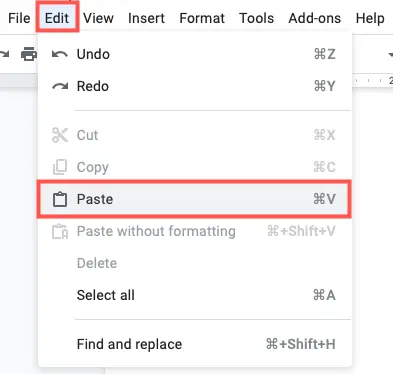
When the link appears in your document, you will have the option to replace it with an icon displaying the PDF name. To utilize the icon, hit the Tab key or pick it from the little pop-up box.
![]()
This option provides a fast and simple method to view the PDF. To view the chip, either click or hover your mouse over the icon. Then, in a new browser tab, click the link in the chip to open the PDF.
![]()
You may also leave the URL in your paper if you like. Copy and paste the above-mentioned URL into the document, then click Enter or Return. The static text will be converted to a link as a result of this.

Alternatively, you may input alternative text and connect it to your paper. Check out our guide on utilizing hyperlinks in Google Docs.
Insert a PDF as an Image
Perhaps you’d want to incorporate the PDF in your document rather than a link to it. Because you cannot put a PDF into a Google Doc with a single click, you must convert the PDF to an image and enter the image instead.
Convert the PDF to an image
There are many methods for converting a PDF to an image. If you have a Windows PC, you may follow our instructions for converting PDF to JPG on Windows. Mac users may read our tutorial on converting PDF to JPG on the Mac. On any platform, you may utilize an online converter like CloudConvert, which we’ll show you how to do below.
Visit CloudConvert’s PDF to JPG or PDF to PNG converter page, depending on your needs. Click “Select File” to select the file’s location and upload it. You may fill in any of the options for width, height, and pixel density that you choose.
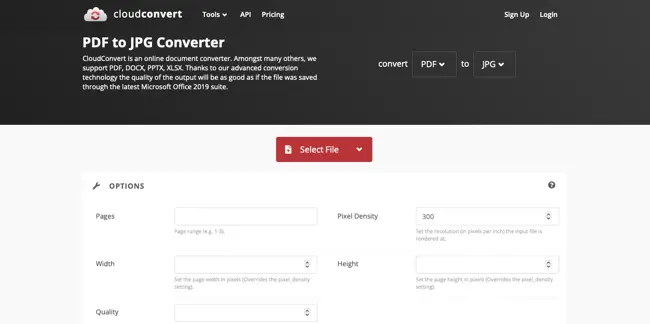
After your files have been uploaded, click “Convert.”

When the procedure is finished, click “Download” to get your file. This will be a ZIP file containing distinct images for each page of your PDF. Make sure to unzip the downloaded file to get the JPG or PNG pictures you’ll need to import into Google Docs.

CloudConvert allows you to convert up to 25 files each day for free and without having to join up. If you need to convert more than 25 PDFs, consider CloudConvert’s packages and subscription options.
Upload the image to Google Docs
Once your PDF has been converted to an image, you may put it into Google Docs just like any other picture. Again, if you wish to include the whole PDF, you must include each picture for each page.
Place your cursor on the area of your paper where you want the picture to appear. Then, go to Insert > Image and choose “Upload From Computer” or “Drive,” depending on where you stored the photographs.
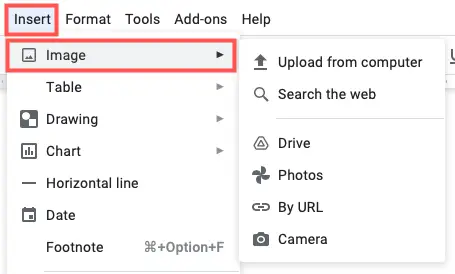
When you choose the photographs, they will show in your document one after the other. The photos may then be resized, edited, formatted, or locked in place. You may also change the photos in relation to the surrounding text as required.

Inserting a PDF into a Google Doc may take a few minutes, but it’s worth the time if that PDF is beneficial, or even required, for you and your readers.

