序章
スライドショーを表示するときに画面に表示されますか?カメラをお持ちの場合は、カメオ機能を使用して、Microsoft PowerPoint プレゼンテーションのすべてのスライドに自分自身を配置できます。
スライドのどこにでもカメラ フィードを配置したり、サイズを変更したり、スタイルを適用したり、効果を追加したり、他のものと一緒に整理したりできます。
会社の社長、非営利団体の長、または新製品の作成者として、これはプレゼンテーションをパーソナライズするための優れたアプローチです。視聴者はあなたの顔を見るだけでなく、ナレーションであなたの声を聞くこともできます。
注: 2022 年 7 月現在、 PowerPoint Cameo 機能は Office Insider が利用でき、Microsoft も間もなく利用できるようになります Windows と Mac の 365 ユーザー。
Cameo 機能の要件
この機能を利用するには、デバイスのカメラを使用するために PowerPoint アクセスを許可する必要があります。
スタートメニューから設定アプリを開き、「プライバシー」を選択します。左側のメニューから「カメラ」を選択します。許可をオンにする カメラにアクセスしてデスクトップを許可するアプリ カメラにアクセスするアプリが右側に表示されます。
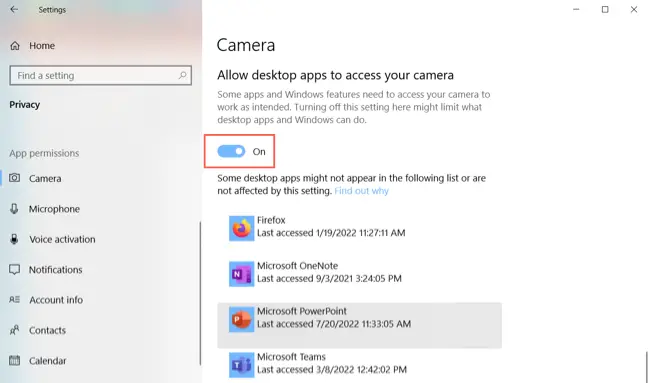
Dock または Mac のメニュー バーの Apple シンボルからシステム環境設定を開き、[セキュリティとプライバシー] を選択します。プライバシータブを開き、左側の「カメラ」を選択します。右側の Microsoft PowerPoint のオプションを確認します。
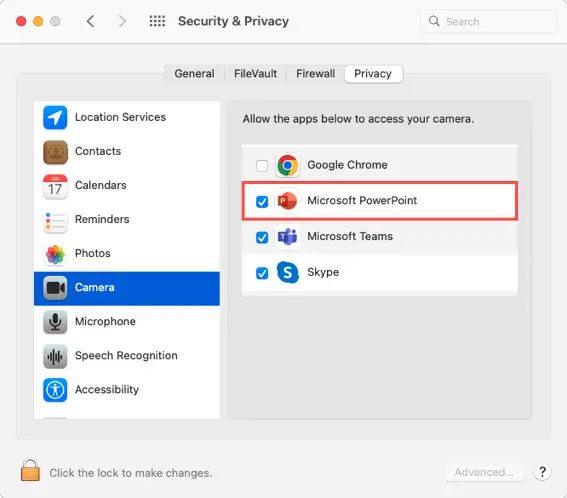
Cameo オブジェクトをスライドに配置します。
1 つまたは任意のスライドで Cameo 要素を使用できます。多数のスライドで使用すると、フィードはプレゼンテーション全体に問題なく流れます。
スライドを選択し、[挿入] タブに移動して、リボンの [カメラ] 領域から [カメオ] を選択します。
![[挿入] タブのリボンのカメオ](https://navhow.com/wp-content/uploads/2022/08/InsertCameo-PowerPointCameo.png)
Cameo アイテムがスライドに表示されます。
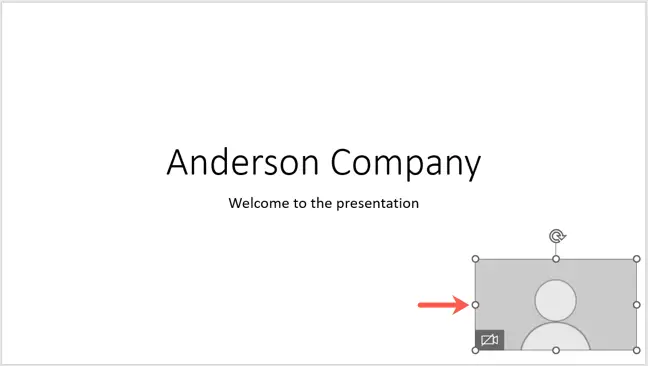
使用するカメラを選択するには、アイテムを選択して、開いた [カメラ] タブに移動します。リボンの左側にある [プレビュー] (Mac では [カメラ プレビュー]) ドロップダウン矢印をクリックして、使用するカメラを選択します。

この機能では、仮想カメラはまだサポートされていません。
次に、ドラッグして移動し、角または端をドラッグしてサイズを変更できます。
項目内のカメラ アイコンをクリックするか、[カメラ] タブの [プレビュー] (Mac では [カメラ プレビュー]) ボタンをクリックして、Cameo のプレビューを表示します。
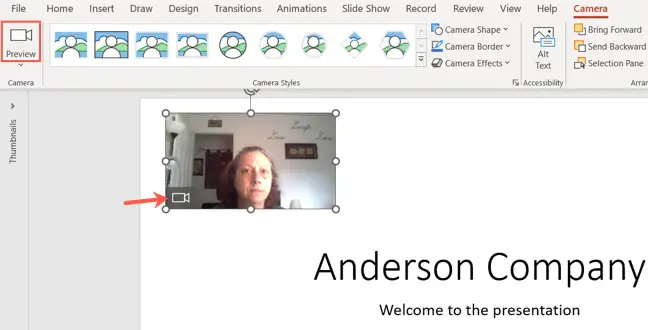
カメオ オブジェクトをパーソナライズする
写真や動画を編集するのと同じ方法で、Cameo アイテムを変更できます。スタイルを変更したり、境界線を追加したり、効果を使用したりします。
Cameo アイテムを選択し、[カメラ] タブに移動します。左側の [カメラ スタイル] ボックスを使用して、影やフレームなどの効果のある形状を選択します。
Camera Styles の右側にある Camera Shape、Camera Border、および Camera Effects ドロップダウン ボックスを使用して、別の可能性を選択することもできます。

ヒント: ホームページの [デザインのアイデア] リンクを使用して、Cameo でスライドを設定する方法のアイデアを入手してください。
配置セクションのツールを使用して、Cameo を他のスライド コンポーネントと配置します。 Cameo を前後に動かしたり、左、右、または中央に揃えたり、回転させたりすることができます。トリミングとサイズの選択は右端にあります。

プレゼンテーション中にカメラを制御する
[スライド ショー] タブのリボンの [スライド ショーの開始] セクションからオプションを選択して、通常どおりプレゼンテーションを開始できます。

[カメラの切り替え] アイコンをクリックして、スライドショー全体でカメラのオンとオフを切り替えます。
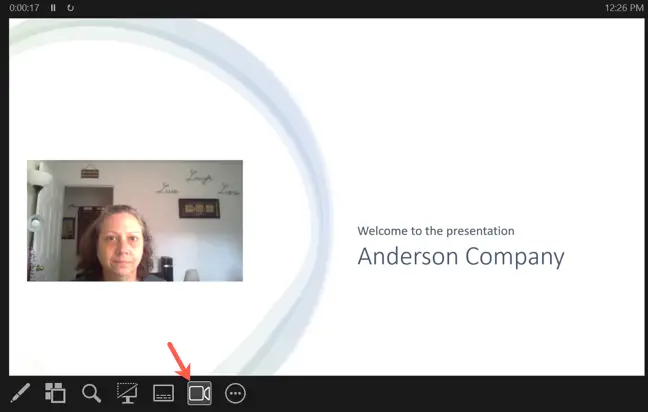
PowerPoint の Cameo 機能を使用すると、ライブ カメラ フィードを統合して、真にカスタマイズされたプレゼンテーションを作成できます。試してみませんか?

