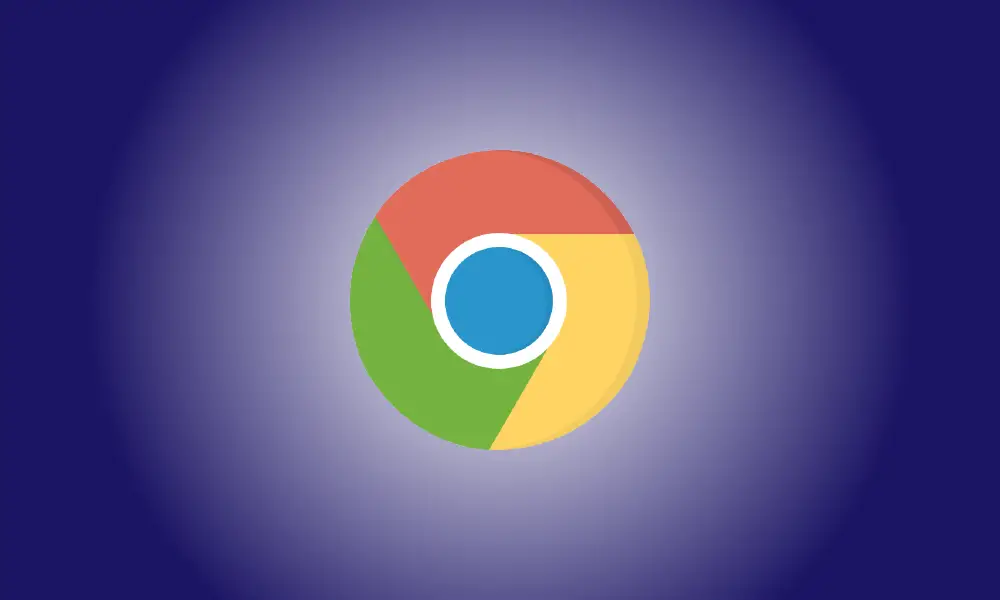소개
Google의 WEBP 사진 형식은 정말 멋집니다. Google의 독점 압축 방법을 사용하면 JPEG 또는 PNG 형식으로 생성된 동일한 이미지의 약 2/3 크기로 이미지를 표시할 수 있습니다.
수년간의 개발, Google 제품의 탁월한 포함 및 광범위한 사용에도 불구하고 WEBP는 Microsoft의 사진 앱과 같이 사용 가능한 가장 인기 있는 일부 사진 프로그램에서 여전히 완전히 지원되지 않지만 이전 Windows 사진 뷰어에서는 지원됩니다. 다음은 보다 널리 사용되는 형식으로 WEBP 사진을 저장하는 방법입니다.
Microsoft Edge에서 Internet Explorer 모드 사용
Microsoft Internet Explorer는 WEBP를 지원하지 않는 유일한 브라우저입니다. 웹사이트가 .webp 파일을 사용하는 경우 해당 사진의 JPEG 또는 PNG 버전을 제공해야 합니다. Internet Explorer 모드의 Microsoft Edge. 에서 이미지의 JPEG 또는 PNG 버전 가져오기 웹 사이트는 종종 Edge의 Internet Explorer 모드에서 여는 것만큼 쉽습니다. 그런 다음 해당 브라우저에서 사진을 다운로드합니다.
시작하려면 Edge의 Internet Explorer가 모드가 켜져 있습니다 에.
WEBP 사진이 있는 웹사이트로 이동하여 URL을 강조 표시하고 마우스 오른쪽 버튼으로 클릭한 다음 "복사"를 선택합니다.
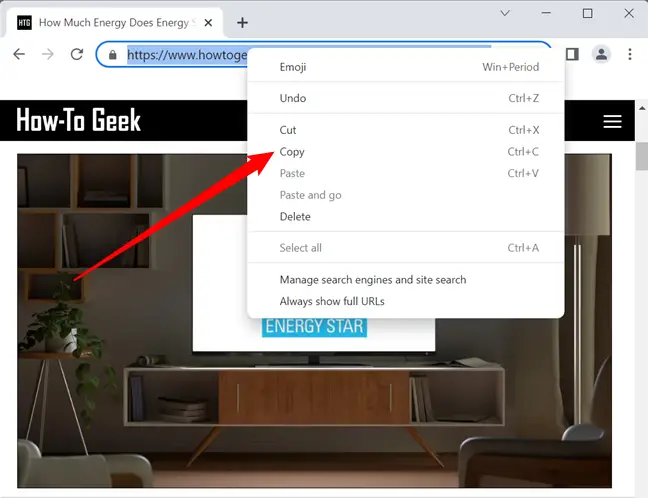
Edge를 시작하고 주소 표시줄을 마우스 오른쪽 버튼으로 클릭하고 "붙여넣기"를 선택한 다음 Enter 키를 누릅니다.
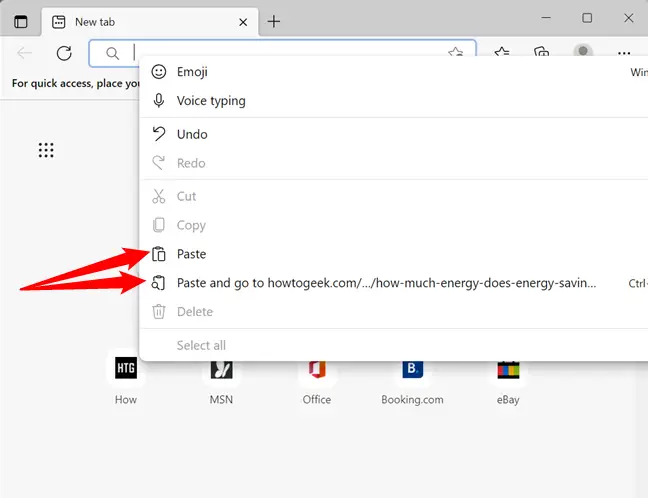
그런 다음 오른쪽 상단에서 세 개의 점을 클릭하여 "설정 및 기타" 메뉴로 들어갑니다.
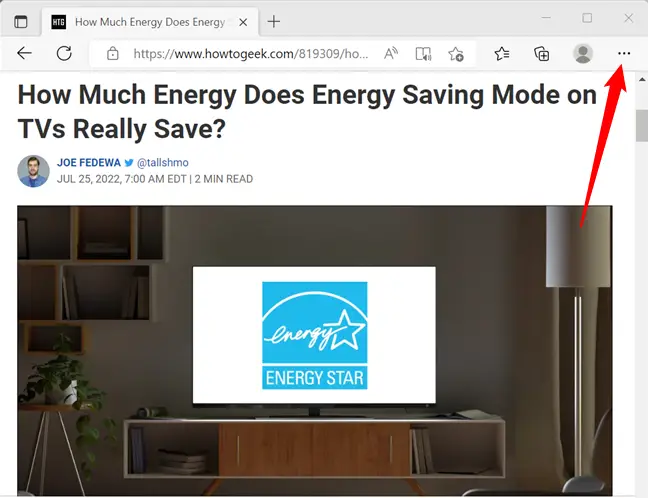
선택 항목을 살펴보고 하단에서 "Internet Explorer 모드에서 다시 로드"를 선택하십시오.
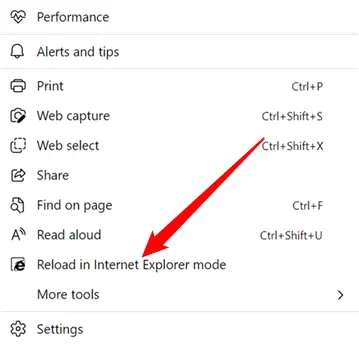
웹 사이트에서 필요한 서버 측 변환을 수행하면 페이지가 동일하게 표시되지만 모든 사진은 JPEG 또는 PNG 형식입니다.
그림을 마우스 오른쪽 버튼으로 클릭하고 "다른 이름으로 이미지 저장"을 선택합니다.
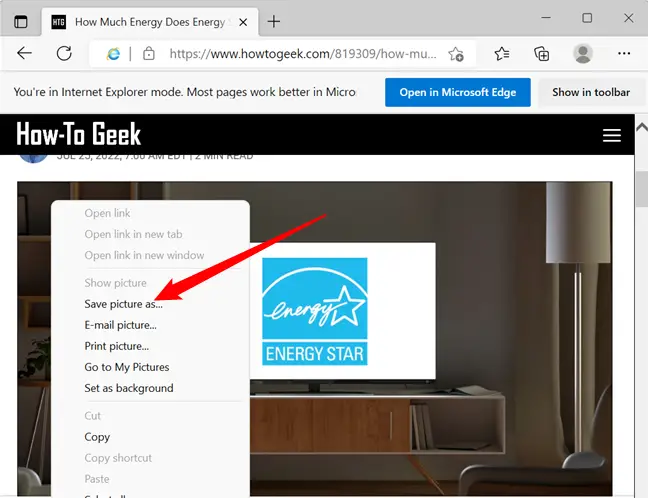
원하는 대상 폴더로 이동한 다음 "저장"을 클릭하면 사진이 저장됩니다. 해당 위치에 다운로드.
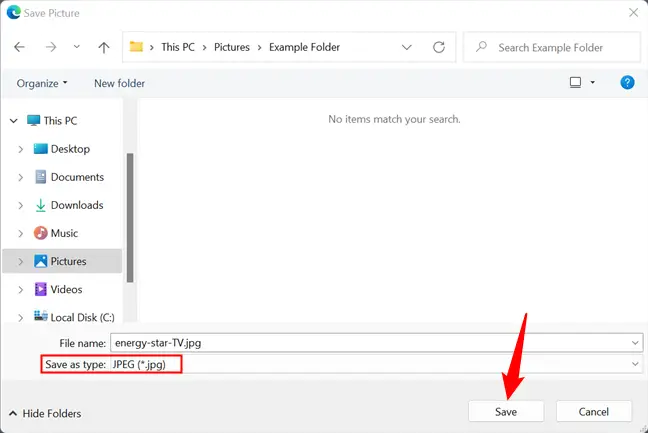
그게 다야. 다른 JPEG와 동일한 방식으로 사진을 탐색하고 열거나 수정합니다.
Microsoft 그림판 사용
Windows 10 또는 Windows 11이 있는 경우 WEBP 사진을 하드 드라이브에 저장하고 MS 그림판을 사용하여 액세스할 수 있습니다.
컴퓨터에 이미 있는 소프트웨어를 사용하여 사진을 변환하는 것이 어떻습니까? Paint는 추가 응용 프로그램 없이 WEBP를 JPEG, GIF, BMP, TIFF 및 기타 몇 가지 형식으로 변환합니다.
로 구성되지 않은 경우 WEBP 파일 열기 기본적으로 그림을 마우스 오른쪽 버튼으로 클릭하고 연결 프로그램 > 그림판을 선택합니다.
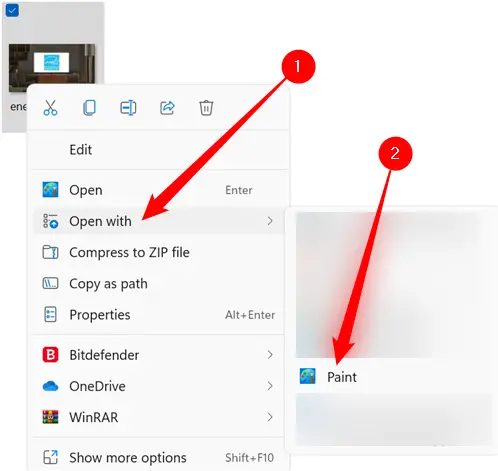
그림판에서 그림을 연 후 파일 > 다른 이름으로 저장으로 이동하여 선택 항목에서 형식을 선택합니다.
그림판은 Windows 10에서 약간 다르게 나타나지만 설정은 동일하게 유지됩니다.
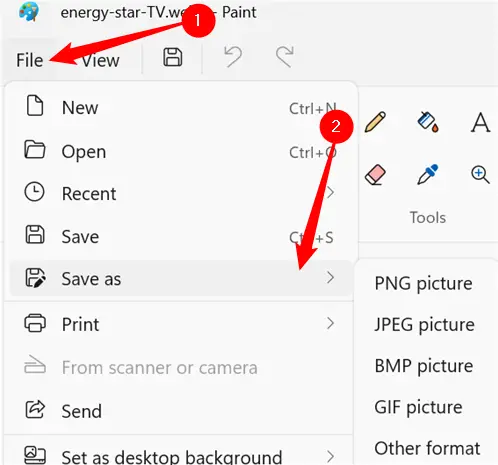
선택 파일의 위치을 클릭한 다음 "저장"을 클릭합니다.
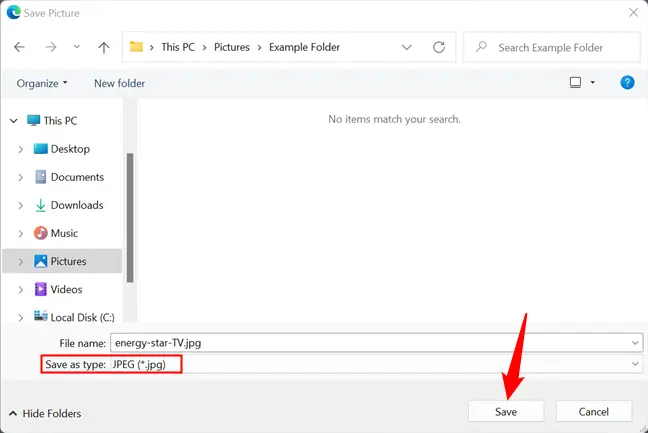
사진 변환이 완료되면 사진이 저장된 폴더에 나타납니다.
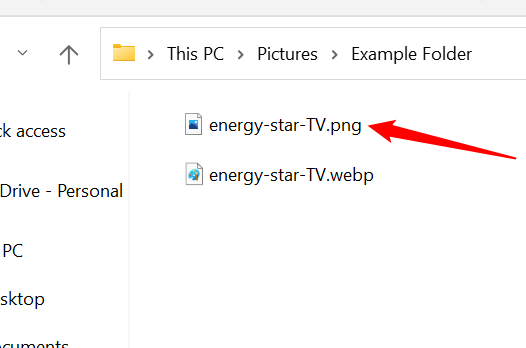
명령줄 사용
명령줄에서 작업하는 것을 선호하는 경우 Google은 Linux, Windows 및 Mac OS X에서 WEBP를 인코딩, 디코딩 및 시청할 수 있는 응용 프로그램을 제공합니다. 이것은 응용 프로그램 및 웹 사이트에 통합하는 데 완벽한 더 복잡한 방법이지만 자유롭게 사용할 수 있습니다. 명령줄 도구를 활용하는 방법을 배우고 싶다면 따라오세요.
위의 관련 링크를 사용하여 운영 체제용 라이브러리를 다운로드한 다음 컴퓨터에 파일 압축을 풉니다. Windows PowerShell을 사용하지만 다른 플랫폼에서도 동일하게 작동해야 합니다.
PowerShell을 열고 변환할 .webp 파일이 있는 폴더로 이동합니다. 디렉토리를 변경하려면 cd 명령을 사용하십시오. "NAME"이 Windows 사용자 이름으로 바뀌면 다음과 같이 표시됩니다.
CD C:\사용자\이름\그림
"bin" 폴더에 확장자가 .exe인 파일이 몇 개 있을 수 있습니다. WEBP 그림을 디코딩(변환)하기 위해 이 지침에서 dwebp.exe 프로그램을 사용합니다. 명령 구문은 다음과 같습니다.
C:\Path\To\dwebp.exe inputFile.webp -o outputFile
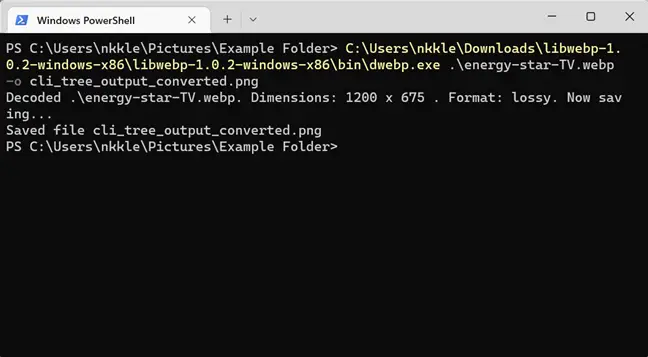
최종 이미지의 파일 확장자를 어떻게 제공했는지 눈치채셨나요? 디코더는 사진을 다른 형식으로 변환하기 때문에 특히 주의해야 합니다. 이 예에서는 PNG를 선택했지만 추가 옵션을 사용하면 TIFF, BMP 및 몇 가지 추가 형식으로 출력할 수도 있습니다. 전체 문서는 Google에서 사용할 수 있습니다. WEBP 페이지.
JPEG로 변환하는 옵션은 없지만 -o 스위치를 사용할 때 출력 파일 끝에 ".jpeg"를 추가하여 사진을 JPEG로 변환할 수 있습니다.
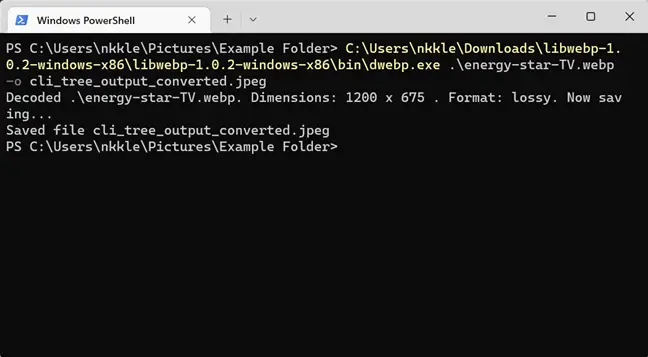
팁: 이 프로그램을 자주 사용하려는 경우 인코더, 디코더 및 뷰어 실행 파일을 시스템 경로에 추가하여 향후 더 빠른 액세스를 고려하십시오. 이렇게 하면 어느 위치에서든 명령줄에서 실행할 때 실행 파일과 동일한 디렉터리에 있을 필요가 없습니다.
도구가 그림을 변환하고 저장한 후 다음으로 이동할 수 있습니다. 결과 파일의 위치 및 액세스 어떤 소프트웨어와도 가능합니다.
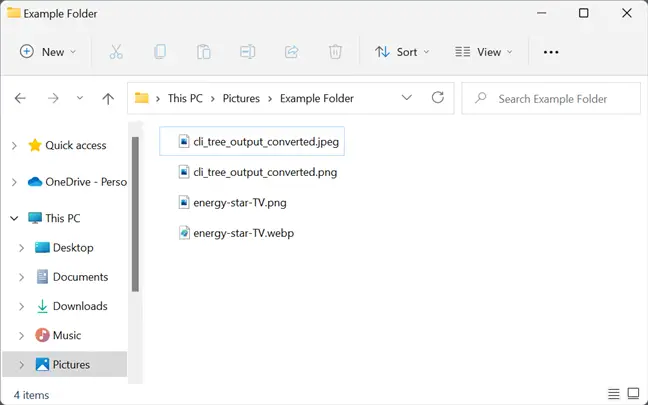
온라인 변환 도구 사용
웹사이트를 활용하여 WEBP 사진을 다른 형식으로 변환하려는 경우 무료 온라인 변환 도구를 제공하는 여러 사이트가 있습니다. 서버의 모든 것을 관리하므로 소프트웨어를 다운로드 및 설치하거나 명령줄 도구를 배울 필요가 없습니다.
You should not upload any sensitive or confidential files, as you would with any other online file converting program. If you’re worried about someone else seeing it—for example, if it’s a picture of a private document—best it’s to keep the file on your own computer.
이 지침을 위해 온라인 파일 변환 프로그램 Zamzar를 활용합니다. 완전 무료이며 제출된 파일은 24시간 이내에 서버에서 지워진다고 합니다. 또한 5개 이상의 무료 동시 전환을 전환하려는 경우 프리미엄 멤버십을 제공합니다.
Zamzar 웹사이트로 이동하여 "업로드"를 클릭하고 변환할 파일을 선택한 다음 "열기"를 클릭합니다. 또는 드래그 앤 드롭할 수 있습니다. PC에서 브라우저 탭으로 파일.
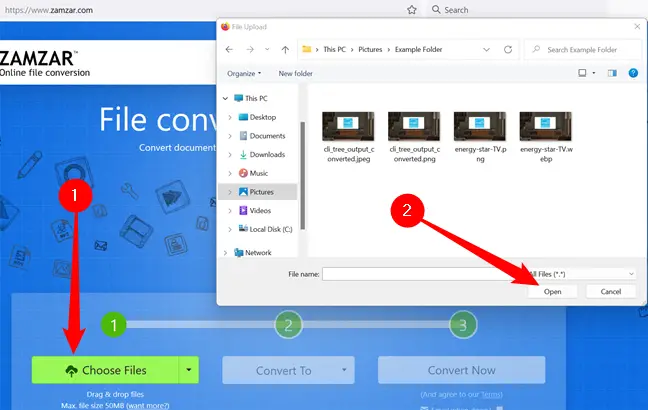
그런 다음 "형식 선택"을 클릭하고 드롭다운 메뉴에서 변환할 지원 형식을 선택합니다.
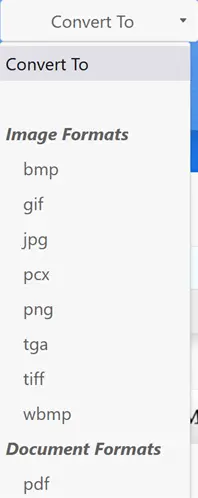
"지금 변환" 버튼을 클릭합니다.
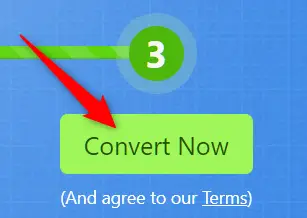
변환은 파일 크기에 따라 몇 초 밖에 걸리지 않습니다. 변환 후 "다운로드" 버튼을 클릭하여 다운로드를 시작할 수 있는 다운로드 페이지로 이동합니다.
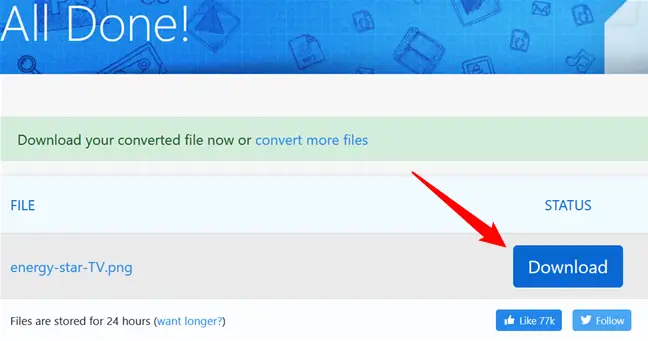
브라우저에서 요청하지 않는 한 다운로드 폴더 위치 매번 기본 다운로드 위치에 저장됩니다.
사진을 보려면 사진이 저장된 폴더로 이동하여 원하는 이미지 뷰어로 엽니다.
고유 URL 트릭 사용
예상대로 Google은 Google Play 스토어에서 제공되는 모든 상품과 서비스에 WEBP 그래픽을 활용합니다.. 드문 경우지만 사진의 URL을 변경하여 다른 형식으로 표시할 수 있습니다. 이 접근 방식은 많은 웹사이트에서 작동하지 않을 수 있지만, 변환할 Google Play 스토어 당신을 위한 그림.
크롬을 실행하고, 마이크로소프트 엣지, Safari, or Opera — or any other browser that supports WEBP image viewing. Go to a site that utilizes WEBP graphics to save bandwidth, such as any of the app listings on play.google.com.
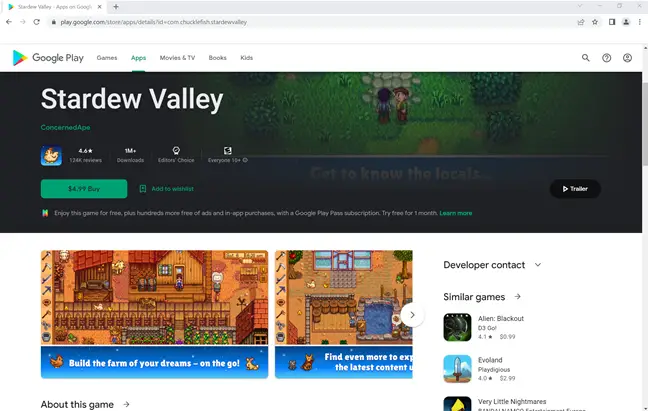
Right-click or long-press one of the photos, then choose “Open Image in New Tab.” The WEBP picture is then given its own tab, and the URL at the top of that tab is a direct link to the image asset — all without displaying anything else on the website.
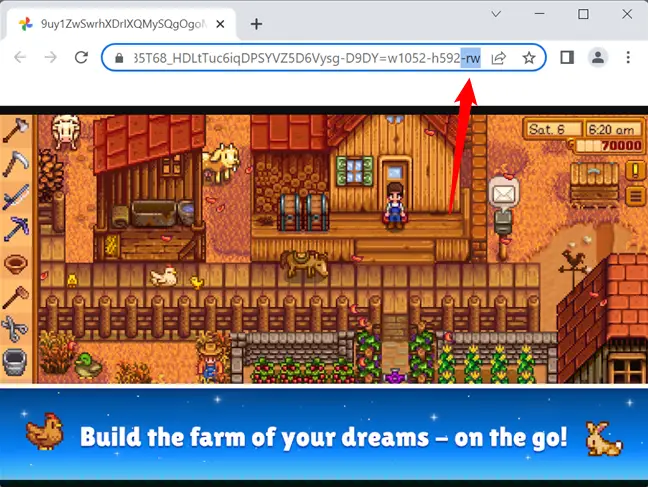
URL 표시줄을 클릭한 다음 주소의 마지막 세 문자("-rw")를 제거하고 "Enter"를 클릭합니다. 동일한 그림이 다시 표시되지만 이번에는 일반적으로 JPEG 또는 PNG인 원래 형식으로 표시됩니다. 사진을 마우스 오른쪽 버튼으로 클릭하거나 길게 누른 다음 "다른 이름으로 이미지 저장"을 선택합니다. 이렇게 하면 다른 파일과 마찬가지로 원래 형식으로 저장됩니다.
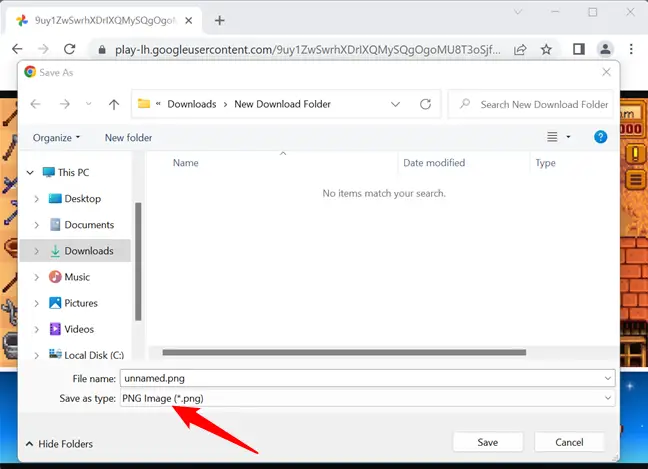
“Isn’t there a simpler way to accomplish this?” you may question. There is — as with other browser-related issues, the answer is a browser extension. There are many of extensions available that can automatically convert WEBP files to any other picture format you choose, but you should generally avoid using them. Browser extensions are a privacy nightmare, and you should avoid using them whenever possible.