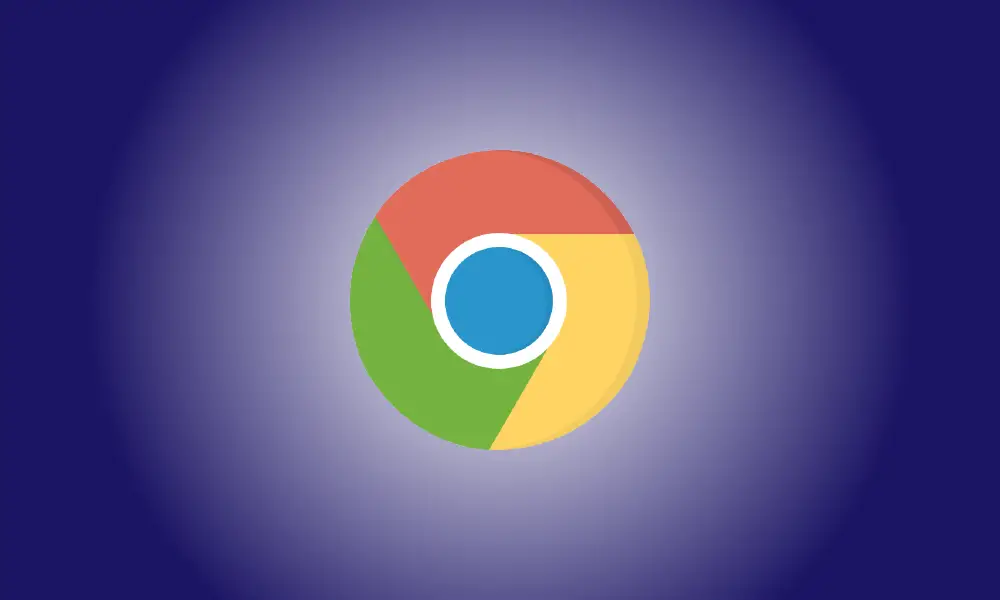Introducción
El formato de imagen WEBP de Google es realmente genial: sus métodos de compresión patentados permiten que las imágenes se muestren en aproximadamente dos tercios del tamaño de la imagen idéntica producida en formato JPEG o PNG.
A pesar de los años de desarrollo, la inclusión destacada en los productos de Google y el uso extensivo, WEBP todavía no es totalmente compatible con algunos de los programas de imágenes más populares disponibles, como la aplicación Fotos de Microsoft; sin embargo, es compatible con el antiguo Windows Photo Viewer. Aquí se explica cómo guardar una imagen WEBP en un formato más utilizado.
Uso del modo Internet Explorer en Microsoft Edge
Microsoft Internet Explorer es el único navegador que no es compatible con WEBP. Si un sitio web usa archivos .webp, debe ofrecer versiones JPEG o PNG de esas imágenes para Microsoft Edge en modo Internet Explorer. Obtener versiones JPEG o PNG de imágenes en sitios web a menudo es tan fácil como abrirlos en el modo Internet Explorer de Edge y luego descargar la imagen desde ese navegador.
Para comenzar, asegúrese de que Internet Explorer de Edge el modo está activado en.
Navegue a un sitio web que tenga una imagen WEBP, resalte la URL, haga clic con el botón derecho y luego elija "Copiar".
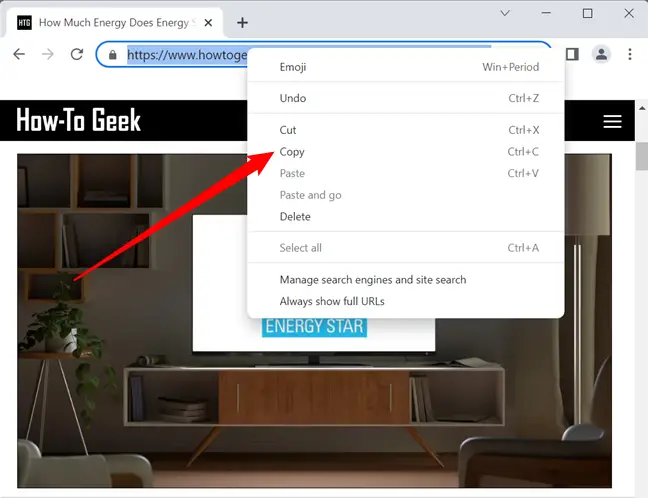
Inicie Edge, haga clic con el botón derecho en la barra de direcciones, elija "Pegar" y luego presione Entrar.
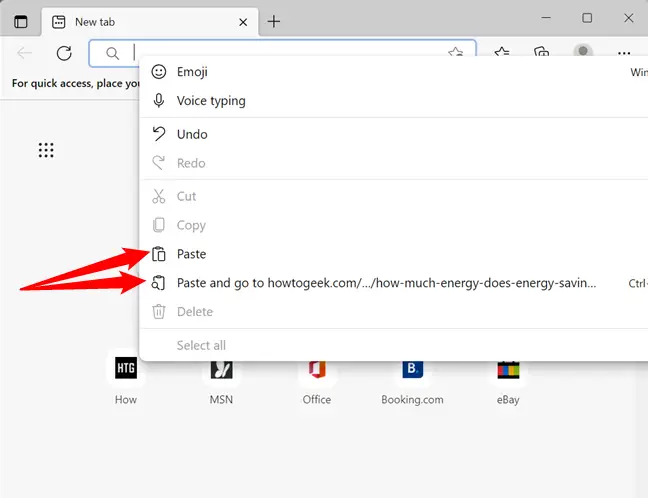
Luego, en la esquina superior derecha, haga clic en los tres puntos para ingresar al menú "Configuración y más".
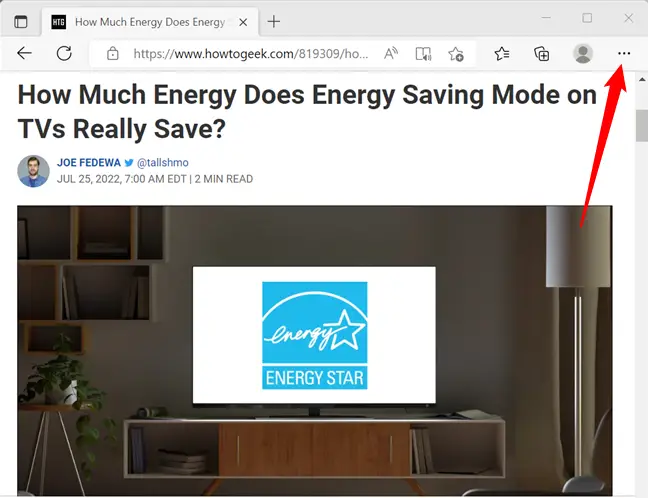
Mire a través de las opciones y elija "Recargar en modo Internet Explorer" en la parte inferior.
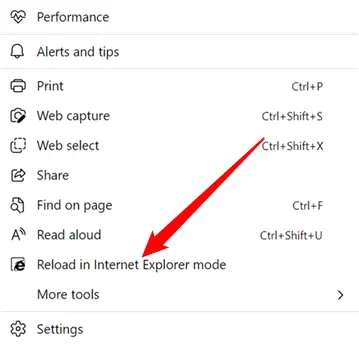
Si el sitio web realiza la conversión necesaria del lado del servidor, la página aparecerá igual, pero todas las imágenes estarán en formato JPEG o PNG.
Haz clic derecho en la imagen y elige "Guardar imagen como".
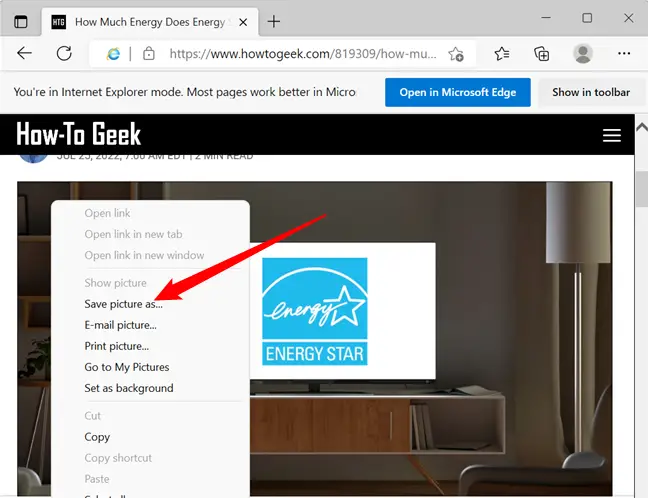
Navegue a la carpeta de destino deseada, luego haga clic en "Guardar" y su imagen será descargado en esa ubicación.
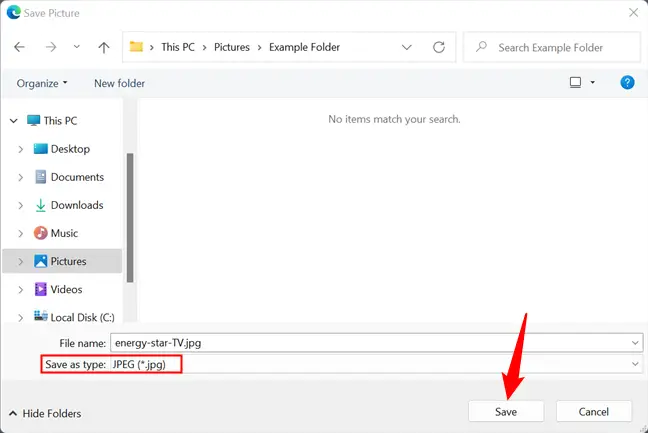
Eso es todo. Navegue hasta la imagen y ábrala o modifíquela de la misma manera que lo haría con cualquier otro archivo JPEG.
Usar pintura de Microsoft
Si tiene Windows 10 o Windows 11, puede guardar una imagen WEBP en su disco duro y acceder a ella usando MS Paint.
¿Por qué no usar el software que ya tiene en su computadora para convertir cualquier fotografía que tenga? Paint transforma WEBP a JPEG, GIF, BMP, TIFF y algunos formatos más sin necesidad de aplicaciones adicionales.
Si no está configurado para abrir archivos WEBP de forma predeterminada, haga clic con el botón derecho en la imagen y seleccione Abrir con > Pintar.
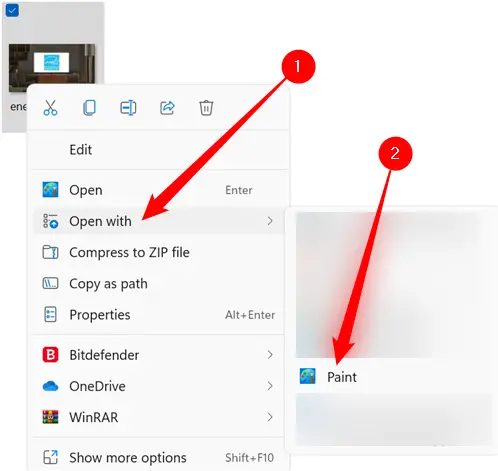
Después de abrir la imagen en Paint, vaya a Archivo > Guardar como y elija un formato de la selección.
Tenga en cuenta que Paint parece algo diferente en Windows 10, pero la configuración sigue siendo la misma.
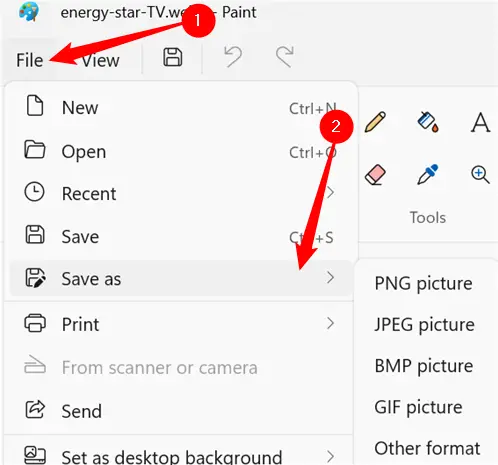
Seleccione un ubicación para el archivo, luego haga clic en "Guardar".
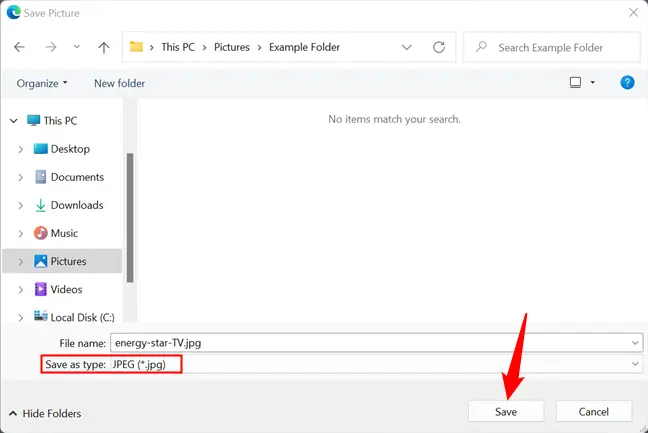
Cuando su imagen haya terminado de convertirse, aparecerá en la carpeta donde se almacenó.
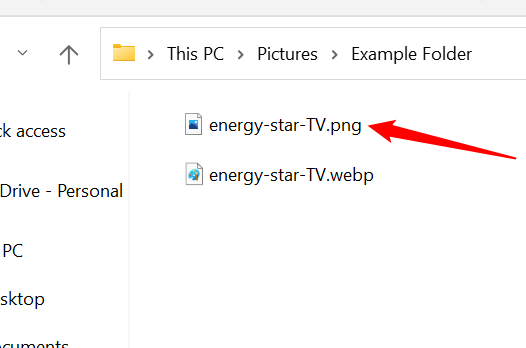
Hacer uso de la línea de comandos
Si prefiere trabajar desde la línea de comandos, Google proporciona aplicaciones para codificar, decodificar y ver WEBP en Linux, Windows y Mac OS X. Esta es una forma más compleja que es perfecta para integrarse en aplicaciones y sitios web, pero siéntase libre para seguir si desea aprender a utilizar una herramienta de línea de comandos.
Use el enlace correspondiente de arriba para descargar las bibliotecas para su sistema operativo, luego extraiga los archivos a su computadora. Usaremos Windows PowerShell, pero debería funcionar igual en otras plataformas.
Abra PowerShell y vaya a la carpeta que contiene los archivos .webp que desea convertir. Para cambiar el directorio, use el comando cd. Debería verse así, con "NOMBRE" reemplazado con su nombre de usuario de Windows:
cd C:\usuarios\NOMBRE\Imágenes
Puede haber algunos archivos con la extensión .exe en la carpeta "bin". Para decodificar (convertir) una imagen WEBP, usaremos el programa dwebp.exe en esta instrucción. La sintaxis del comando se parece a esto:
C:\ruta\a\dwebp.exe archivo de entrada.webp -o archivo de salida
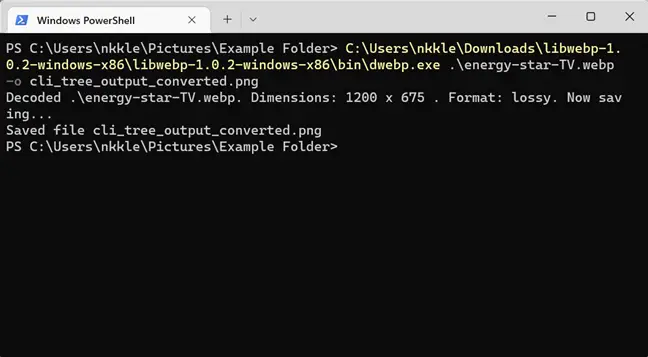
¿Ha notado cómo proporcionamos la extensión de archivo para la imagen final? Debido a que el decodificador convierte las fotos en diferentes formatos, debemos ser particulares. Elegimos PNG en este ejemplo, pero también puede generarse en TIFF, BMP y algunos formatos más cuando se usan opciones adicionales. El conjunto la documentación está disponible en Google página WEBP.
Aunque no hay opción para convertir a JPEG, puede convertir una imagen a JPEG agregando ".jpeg" al final del archivo de salida cuando usa el interruptor -o.
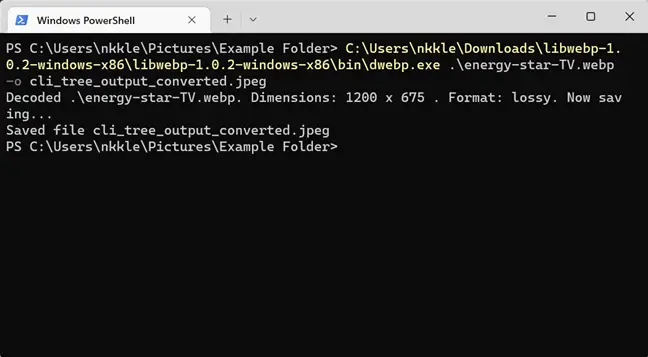
Sugerencia: si tiene la intención de usar este programa con frecuencia, considere agregar los ejecutables del codificador, decodificador y visor a la ruta de su sistema para un acceso más rápido en el futuro. Esto elimina la necesidad de estar en el mismo directorio que los ejecutables cuando se ejecutan desde la línea de comandos desde cualquier ubicación.
Después de que la herramienta transforme y guarde la imagen, puede ir a la ubicación del archivo de resultados y acceso con cualquier software.
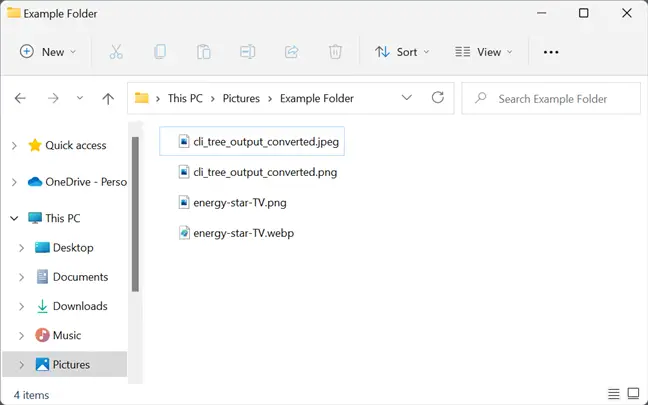
Hacer uso de una herramienta de conversión en línea
Si prefiere utilizar un sitio web para convertir una imagen WEBP a otro formato, hay varios sitios que ofrecen herramientas de conversión en línea gratuitas. Administran todo en el servidor, por lo que no necesita descargar e instalar software ni aprender herramientas de línea de comandos.
You should not upload any sensitive or confidential files, as you would with any other online file converting program. If you’re worried about someone else seeing it—for example, if it’s a picture of a private document—best it’s to keep the file on your own computer.
Por el bien de esta instrucción, utilizaremos el programa de conversión de archivos en línea Zamzar. Es de uso absolutamente gratuito, y se dice que el archivo enviado se borra del servidor dentro de las 24 horas. También proporciona membresías premium si desea convertir más de las cinco conversiones simultáneas gratuitas.
Vaya al sitio web de Zamzar, haga clic en "Cargar", elija el archivo para convertir y luego haga clic en "Abrir". Alternativamente, puede simplemente arrastrar y soltar el archivos de su PC en la pestaña del navegador.
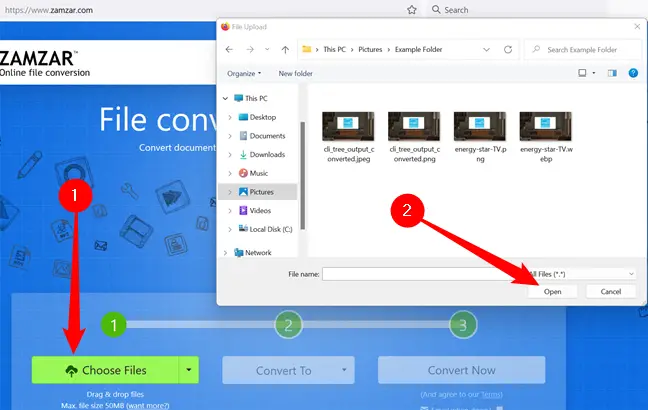
A continuación, haga clic en "Elegir formato" y elija un formato compatible para convertir en el menú desplegable.
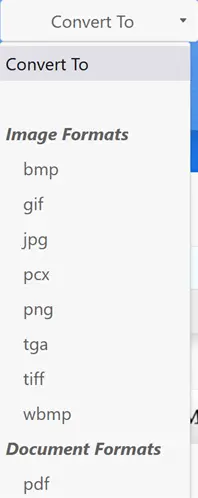
Haga clic en el botón "Convertir ahora".
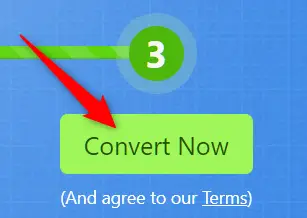
La conversión solo debería tomar unos segundos, dependiendo del tamaño del archivo. Después de la conversión, será redirigido a la página de descarga, donde puede comenzar la descarga haciendo clic en el botón "Descargar".
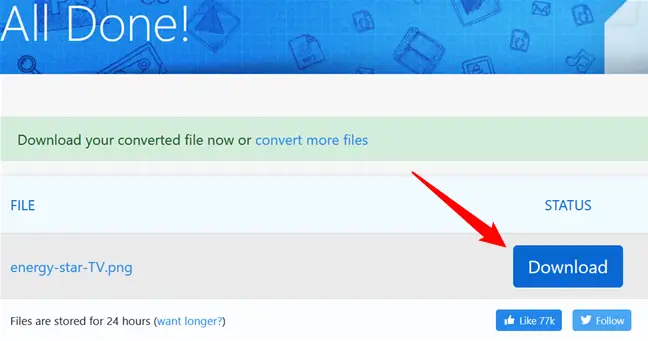
A menos que su navegador le pida una ubicación de la carpeta de descarga cada vez, se almacenará en su ubicación de descarga predeterminada.
Para ver la imagen, vaya a la carpeta donde se almacenó y ábrala con su visor de imágenes preferido.
Usar un truco de URL único
Google, como cabría esperar, utiliza sus gráficos WEBP para todos los bienes y servicios disponibles en Google Play Store.. En casos excepcionales, puede cambiar la URL de una imagen para mostrarla en un formato diferente. Si bien este enfoque puede no funcionar en muchos sitios web, puede ser útil si necesita obligar rápidamente Google Play Store para convertir una foto para ti
Inicie cromo, Borde de Microsoft, Safari, or Opera — or any other browser that supports WEBP image viewing. Go to a site that utilizes WEBP graphics to save bandwidth, such as any of the app listings on play.google.com.
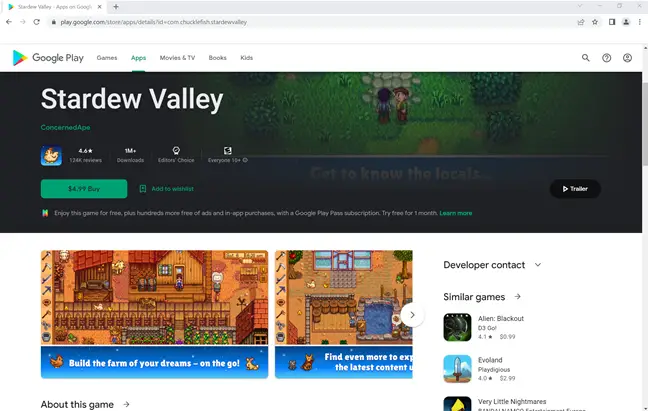
Right-click or long-press one of the photos, then choose “Open Image in New Tab.” The WEBP picture is then given its own tab, and the URL at the top of that tab is a direct link to the image asset — all without displaying anything else on the website.
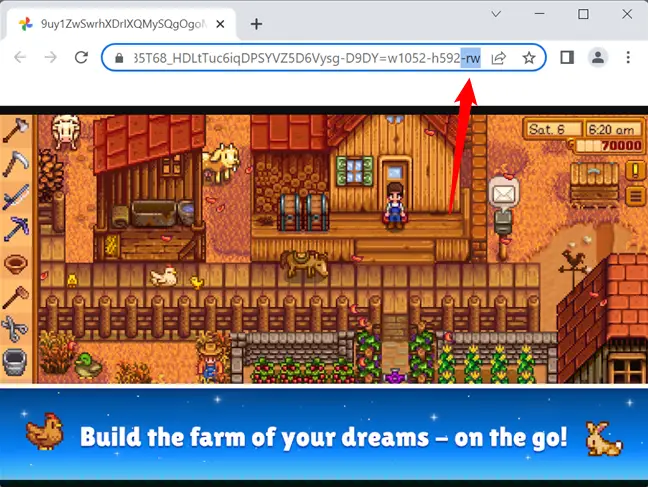
Haga clic en la barra de URL, luego elimine los últimos tres caracteres de la dirección (el "-rw") y haga clic en "Entrar". Se volverá a presentar la misma imagen, pero esta vez en su formato original, que generalmente es JPEG o PNG. Haga clic con el botón derecho o mantenga presionada la imagen, luego elija "Guardar imagen como". Esto lo guarda en su formato original, como cualquier otro archivo.
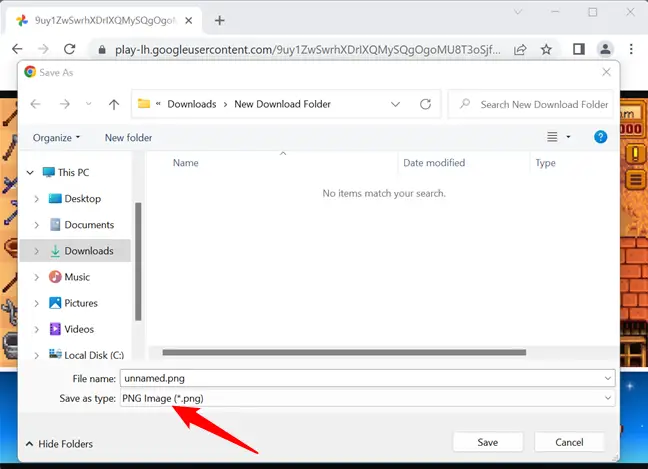
“Isn’t there a simpler way to accomplish this?” you may question. There is — as with other browser-related issues, the answer is a browser extension. There are many of extensions available that can automatically convert WEBP files to any other picture format you choose, but you should generally avoid using them. Browser extensions are a privacy nightmare, and you should avoid using them whenever possible.