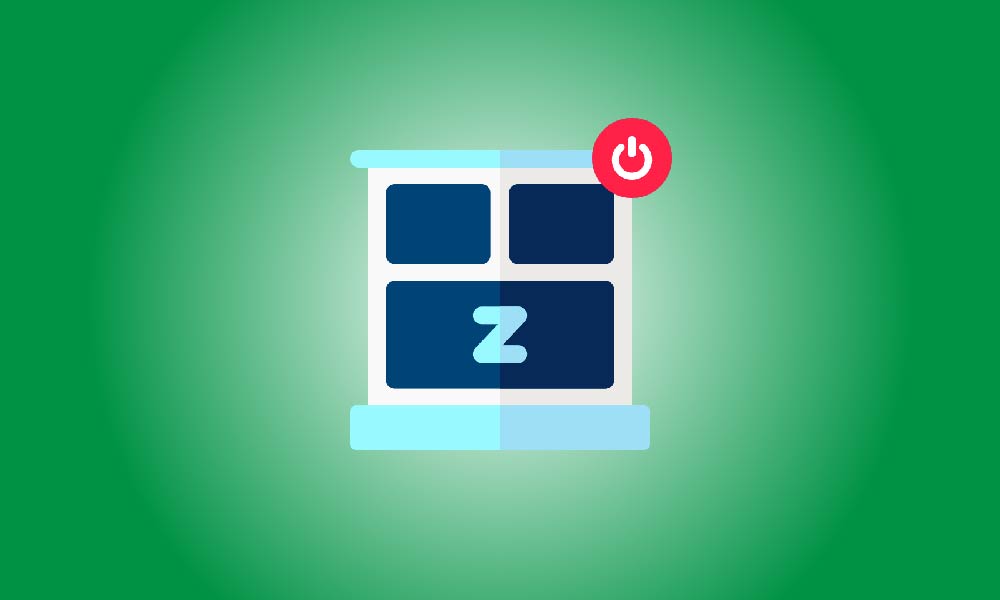Key Takeaway
Open an elevated Command Prompt window and type “powercfg -h off” to disable hibernation on Windows 11 and remove the hiberfil.sys file. “powercfg.exe /hibernate on” can be used to turn it back on at a later time.
It’s a good idea to turn off hibernation on your Windows 11 computer if you don’t use it to free up the storage that the hibernation file (hiberfil.sys) occupies. It could even resolve problems with certain drivers. This is how to go about it.
What Is the Hibernation File in Windows 11?
Windows utilizes the hibernation file, hiberfil.sys, to store the current state of your computer. Windows offloads your open programs and documents into this file before you hibernate your computer. When you switch on your PC later, your system loads your activity from hiberfil.sys, allowing you to resume your duties rather than starting again with your programs and documents.
Hibernation can help you save time, but if you aren’t using it, switch off the option and erase the associated file, which takes up many GB of disk space. After that, you may put your other applications and files here.
Hibernation’s disabling also aids in resolving problems with some drivers that have compatibility difficulties with this mode.
Disable Hibernation and Delete Windows 11’s Hibernation File
Just as in Windows 10, running a command from Command Prompt will disable hibernation and remove the hiberfil.sys file.
Start by selecting “Run as Administrator” from the “Command Prompt” menu under the “Start” menu.
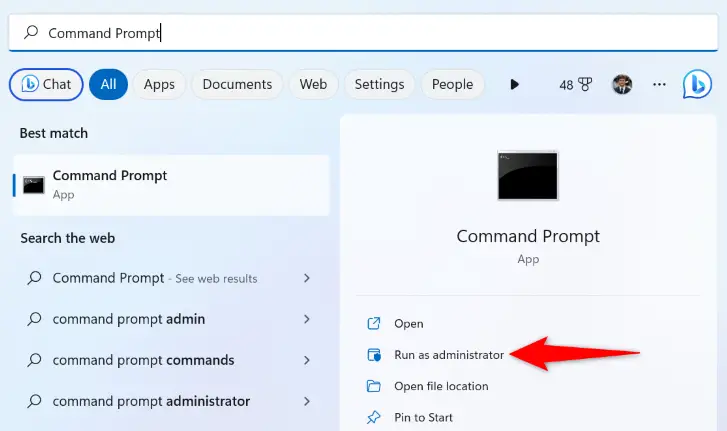
Select “Yes” from the “User Account Control” box.
Then, enter the following command into the Command Prompt. The -h argument in this command refers to hibernation, and the value off instructs the program to disable the capability.
powercfg -h off
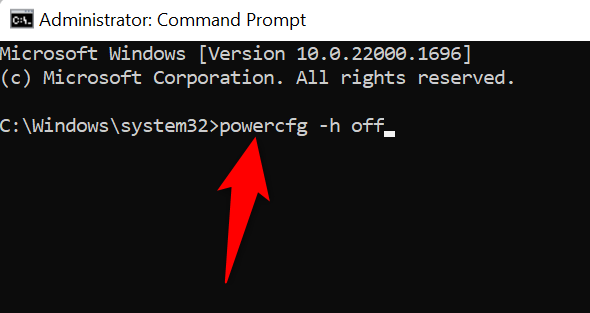
Command Prompt won’t provide a success message, but it will be aware that the necessary file has been destroyed and your feature has been deactivated.
How to Turn Hibernation Back On in Windows 11
In the future, use the following command from an elevated Command Prompt window to re-enable hibernation on your computer:
powercfg.exe /hibernate on
You may now utilize hibernation once again, and the hiberfil.sys file will once more be accessible on your hard disk.
Questions and Answers
What Distinguishes Sleep from Hibernation?
Hibernate saves open programs and documents to your hard drive, but Windows’ Sleep mode keeps everything in RAM. Your computer uses some power when it is in sleep mode, but hibernation allows it to shut down completely.
If you’re only going to be away from your computer for a short while, sleep mode is excellent. When you won’t be using your computer for a while, hibernation is an excellent option.
Does Sleep Conserve More Energy Than Hibernation?
Yes, hibernation allows your computer to shut down completely, saving more energy than sleep. Due to the fact that Sleep mode stores open applications and documents in RAM, which is cleared when you power off your computer, your PC cannot completely shut down while in this mode.
Should I Hibernate, Sleep, or Shut Down My Laptop?
Put your computer in sleep mode if you’re going to be gone from it for a short while; it will wake up more quickly this way. Use Hibernate to store all open programs and documents to your hard drive if you won’t be using your computer for a long time.If you have problems when your computer restarts from hibernation, shut it down.