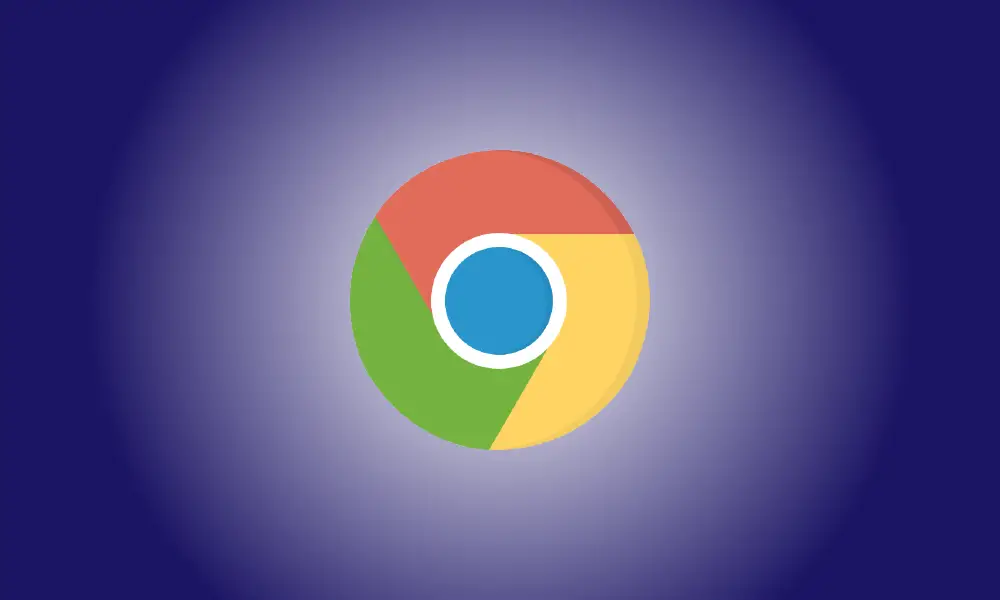Introduction
Google’s WEBP picture format is really cool: its proprietary compression methods allow images to be shown at around two-thirds the size of the identical image produced in JPEG or PNG format.
Despite years of development, prominent inclusion in Google products, and extensive use, WEBP is still not fully supported by some of the most popular picture programs available, such as Microsoft’s Photos app – however it is supported by the older Windows Photo Viewer. Here’s how to save a WEBP picture in a more widely used format.
Using Internet Explorer Mode in Microsoft Edge
Microsoft Internet Explorer is the only browser that does not support WEBP. If a website uses.webp files, it must offer JPEG or PNG versions of those pictures to Microsoft Edge in Internet Explorer mode. Obtaining JPEG or PNG versions of images on websites is often as easy as opening them in Edge’s Internet Explorer mode and then downloading the picture from that browser.
To begin, ensure that Edge’s Internet Explorer mode is turned on.
Navigate to a website that has a WEBP picture, highlight the URL, right-click it, and then choose “Copy.”
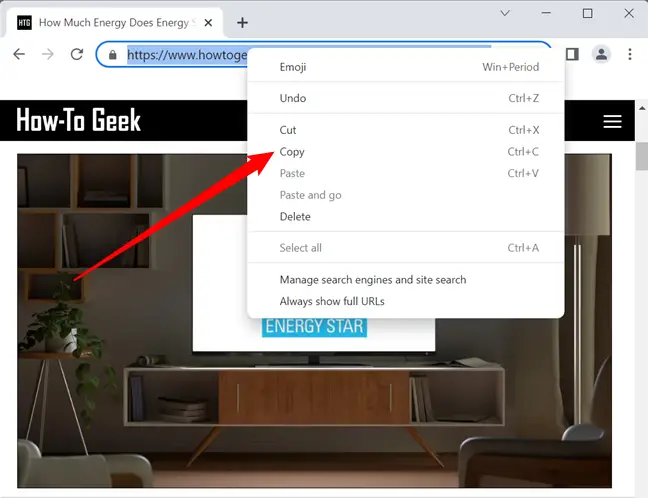
Start Edge, right-click the address bar, choose “Paste,” and then press Enter.
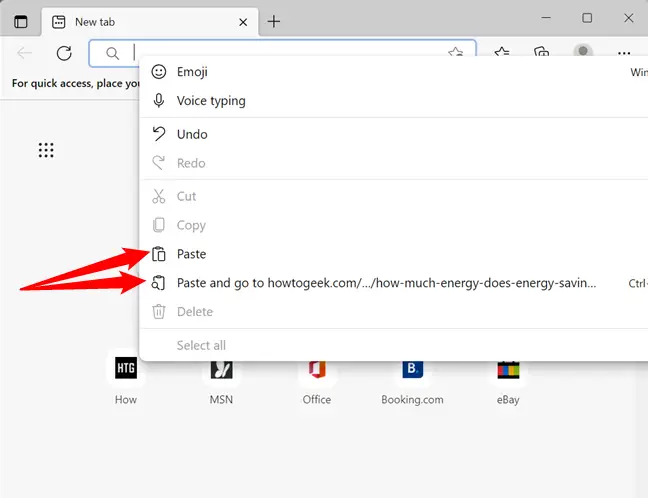
Then, in the upper right corner, click the three dots to enter the “Settings and More” menu.
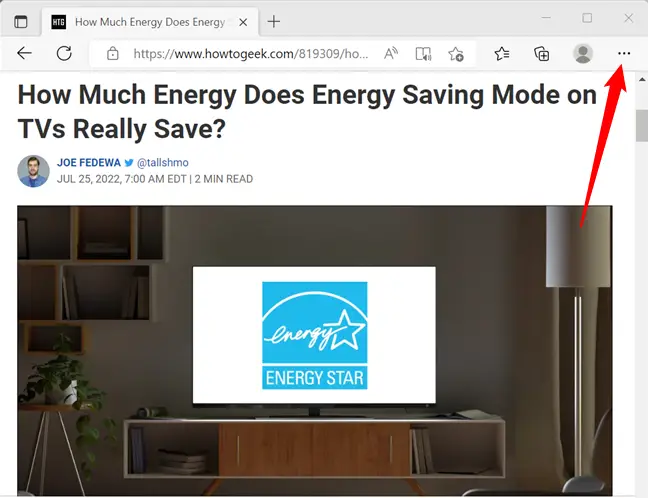
Look through the choices and choose “Reload in Internet Explorer Mode” at the bottom.
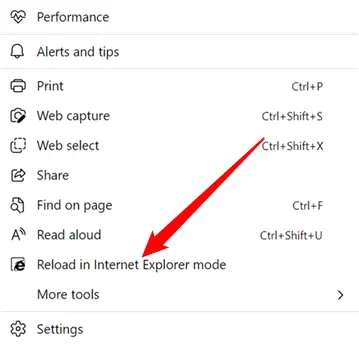
If the website does the necessary server-side conversion, the page will appear the same, but all pictures will be in JPEG or PNG format.
Right-click the picture and choose “Save Image As.”
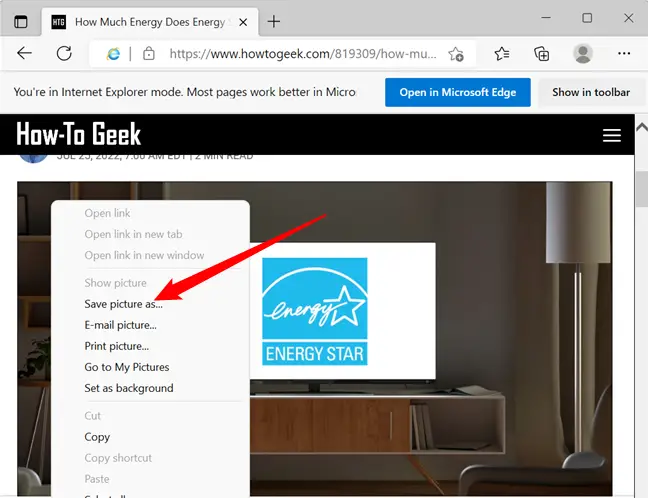
Navigate to the desired destination folder, then click “Save,” and your picture will be downloaded to that location.
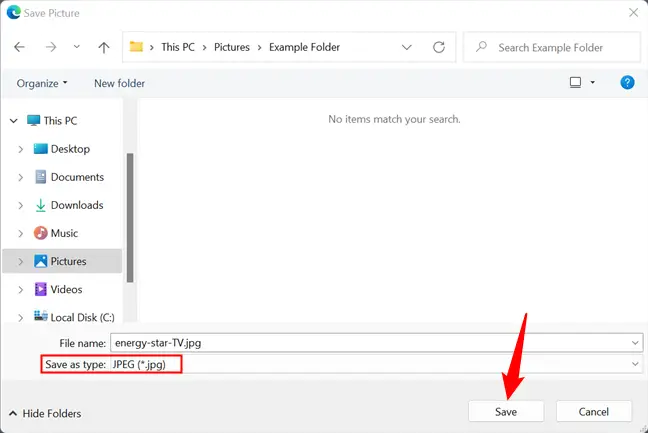
That’s all. Navigate to the picture and open or modify it in the same way that you would any other JPEG.
Using Microsoft Paint
If you have Windows 10 or Windows 11, you can save a WEBP picture to your hard drive and access it using MS Paint.
Why not use software that you already have on your computer to convert any photographs you have? Paint transforms WEBP to JPEG, GIF, BMP, TIFF, and a few more formats without the need for additional applications.
If it isn’t configured to open WEBP files by default, right-click on the picture and choose Open With > Paint.
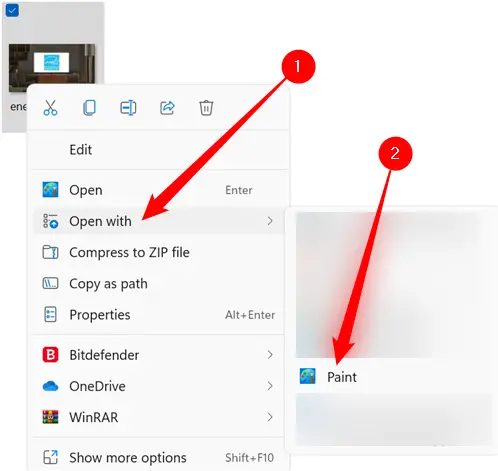
After opening the picture in Paint, go to File > Save As and choose a format from the selection.
Note that Paint appears somewhat different on Windows 10, but the settings remain the same.
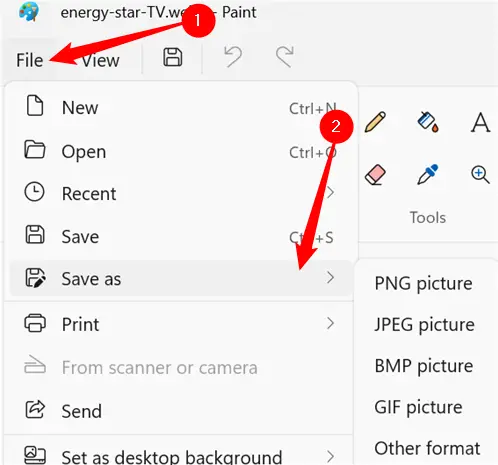
Select a location for the file, then click “Save.”
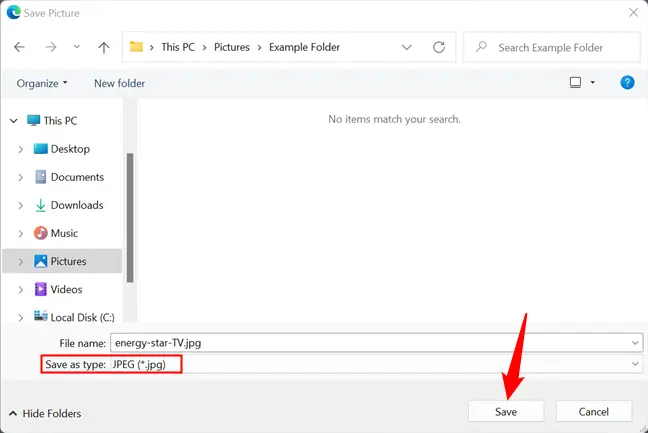
When your picture has completed converting, it will appear in the folder where it was stored.
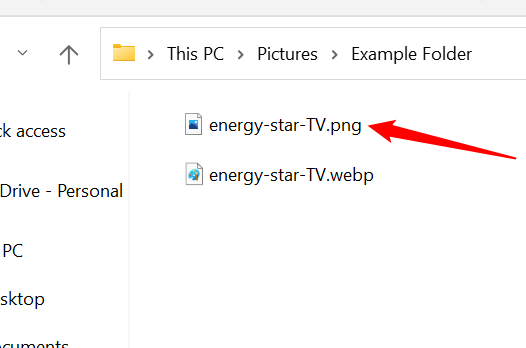
Making Use of the Command Line
If you prefer to work from the command line, Google provides applications to encode, decode, and watch WEBP on Linux, Windows, and Mac OS X. This is a more complex way that is perfect for integrating into applications and websites, but feel free to follow along if you want to learn how to utilize a command line tool.
Use the relevant link above to download the libraries for your operating system, then extract the files to your computer. We’ll use Windows PowerShell, but it should work the same on other platforms.
Open PowerShell and go to the folder containing the.webp files to be converted. To change the directory, use the cd command. It should look like this, with “NAME” replaced with your Windows user name:
cd C:\users\NAME\Pictures
There may be a few files with the.exe extension in the “bin” folder. To decode (convert) a WEBP picture, we’ll use the dwebp.exe program in this instruction. The command’s syntax looks something like this:
C:\Path\To\dwebp.exe inputFile.webp -o outputFile
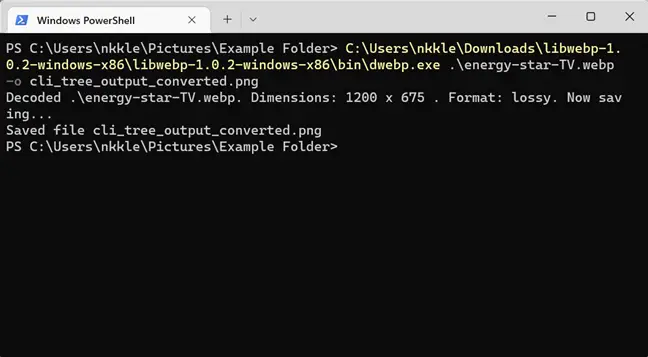
Have you noticed how we supplied the file extension for the final image? Because the decoder turns photos into different formats, we must be particular. We chose PNG in this example, but it can also output into TIFF, BMP, and a few more formats when additional options are used. The whole documentation is available on the Google WEBP page.
Although there is no option to convert to JPEG, you may convert a picture to JPEG by appending “.jpeg” to the end of the output file when using the -o switch.
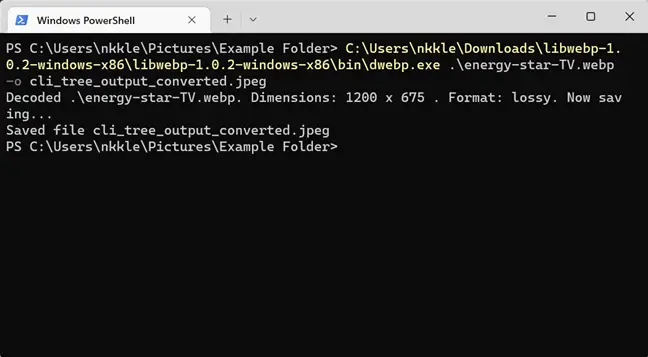
Tip: If you intend to use this program often, consider adding the encoder, decoder, and viewer executables to your system’s path for quicker access in the future. This eliminates the need to be in the same directory as the executables when running them from the command line from any location.
After the tool transforms and saves the picture, you may go to the location of the result file and access it with any software.
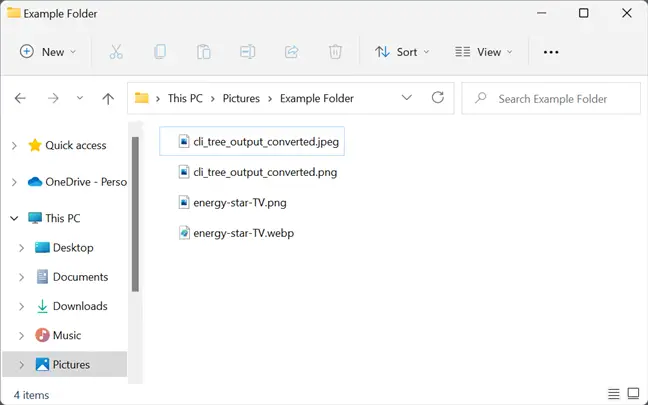
Making Use of an Online Conversion Tool
If you’d rather utilize a website to convert a WEBP picture to another format, there are several sites that provide free online conversion tools. They manage everything on the server, so you don’t need to download and install software or learn command line tools.
You should not upload any sensitive or confidential files, as you would with any other online file converting program. If you’re worried about someone else seeing it—for example, if it’s a picture of a private document—best it’s to keep the file on your own computer.
For the sake of this instruction, we will utilize the online file converting program Zamzar. It’s absolutely free to use, and the submitted file is said to be erased from the server within 24 hours. It also provides premium memberships if you wish to convert more than the five free concurrent conversions.
Go to the Zamzar website, click “Upload,” choose the file to convert, and then click “Open.” Alternatively, you may just drag and drop the files from your PC into the browser tab.
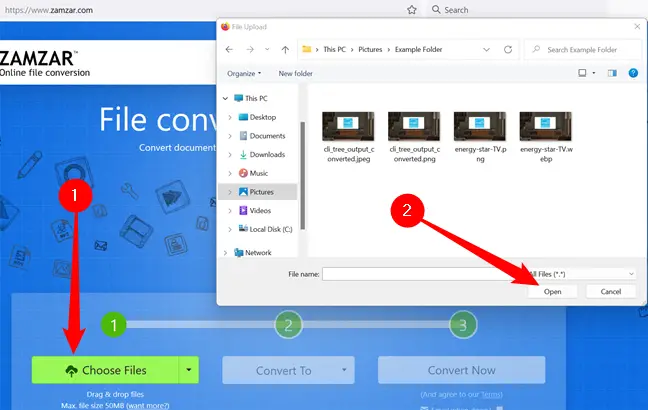
Next, click “Choose Format” and choose a supported format to convert into from the drop-down menu.
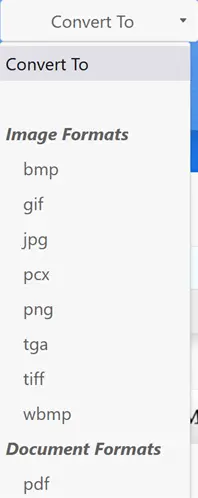
Click the “Convert Now” button.
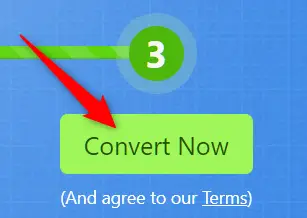
The conversion should only take a few seconds, depending on the size of the file. After the conversion, you’ll be forwarded to the download page, where you may begin the download by clicking the “Download” button.
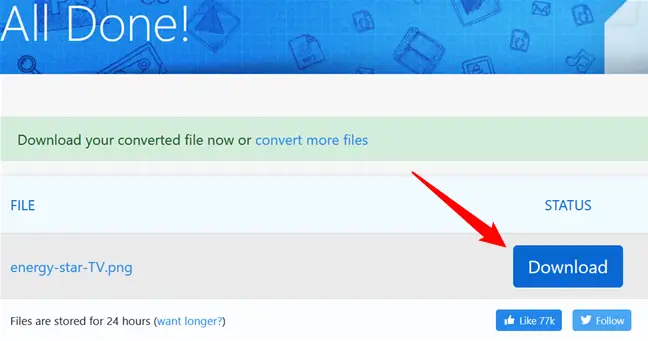
Unless your browser asks you for a download folder location every time, it will be stored to your default download location.
To see the picture, go to the folder where it was stored and open it with your preferred image viewer.
Using a Unique URL Trick
Google, as one would anticipate, utilizes its WEBP graphics for all goods and services available on the Google Play Store. In rare cases, you may change the URL of a picture to show it in a different format. While this approach may not work on many websites, it may be useful if you need to rapidly compel Google Play Store to convert a picture for you.
Launch Chrome, Microsoft Edge, Safari, or Opera — or any other browser that supports WEBP image viewing. Go to a site that utilizes WEBP graphics to save bandwidth, such as any of the app listings on play.google.com.
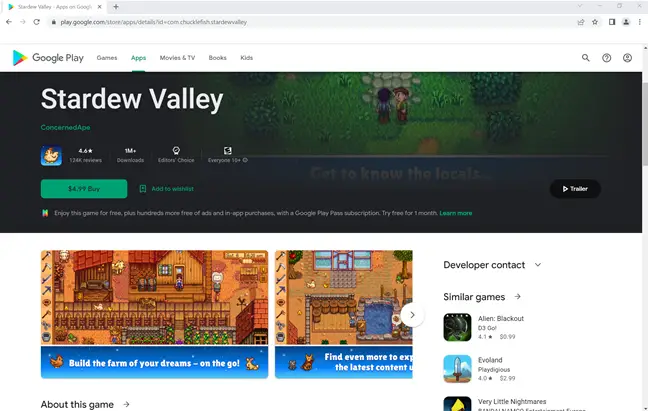
Right-click or long-press one of the photos, then choose “Open Image in New Tab.” The WEBP picture is then given its own tab, and the URL at the top of that tab is a direct link to the image asset — all without displaying anything else on the website.
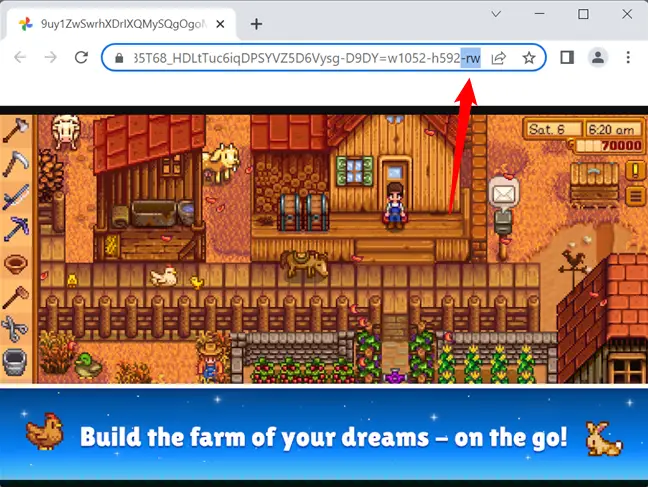
Click the URL bar, then remove the final three characters of the address (the “-rw”) and click “Enter.” The same picture will be presented again, but this time in its original format, which is generally JPEG or PNG. Right-click or long-press the picture, then choose “Save image as.” This saves it in its original format, just like any other file.
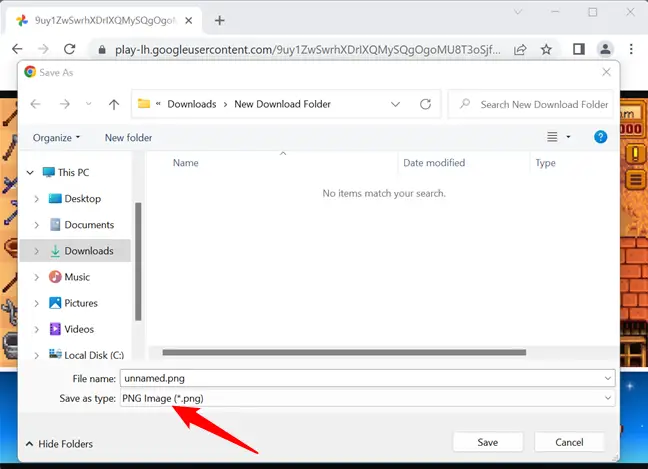
“Isn’t there a simpler way to accomplish this?” you may question. There is — as with other browser-related issues, the answer is a browser extension. There are many of extensions available that can automatically convert WEBP files to any other picture format you choose, but you should generally avoid using them. Browser extensions are a privacy nightmare, and you should avoid using them whenever possible.