序章
By default, Windows 10 transmits anything you search for in the Start Menu to their servers to provide you with Bing search results — so be sure you don’t put anything private into your own PC’s Start Menu. Alternatively, you may just deactivate the Bing integration in the Start Menu.
更新、2022 年 8 月 15 日: Windows 10 と Windows 11 の 2020 年 5 月の更新プログラムの両方で機能するソリューションが用意されました。 マイクロソフトエッジ 私たちの経験では、Windows 10 の [スタート] メニューで Chrome を検索すると表示される広告です。
Windows 11 でこのアプローチを使用する場合、投稿で提供されているレジストリ キーの場所は存在しない可能性が高いため、手動で作成する必要があります。提供されている REG ファイルを使用することもできます。必要なものはすべて自動的に生成されます。
Android のデフォルトは 検索は、iPhone の iOS と同様に、検索クエリを Google に送信します。 or Apple’s servers to try to obtain more relevant results — but it appears different when you’re on your own computer at home, searching through your personal files.
Microsoft が Web 統合を停止する簡単なオプションを提供してくれたことに満足していますが、Cortana を使用する場合は、スタート メニューで Bing を使用するかどうかを制御できないため、Cortana を無効にする必要があることに注意してください。ウェブ統合を無効にします。
Windows 10 の May 2020 Update の [スタート] メニューで Bing を無効にする方法
この機能は、で導入された新しいレジストリ設定によって制御されます Windows 10 の 2020 年 5 月の更新プログラム. [スタート] メニューで Web 検索をブロックするには、 Windows を更新する レジストリ。
警告: レジストリ エディターは強力なツールであり、不適切な変更を行うと、システムが完全に機能しなくなるわけではないにしても、不安定になる可能性があります。これは簡単な微調整であり、指示に従っていれば問題ありません。ただし、これまでにレジストリ エディタを使用したことがない場合は、レジストリ エディタの使用方法を学ぶ必要があります。変更を行う前に、レジストリ (およびコンピューター) をバックアップすることを常にお勧めします。
まず、[スタート] ボタンを押し、検索フィールドに「regedit」と入力して、レジストリ エディターを起動します。 UAC アラートに対して [はい] をクリックし、表示される [レジストリ エディター] ショートカットをダブルクリックします。
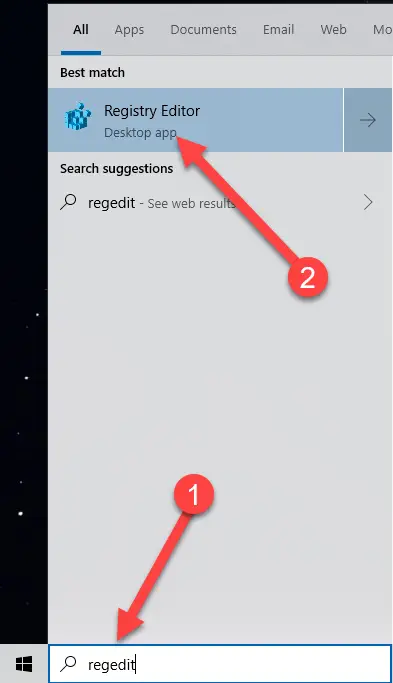
左ペインを使用して、次のキーに移動します。次の URL をレジストリ エディターのアドレス バーに入力して、Enter キーを押すこともできます。
コンピューター\HKEY_CURRENT_USER\SOFTWARE\Policies\Microsoft\Windows\Explorer
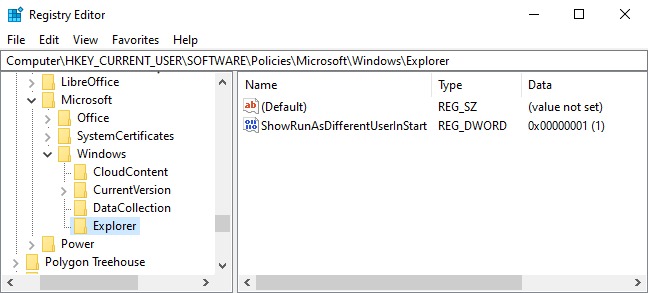
右側のペインで右クリックし、[新規] > [DWORD (32 ビット) 値] を選択して、新しい DWORD 値を作成します。
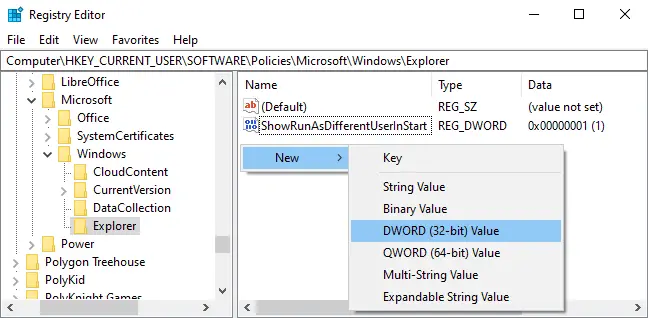
値は「DisableSearchBoxSuggestions」という名前にする必要があります。それをダブルクリックして、値のデータを「1」に変更します。
![レジストリを介して [スタート] メニューで Bing 検索を無効にする](https://navhow.com/wp-content/uploads/2022/08/3-disablesearchboxsuggestions.png)
変更を有効にするには、コンピューターを再起動し、ログアウトして再度ログインするか、少なくとも再起動する必要があります ウィンドウズ・エクスプローラ.
2020 年 5 月のレジストリ変更をワンクリックでダウンロード
2台製作いたしました ダウンロード可能なファイル 自分でレジストリを変更するのが苦手な場合。 1 つのファイルはスタート メニューからの Web 検索をブロックし、もう 1 つのファイルは Web 検索を復元します。どちらも ZIPファイル 以下に示しますが、どちらも上に示した変数を調整することで機能します。目的のものをダブルクリックして、指示に従います。
スタートメニューでBingを無効にするハックはここからダウンロードできます
スタート メニューで Bing 統合を無効にする古い方法
お願いします これらの手順は、以前のバージョンの Windows に適用されることに注意してください。 10 (2019 年 11 月の更新、2019 年 5 月の更新、2018 年 10 月の更新など)。
まず、[スタート] を選択してレジストリ エディターを起動し、「regedit」と入力して [Enter] をクリックします。左側のサイドバーを使用して、レジストリ エディターで次のキーに移動します。
HKEY_CURRENT_USER\SOFTWARE\Microsoft\Windows\CurrentVersion\Search
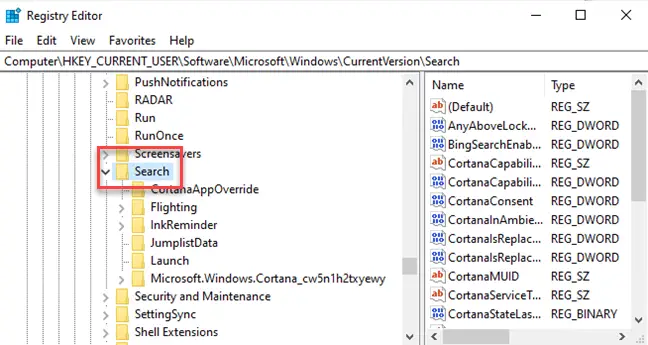
[検索] アイコンを右クリックして、コンテキスト メニューから [新規] > [DWORD (32 ビット) 値] を選択します。 BingSearchEnabled は新しい値です。
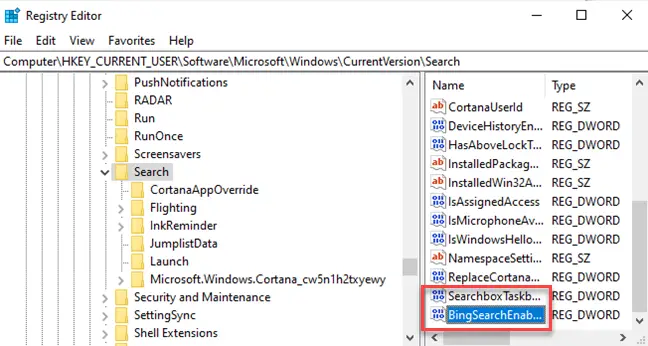
To access the properties dialog for the new BingSearchEnabled value, double-click it. The number in the “Value data” field should already be zero—just make sure it remains zero. To proceed, click OK.
![[値] の周りにボックスと [OK] ボタンを指す矢印がある DWORD プロパティ ダイアログ。](https://navhow.com/wp-content/uploads/2022/08/Registry-Steps-4.png)
CortanaConsent は BingSearchEnabled の下にある必要があります。この値のプロパティ ダイアログにアクセスするには、値をダブルクリックします。 「値のデータ」ボックスの値を「0」に変更します。
CortanaConsent が表示されない場合は、BingSearchEnabled で行ったのと同じ方法を使用して作成します。
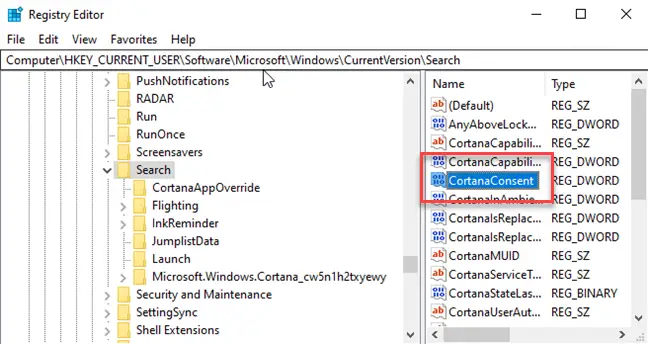
これで、レジストリ エディターを終了できます。スタート メニューを検索すると、ローカルの結果のみが返されるようになりました。変更がすぐに有効にならない場合は、コンピューターを再起動してください。
![Windows 10 デスクトップで [スタート] メニューの検索が表示され、Bing Web の結果が表示されない](https://navhow.com/wp-content/uploads/2022/08/After-Registry-Changes.png)
Web 検索結果を復元するには、レジストリ エディターを開き、BingSearchEnabled と CortanaConsent の設定を 1 にリセットします。
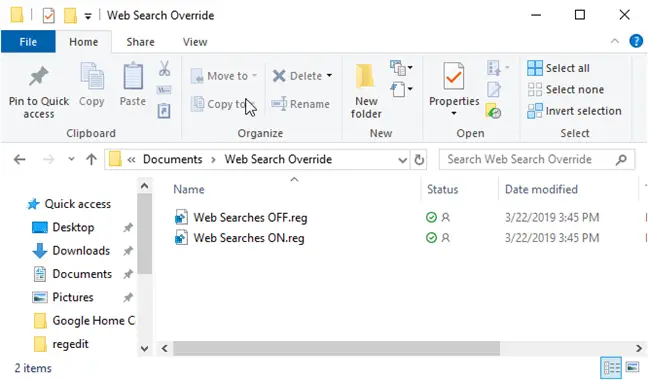
代わりに、このレジストリ トリックを使用できます。変更がすぐに行われず、[スタート] メニューに Bing の結果が引き続き表示される場合は、コンピューターを再起動します。
Web 検索オーバーライド ファイルを取得する (古いバージョンの Windows 10 のみ)
昔ながらの方法で [スタート] メニューで Bing を無効にする方法
更新: Microsoft はこの単純な作業を排除しました Windows の Anniversary Update のグラフィカル オプション 10. レジストリまたはグループ ポリシー設定で Cortana を非アクティブ化しても、 Windows 10 はオンライン検索をブロックしません スタートメニューで。必要に応じて、Bing ではなく Google を検索するように [スタート] メニューを変更できます。
To deactivate Bing, just go to the Cortana search settings page – the quickest method to do this is to enter “cortana settings” into the Start Menu and choose the “Cortana & Search settings” entry.
![Windows 10 の [スタート] メニューの Cortana と検索の設定オプション](https://navhow.com/wp-content/uploads/2022/08/Windows_105-650x257-1.png)
これによりオプション ダイアログが開きます。このダイアログは、Cortana を既に無効にしているかどうかによって表示が異なります。
Bing 統合を停止する場合は、Cortana も無効にする必要があるため、そのボタンを [オフ] に切り替えます。
![Windows 10 で Cortana を無効にする古い [スタート] メニュー オプション](https://navhow.com/wp-content/uploads/2022/08/Windows_106-650x288-1.png)
Cortana を非アクティブ化すると、ダイアログの残りの部分が変化し、[オンラインで検索して Web の結果を含める] のオプションが表示されます。これもオフにする必要があります。これにより、[スタート] メニューから Bing を削除できます。
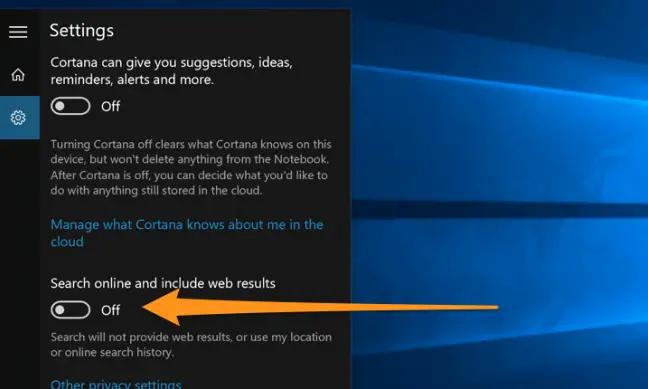
そして今、あなたが何かを検索するとき、それはあなた自身のコンピュータを検索するだけです.
![ローカルの結果のみを表示する Windows 10 の [スタート] メニューの検索](https://navhow.com/wp-content/uploads/2022/08/Windows_1010-650x382-1.png)
今はずっとすっきりしていて、「ウェブを検索」ではなく「自分のものを検索」と表示されています。
タスクバーから検索ボックスを削除する場合は、右クリックして [非表示] オプションを選択する必要があることに注意してください。

