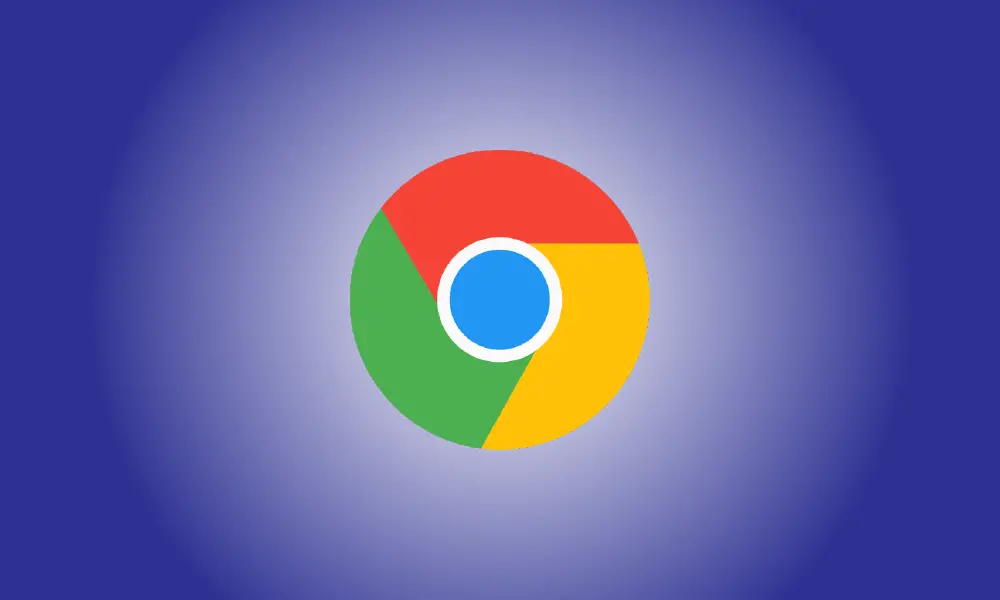Introduction
Why does Chrome use so much memory?
You may not believe it, but Google Chrome has become less RAM hungry over time. Nonetheless, it is something that people notice, and it might be an issue. What is it about Chrome that causes it to use so much memory?
Every tab and extension in Chrome and other web browsers is stored in a distinct RAM process. Isolating the processes in this manner provides increased stability, security, and performance with newer multi-core CPUs. These are little procedures, but they add up rapidly.
In brief, Chrome separates everything into its own process, and you’re probably doing a lot of things at once. A large number of processes means a large amount of RAM is being consumed. So, how can we make this better?
Turn Off Background Apps
After you shut the browser, Chrome applications might continue to operate in the background. They’ll sit there and consume memory when you’re not even aware they’re there. You may manually close them using Task Manager, but an even better option is to prevent it from occurring at all.
To do so, open Chrome Settings and go to Advanced > System. Turn off “Continue running background programs after closing Google Chrome.” This ensures that Chrome does not use any RAM while all Chrome browser windows are closed.
It should be noted that not all Chrome programs operate in the background. Some do, but this is not the normal behavior of all Chrome applications.
Don’t have too many tabs open.
Cleaning up your browsing habits may seem apparent, but it is one of the easiest things you can do to reduce RAM utilization. Chrome will always use a lot of RAM if you have more than a dozen tabs open.
Chrome does strive to manage tabs so that they don’t use too much RAM. Tabs that have not been opened in a long time will be put to sleep. Nonetheless, the fewer tabs and windows you have open, the less RAM you will consume.
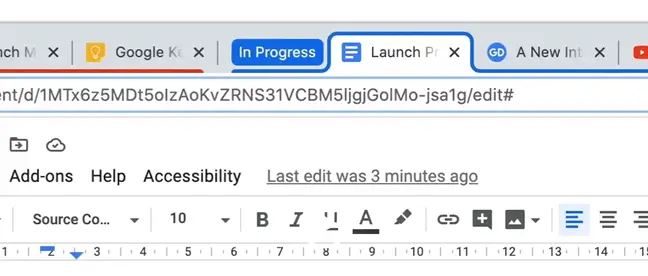
Tab Groups should be used if you absolutely must have a large number of tabs open. You may then combine them together, collapse the group, and put them to sleep.
Remove Unused Extensions
Extensions are an important aspect of the Chrome experience, so you’ve definitely got a few installed. Extensions, like tabs, have their own procedures. If you have any extensions that aren’t in use, uninstalling them might help you free up some RAM.
Find “Extensions” under “More Tools” by clicking the three-dot menu icon in the upper right corner. You may also type chrome:/extensions/ into your browser’s address bar. Simply click “Remove” for any extensions that you are no longer using.
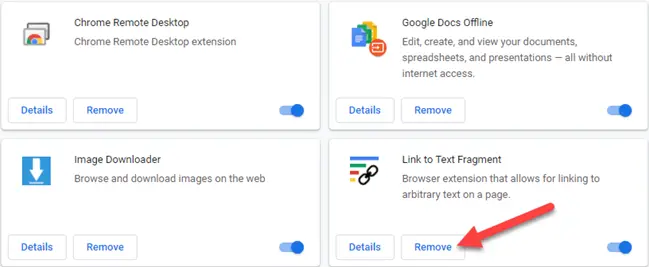
Examine Chrome’s Task Manager
Chrome, like Windows, has its own built-in Task Manager. You may use this to get a thorough look into what’s going on in Chrome. In general, you should usually avoid killing Chrome processes. You may terminate any processes that are using RAM here.
The Task Manager may be accessed by clicking the three-dot menu symbol in the upper right corner and selecting “More Tools.” It is also accessible using the keyboard shortcut Shift+Esc.
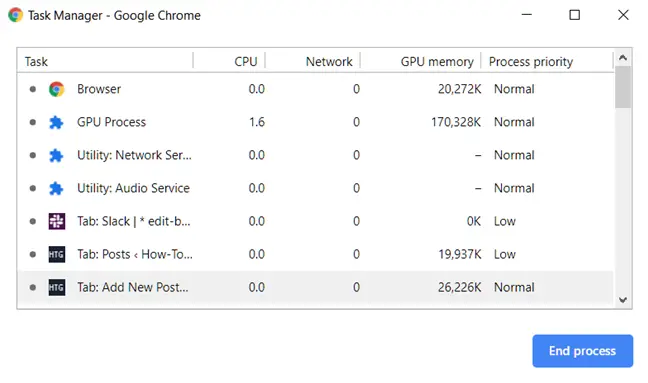
Simply choose the task you don’t want to execute and press the “End Process” button. In general, you should not have to terminate these processes. It’s simpler to just shut tabs. However, if a tab or extension is hogging memory, a restart may be all that is required to restore normal operation.
Reset to Default or Perform a Fresh Installation
Finally, if you believe Chrome is consuming more RAM than it should, you may reinstall Chrome. You may accomplish this in two ways: reset the settings or install from scratch.
Resetting the settings returns you to the state you were in when you first installed Chrome. The start page, new tab page, search engine, and pinned tabs will all be reset. It will also deactivate extensions (unless you enable them) and delete temporary data. Your bookmarks, history, and password will remain unaffected.
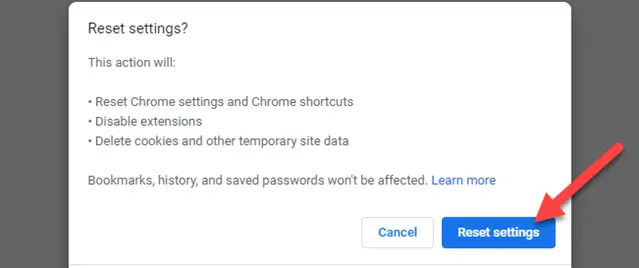
Go to Chrome Settings > Advanced > Reset & Clean Up. Click “Reset Settings” after selecting “Restore settings to their original defaults.”
You’ll need to remove and reinstall Chrome for the second option. This will also reset everything, but it will also delete all of your stored data. You’ll be able to recover it if you utilize Chrome Sync. Otherwise, it will be lost forever.
Google Chrome is a memory-intensive browser. There is only so much you can do to help the issue, but it is manageable. In general, unless your gadget is underpowered or has issues, Chrome’s memory utilization isn’t a huge matter. Hopefully, some of these suggestions may be useful.