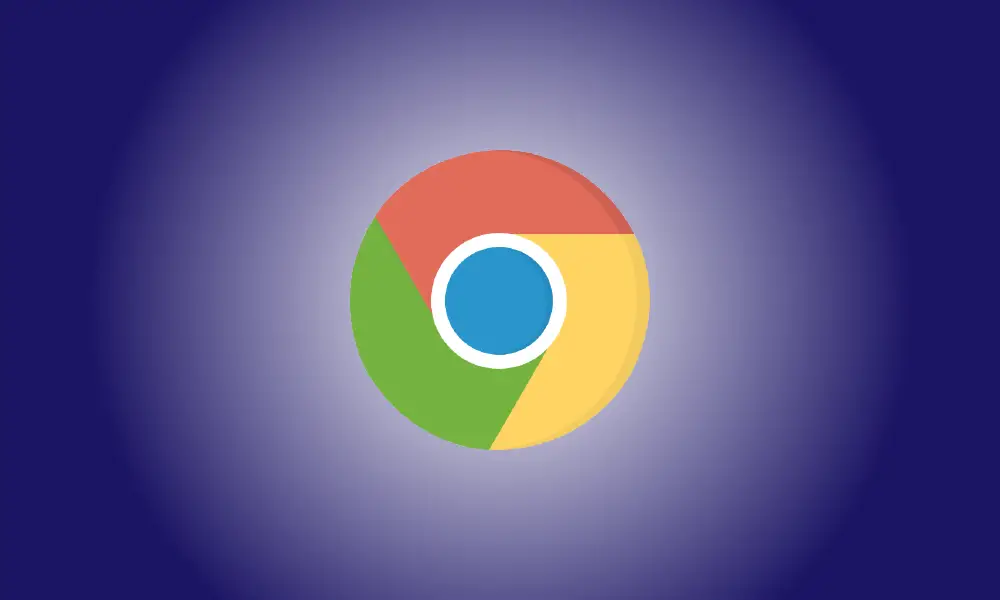Introdução
O formato de imagem WEBP do Google é muito legal: seus métodos de compactação proprietários permitem que as imagens sejam exibidas em cerca de dois terços do tamanho da imagem idêntica produzida no formato JPEG ou PNG.
Apesar de anos de desenvolvimento, inclusão proeminente nos produtos do Google e uso extensivo, o WEBP ainda não é totalmente suportado por alguns dos programas de imagem mais populares disponíveis, como o aplicativo Fotos da Microsoft – no entanto, é suportado pelo Windows Photo Viewer mais antigo. Veja como salvar uma imagem WEBP em um formato mais usado.
Usando o modo Internet Explorer no Microsoft Edge
O Microsoft Internet Explorer é o único navegador que não suporta WEBP. Se um site usa arquivos.webp, ele deve oferecer versões JPEG ou PNG dessas imagens para Microsoft Edge no modo Internet Explorer. Obter versões JPEG ou PNG de imagens em sites geralmente é tão fácil quanto abri-los no modo Internet Explorer do Edge e, em seguida, baixar a imagem desse navegador.
Para começar, certifique-se de que o Internet Explorer do Edge o modo está ativado sobre.
Navegue até um site que tenha uma imagem WEBP, destaque o URL, clique com o botão direito do mouse e escolha “Copiar”.
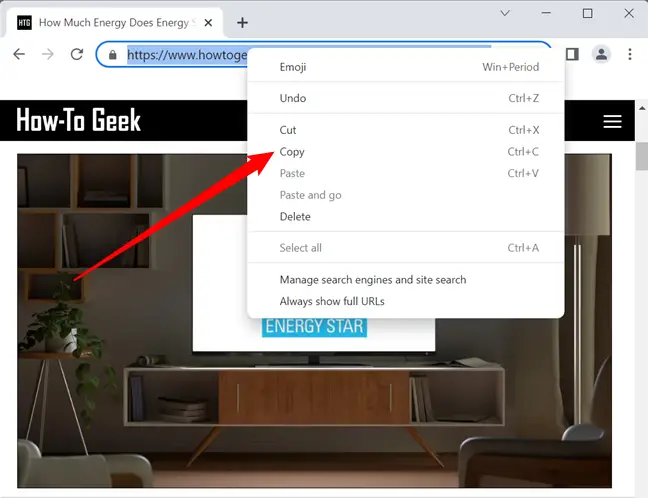
Inicie o Edge, clique com o botão direito do mouse na barra de endereço, escolha “Colar” e pressione Enter.
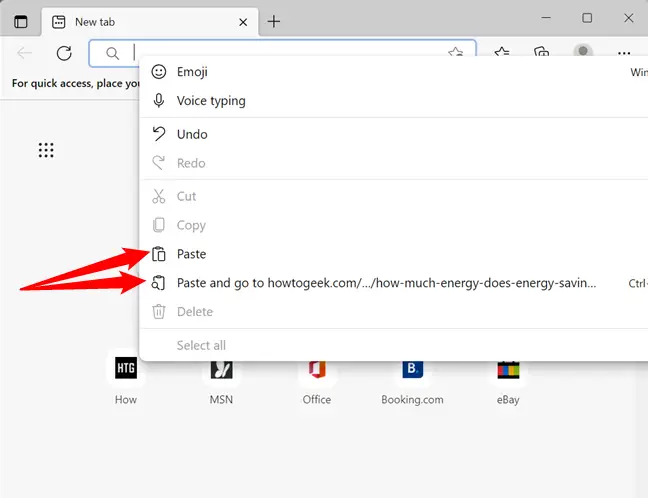
Em seguida, no canto superior direito, clique nos três pontos para entrar no menu “Configurações e mais”.
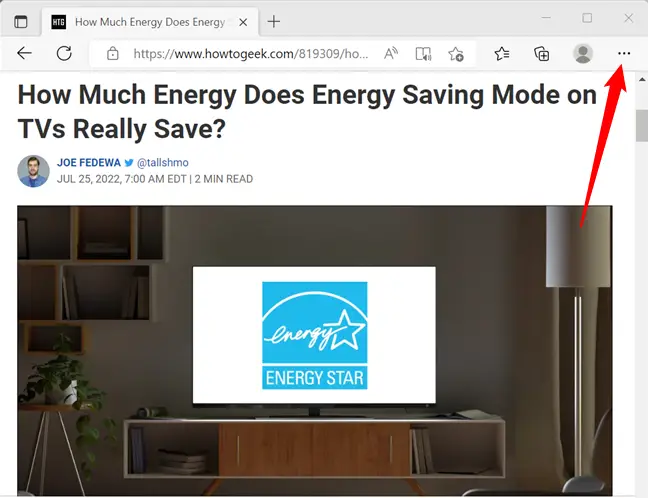
Veja as opções e escolha “Recarregar no modo Internet Explorer” na parte inferior.
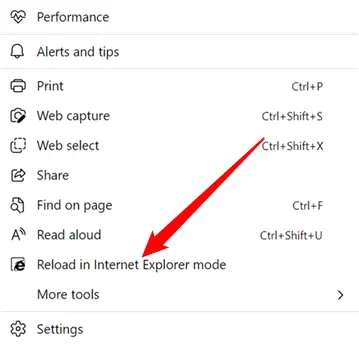
Se o site fizer a conversão necessária do lado do servidor, a página aparecerá da mesma forma, mas todas as imagens estarão no formato JPEG ou PNG.
Clique com o botão direito do mouse na imagem e escolha “Salvar imagem como”.
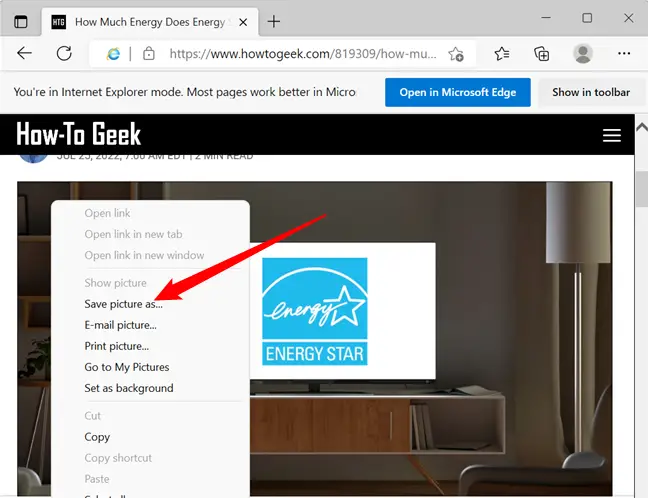
Navegue até a pasta de destino desejada e clique em "Salvar" e sua imagem será baixado para esse local.
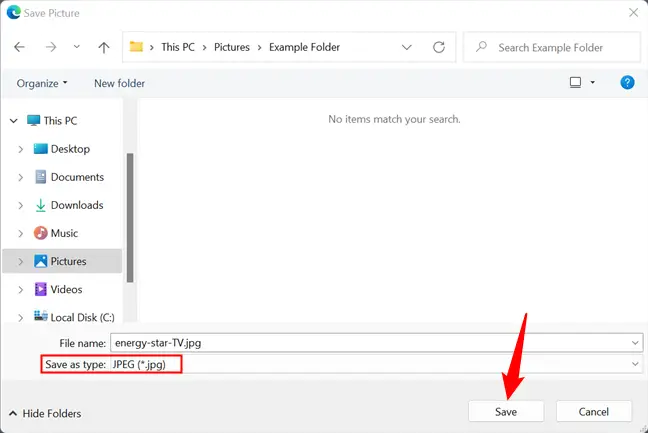
Isso é tudo. Navegue até a imagem e abra ou modifique-a da mesma forma que faria com qualquer outro JPEG.
Usando o Microsoft Paint
Se você tiver o Windows 10 ou o Windows 11, poderá salvar uma imagem WEBP em seu disco rígido e acessá-la usando o MS Paint.
Por que não usar um software que você já tem em seu computador para converter qualquer foto que você tenha? O Paint transforma WEBP em JPEG, GIF, BMP, TIFF e mais alguns formatos sem a necessidade de aplicativos adicionais.
Se não estiver configurado para abrir arquivos WEBP por padrão, clique com o botão direito do mouse na imagem e escolha Abrir com > Paint.
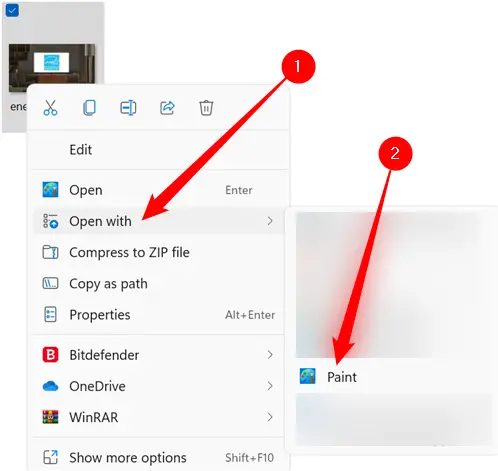
Depois de abrir a imagem no Paint, vá em Arquivo > Salvar como e escolha um formato na seleção.
Observe que o Paint parece um pouco diferente no Windows 10, mas as configurações permanecem as mesmas.
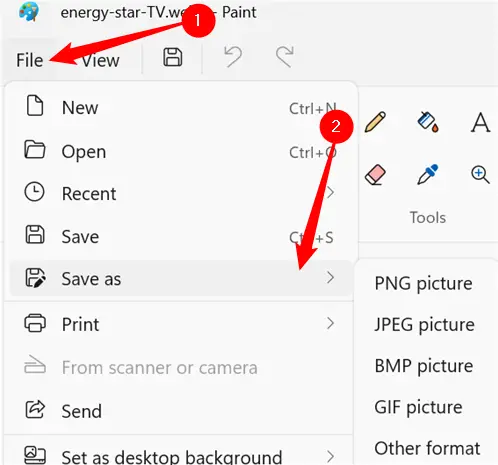
Selecione uma local do arquivoe clique em "Salvar".
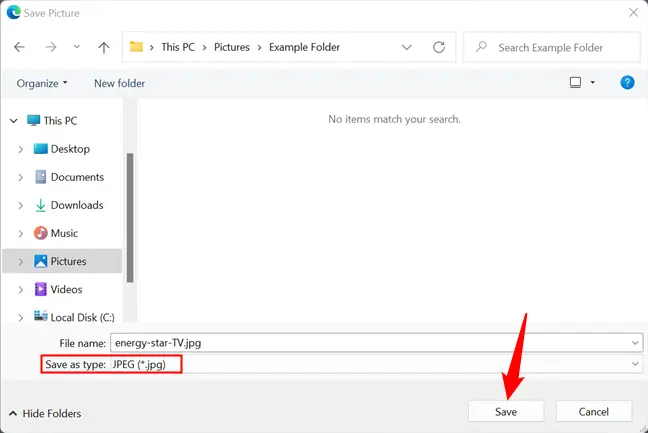
Quando sua imagem terminar de converter, ela aparecerá na pasta onde foi armazenada.
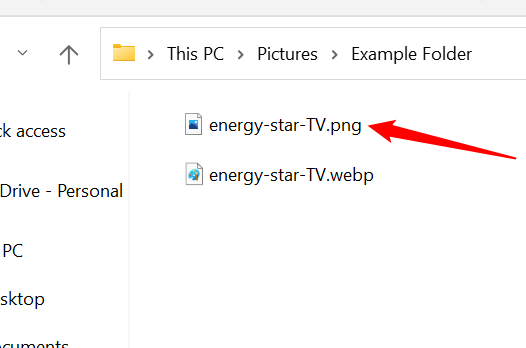
Fazendo uso da linha de comando
Se você preferir trabalhar na linha de comando, o Google fornece aplicativos para codificar, decodificar e assistir WEBP no Linux, Windows e Mac OS X. Essa é uma maneira mais complexa, perfeita para integração em aplicativos e sites, mas fique à vontade para acompanhar se você quiser aprender a utilizar uma ferramenta de linha de comando.
Use o link relevante acima para baixar as bibliotecas do seu sistema operacional e extraia os arquivos para o seu computador. Usaremos o Windows PowerShell, mas deve funcionar da mesma forma em outras plataformas.
Abra o PowerShell e vá para a pasta que contém os arquivos .webp a serem convertidos. Para alterar o diretório, use o comando cd. Deve ficar assim, com “NAME” substituído pelo seu nome de usuário do Windows:
cd C:\users\NAME\Pictures
Pode haver alguns arquivos com a extensão .exe na pasta “bin”. Para decodificar (converter) uma imagem WEBP, usaremos o programa dwebp.exe nesta instrução. A sintaxe do comando se parece com isso:
C:\Path\To\dwebp.exe inputFile.webp -o outputFile
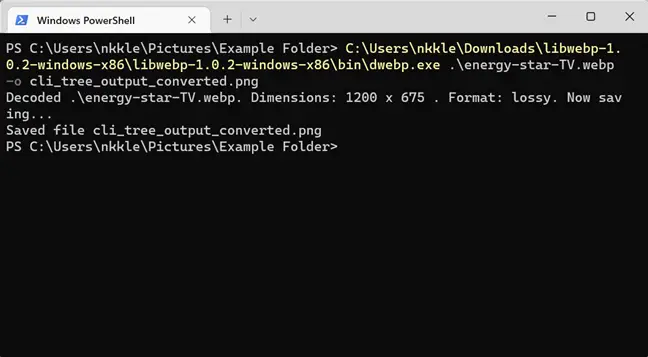
Você notou como fornecemos a extensão do arquivo para a imagem final? Como o decodificador transforma fotos em formatos diferentes, devemos ser especiais. Escolhemos PNG neste exemplo, mas também pode ser gerado em TIFF, BMP e mais alguns formatos quando opções adicionais são usadas. O todo a documentação está disponível no Google página WEBP.
Embora não haja opção para converter para JPEG, você pode converter uma imagem para JPEG anexando “.jpeg” ao final do arquivo de saída ao usar a opção -o.
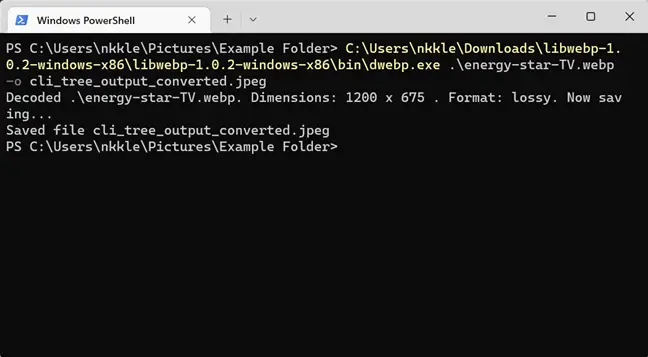
Dica: Se você pretende usar este programa com frequência, considere adicionar os executáveis do codificador, decodificador e visualizador ao caminho do seu sistema para acesso mais rápido no futuro. Isso elimina a necessidade de estar no mesmo diretório que os executáveis ao executá-los a partir da linha de comando de qualquer local.
Após a ferramenta transformar e salvar a imagem, você pode ir para o localização do arquivo de resultados e acesso com qualquer software.
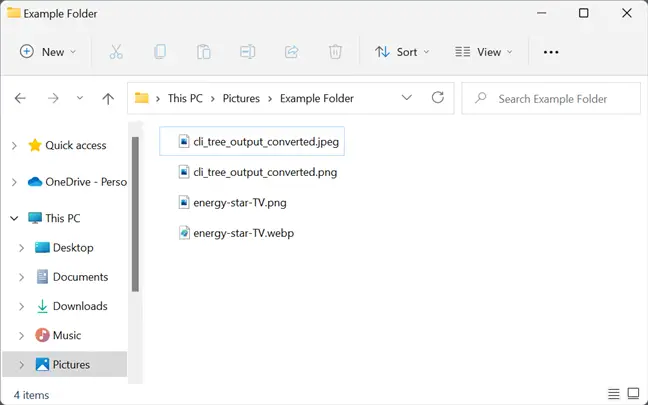
Fazendo uso de uma ferramenta de conversão online
Se você preferir utilizar um site para converter uma imagem WEBP para outro formato, existem vários sites que fornecem ferramentas de conversão online gratuitas. Eles gerenciam tudo no servidor, para que você não precise baixar e instalar software ou aprender ferramentas de linha de comando.
You should not upload any sensitive or confidential files, as you would with any other online file converting program. If you’re worried about someone else seeing it—for example, if it’s a picture of a private document—best it’s to keep the file on your own computer.
Para esta instrução, utilizaremos o programa de conversão de arquivos online Zamzar. É absolutamente gratuito, e diz-se que o arquivo enviado é apagado do servidor em 24 horas. Ele também fornece associações premium se você deseja converter mais do que as cinco conversões simultâneas gratuitas.
Vá para o site do Zamzar, clique em “Upload”, escolha o arquivo a ser convertido e clique em “Abrir”. Alternativamente, você pode simplesmente arrastar e soltar o arquivos do seu PC na guia do navegador.
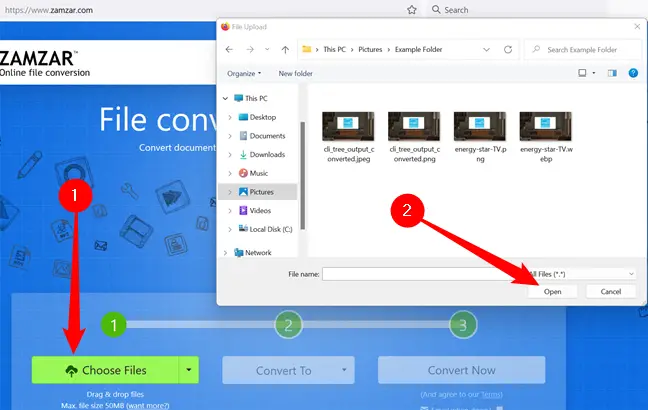
Em seguida, clique em “Escolher formato” e escolha um formato compatível para converter no menu suspenso.
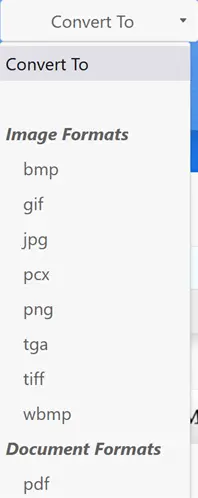
Clique no botão “Converter agora”.
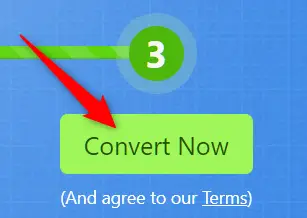
A conversão deve levar apenas alguns segundos, dependendo do tamanho do arquivo. Após a conversão, você será encaminhado para a página de download, onde poderá iniciar o download clicando no botão “Download”.
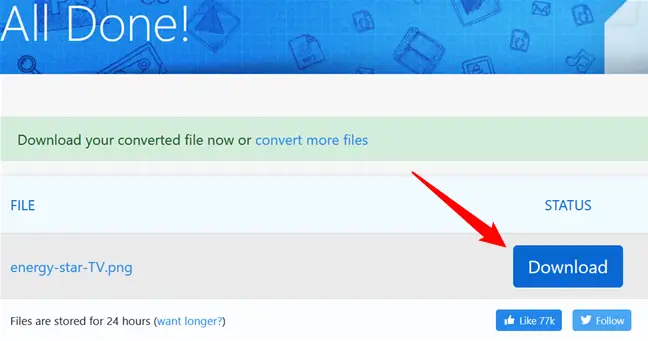
A menos que seu navegador solicite um baixar local da pasta toda vez, ele será armazenado em seu local de download padrão.
Para ver a imagem, vá para a pasta onde ela foi armazenada e abra-a com seu visualizador de imagens preferido.
Usando um truque de URL exclusivo
O Google, como seria de esperar, utiliza seus gráficos WEBP para todos os bens e serviços disponíveis na Google Play Store. Em casos raros, você pode alterar o URL de uma imagem para mostrá-la em um formato diferente. Embora essa abordagem possa não funcionar em muitos sites, pode ser útil se você precisar obrigar rapidamente Google Play Store para converter uma foto para você.
Inicie o Chrome, Microsoft borda, Safari, or Opera — or any other browser that supports WEBP image viewing. Go to a site that utilizes WEBP graphics to save bandwidth, such as any of the app listings on play.google.com.
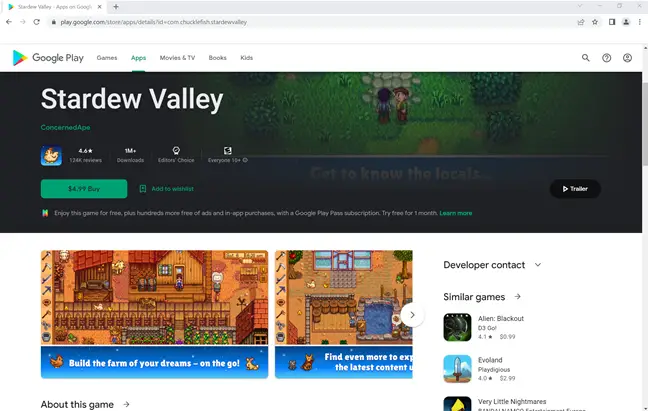
Right-click or long-press one of the photos, then choose “Open Image in New Tab.” The WEBP picture is then given its own tab, and the URL at the top of that tab is a direct link to the image asset — all without displaying anything else on the website.
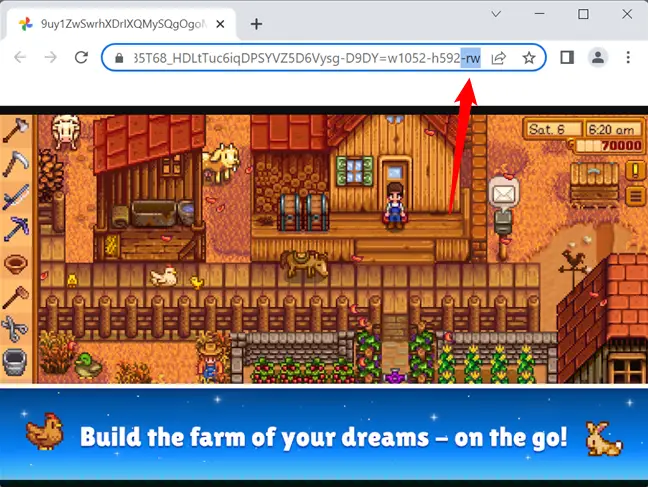
Clique na barra de URL, remova os três caracteres finais do endereço (o “-rw”) e clique em “Enter”. A mesma imagem será apresentada novamente, mas desta vez em seu formato original, que geralmente é JPEG ou PNG. Clique com o botão direito do mouse ou pressione e segure a imagem e escolha “Salvar imagem como”. Isso o salva em seu formato original, como qualquer outro arquivo.
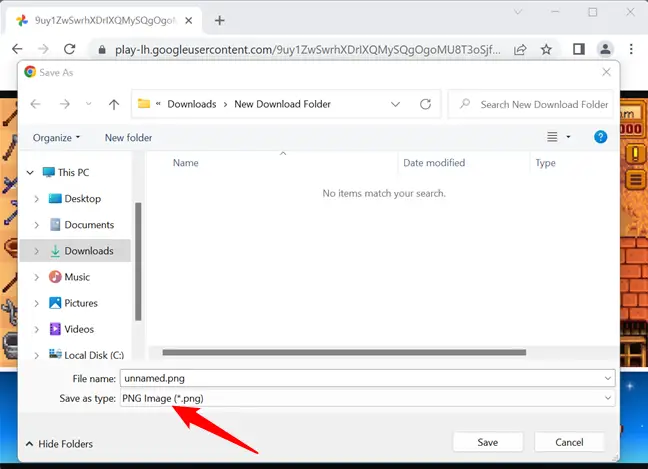
“Isn’t there a simpler way to accomplish this?” you may question. There is — as with other browser-related issues, the answer is a browser extension. There are many of extensions available that can automatically convert WEBP files to any other picture format you choose, but you should generally avoid using them. Browser extensions are a privacy nightmare, and you should avoid using them whenever possible.