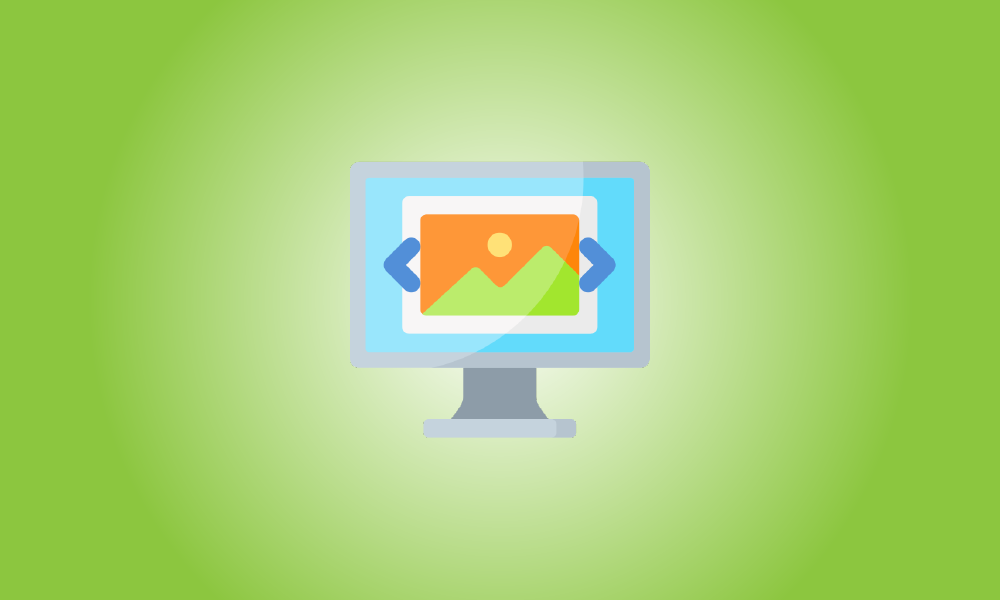Wstęp
Nowa aplikacja Zdjęcia jest domyślną przeglądarką zdjęć w systemie Windows 10, ale wielu użytkowników nadal woli starą przeglądarkę zdjęć systemu Windows. Jednak Photo Viewer można ponownie zainstalować w systemie Windows 10. Jest po prostu ukryty.
Przeglądarka fotografii systemu Windows będzie dostępna po aktualizacji komputer z systemem Windows 7 lub 8.1 do Windows 10 i możesz ustawić go jako domyślną przeglądarkę zdjęć, jeśli chcesz. Jeśli jednak zrobisz czysty instalacja Windows 10 lub kup komputer z już zainstalowanym systemem Windows 10, w ogóle nie będziesz mógł korzystać z przeglądarki zdjęć. Aplikacja Photo Viewer jest nadal dostępna. Jest tylko ukryty i aby go zobaczyć, musisz wprowadzić kilka zmian w Rejestrze. Następnie możesz ustawić ją jako domyślną przeglądarkę zdjęć.
Aktualizacja: Przeglądarka zdjęć systemu Windows nie została usunięta z systemu Windows 11 i możesz go używać jako domyślnej przeglądarki zdjęć w systemie Windows 11.
Problem
Firma Microsoft zdecydowała się nie uwzględniać wpisów rejestru, które umożliwiają dostęp do przeglądarki zdjęć systemu Windows w systemie Windows 10 z dowolnego powodu. Te klucze są zachowywane w przypadku uaktualnienia z poprzedniej wersji Windows, ale nie są one produkowane podczas instalacji Windows 10. Zamiast tego Microsoft chce, abyś otwórz wszystkie te pliki graficzne w nowej aplikacji Zdjęcia.
Po przejściu do programów domyślnych okno w Ustawieniach, Photo Viewer nie jest nawet wyborem. Poprzednia aplikacja Panelu sterowania „Programy domyślne” również jest nieskuteczna. Po otwarciu możesz ustawić przeglądarkę zdjęć jako domyślne skojarzenie dla plików .tif i .tiff, a nie innych rodzajów obrazów.
Nie można również skorelować plików graficznych z Przeglądarką zdjęć, po prostu wskazując je na określony plik.exe. Przeglądarka zdjęć jest tak naprawdę częścią pliku DLL o nazwie „PhotoViewer.dll” i nie ma własnego pliku wykonywalnego.
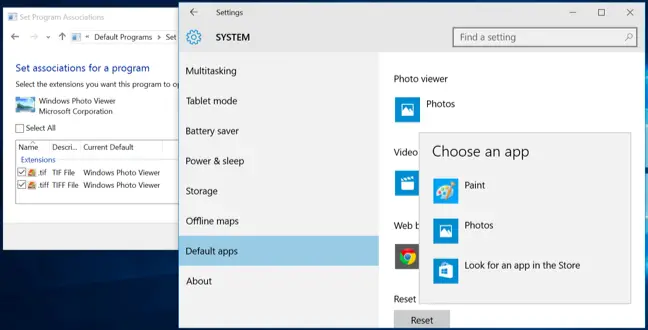
Jak więc odzyskać przeglądarkę zdjęć? Oczywiście użyjemy naszego starego znajomego Edytora rejestru. Następnie możesz ustawić ją jako domyślną aplikację do zdjęć.
Krok pierwszy: Włącz przeglądarkę zdjęć w rejestrze.
Musimy dodać identyczne wpisy rejestru, które były obecne Windows 7 i 8.1 i nadal są obecne na komputerach które zostały zaktualizowane ze starszych wersji systemu Windows. Aby to ułatwić, stworzyliśmy hack do rejestru, którego możesz użyć do szybkiego wprowadzenia tych zmian, ponieważ ich ręczne wykonanie jest trochę czasochłonne. Pobierz i rozpakuj następujący plik:
Aktywuj-Windows-Photo-Viewer-on-Windows-10
W środku są dwa hacki. Uruchom „Aktywuj system Windows Przeglądarka zdjęć w systemie Windows 10 ″ włamać się, aby dodać klucze i wartości rejestru oraz aktywować przeglądarkę zdjęć. Aby go wyłączyć, po prostu wykonaj hack "Dezaktywuj przeglądarkę zdjęć systemu Windows w systemie Windows 10 (domyślnie)". Oczywiście nie ma potrzeby wyłączania go w Rejestrze. Zawsze możesz zostawić to włączone i po prostu połącz swoje pliki graficzne z innym oprogramowaniem.
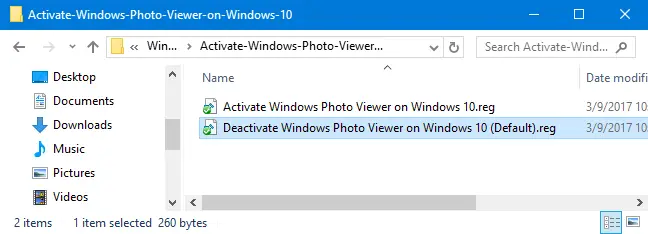
Uwaga: wielkie podziękowania dla nexusa z TenForums za zidentyfikowanie niezbędnych ustawień rejestru.
Pamiętaj, że ten krok jest wymagany tylko w przypadku nowej instalacji systemu Windows 10. Jeśli ty zaktualizowany z Windows 7 lub 8.1, powinieneś być w stanie ustawić przeglądarkę zdjęć systemu Windows jako domyślny program do przeglądania obrazów we wszystkich normalnych metodach.
Krok drugi: Ustaw przeglądarkę fotografii systemu Windows jako domyślną przeglądarkę zdjęć.
To connect an image file with Photo Viewer, right-click any image file — for example, a.png,.jpg,.gif, or.bmp file — and choose Open With > Choose Another App.
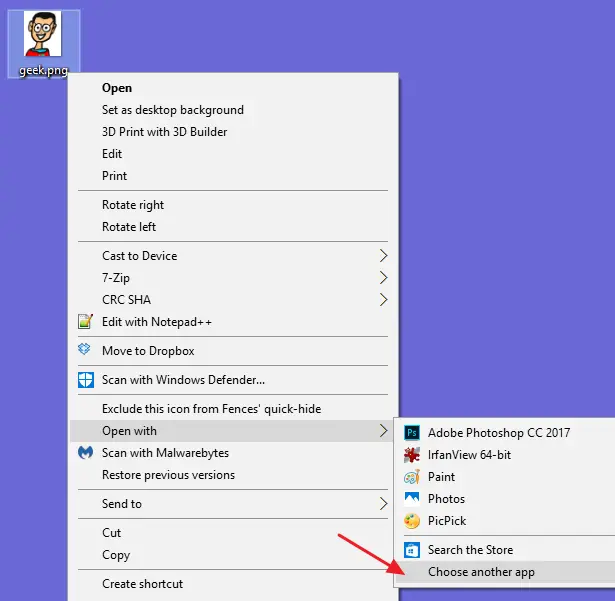
Wybierz Przeglądarkę fotografii systemu Windows w "Jak chcesz otworzyć ten plik?" dialog. Jeśli nie widzisz go na początku, przewiń na dół listy i wybierz „Więcej aplikacji” – pojawi się. Wybierz „Zawsze używaj tej aplikacji do otwierania plików.___”, a następnie kliknij „OK”.
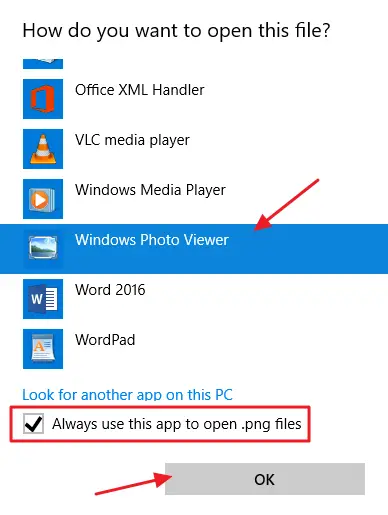
Aktualizacja: Jeśli opcja „Wybierz inną aplikację” nie działa, oto inny wybór: Aby rozpocząć, kliknij prawym przyciskiem myszy plik obrazu (na przykład plik PNG, JPEG, GIF lub BMP) i wybierz „Właściwości” aby otworzyć okno Właściwości. Kliknij przycisk "Zmień" po prawej stronie "Otwiera się za pomocą" w panelu Ogólne i wybierz Przeglądarkę zdjęć systemu Windows.
Domyślnym czytnikiem obrazów dla tego rodzaju pliku obrazu jest teraz Przeglądarka fotografii systemu Windows. Ta metoda musi zostać powtórzona dla każdego rodzaju pliku obrazu, z którym chcesz go użyć. Innymi słowy, za każdym razem, gdy otwierasz zdjęcie w aplikacji Zdjęcia, po prostu je odrzuć i użyj opcji "Otwórz za pomocą", aby połączyć ten typ pliku z Przeglądarką fotografii systemu Windows. Musisz to zrobić tylko przy pierwszym otwarciu nowego typu pliku obrazu.