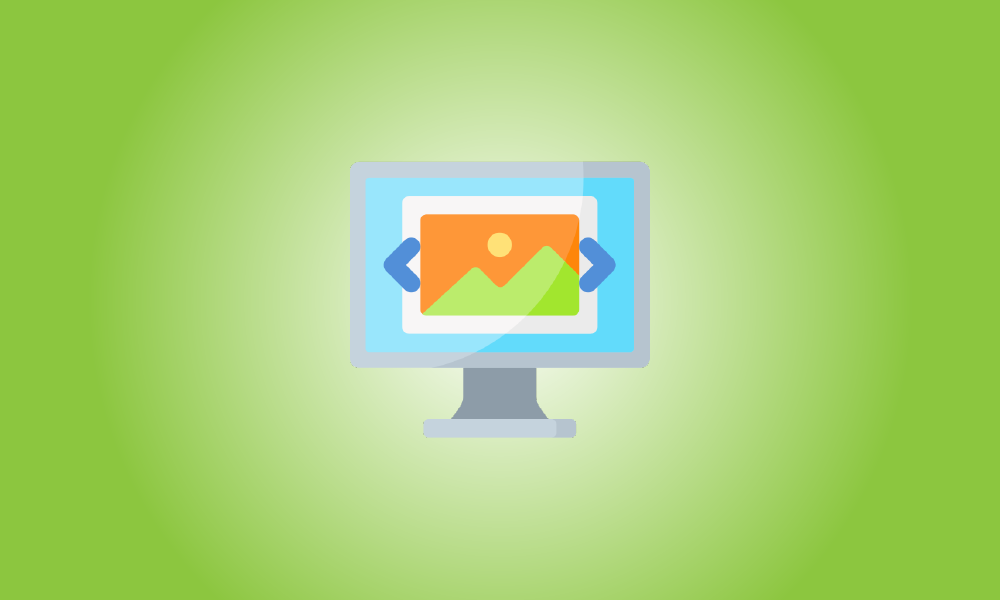introduzione
La nuova app Foto è il visualizzatore di immagini predefinito in Windows 10, ma molti utenti preferiscono ancora il vecchio Visualizzatore foto di Windows. Tuttavia, Photo Viewer può essere reinstallato in Windows 10. È solo nascosto.
Visualizzatore foto di Windows sarà accessibile se esegui l'aggiornamento un PC con Windows 7 o 8.1 su Windows 10 e puoi impostarlo come visualizzatore di foto predefinito, se lo desideri. Tuttavia, se fai una pulizia installazione di Windows 10 o acquistare un PC con Windows 10 già installato, non potrai utilizzare Visualizzatore foto. L'applicazione Visualizzatore foto è ancora disponibile. È solo nascosto e dovrai apportare una manciata di modifiche al Registro di sistema per vederlo. Successivamente, puoi renderlo il tuo visualizzatore di immagini predefinito.
Aggiornare: Visualizzatore immagini di Windows non è stato rimosso da Windows 11 e puoi usarlo come visualizzatore di foto predefinito in Windows 11.
Il problema
Microsoft ha scelto di non includere le voci del Registro di sistema che consentono l'accesso a Visualizzatore foto di Windows in Windows 10 per qualsiasi motivo. Tali chiavi vengono mantenute se si esegue l'aggiornamento da una versione precedente di Windows, ma non vengono prodotti durante l'installazione di Windows 10. Invece, Microsoft vuole che tu lo faccia apri tutti quei file di immagine nella sua nuova app Foto.
Quando vai ai programmi predefiniti finestra in Impostazioni, Photo Viewer non è nemmeno una scelta. Anche la precedente app del pannello di controllo "Programmi predefiniti" è inefficace. Quando lo apri, puoi solo rendere Photo Viewer l'associazione predefinita per i file.tif e.tiff, non altri tipi di immagine.
Inoltre, non puoi correlare i file di immagine con Photo Viewer semplicemente puntandoli a un file specific.exe. Photo Viewer è in realtà parte di un file DLL chiamato "PhotoViewer.dll" e non ha un proprio file eseguibile.
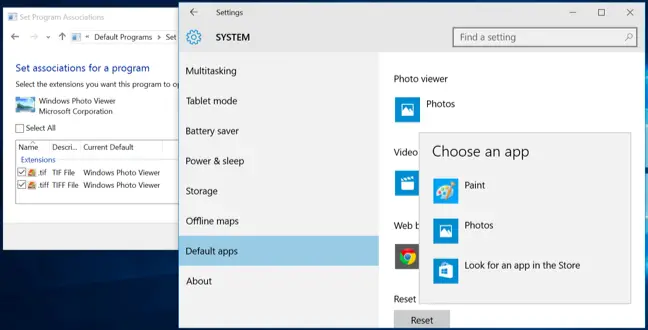
Quindi, come puoi riavere Visualizzatore foto? Naturalmente, useremo il nostro vecchio editor del Registro di sistema. Successivamente, puoi impostarla come app per immagini predefinita.
Passaggio uno: abilita il visualizzatore di foto nel registro.
Avremo bisogno di aggiungere le voci di registro identiche che erano presenti su Windows 7 e 8.1 e sono ancora presenti sui computer che è stato aggiornato da quelle versioni precedenti di Windows. Per semplificare le cose, abbiamo creato un hack del Registro di sistema che puoi utilizzare per apportare rapidamente queste modifiche poiché richiedono un po' di tempo per essere eseguite manualmente. Scarica e decomprimi il seguente file:
Attiva-Windows-Photo-Viewer-su-Windows-10
Ci sono due hack all'interno. Corri il "Attiva Windows Visualizzatore foto su Windows 10″ hack per aggiungere le chiavi e i valori di registro e attivare Visualizzatore foto. Per disabilitarlo, basta eseguire l'hack "Disattiva visualizzatore foto di Windows su Windows 10 (predefinito)". Naturalmente, non è necessario disabilitarlo nel Registro di sistema. Puoi sempre lasciarlo in esecuzione e solo collega i tuoi file di immagine con un altro software.
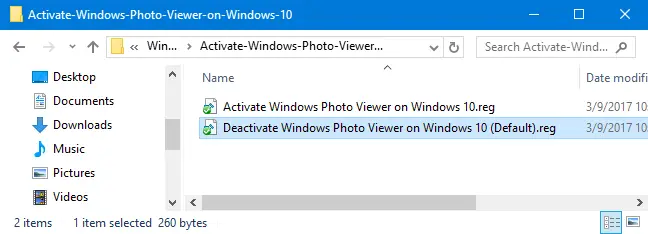
Nota: molte grazie a nexus di TenForums per aver identificato le impostazioni di registro necessarie.
Ricorda, questo passaggio è necessario solo se stai utilizzando una nuova installazione di Windows 10. Se tu aggiornato da Windows 7 o 8.1, dovresti essere in grado di impostare Visualizzatore foto di Windows come programma di visualizzazione delle immagini predefinito in tutti i metodi normali.
Passaggio due: imposta Visualizzatore foto di Windows come visualizzatore di immagini predefinito.
To connect an image file with Photo Viewer, right-click any image file — for example, a.png,.jpg,.gif, or.bmp file — and choose Open With > Choose Another App.
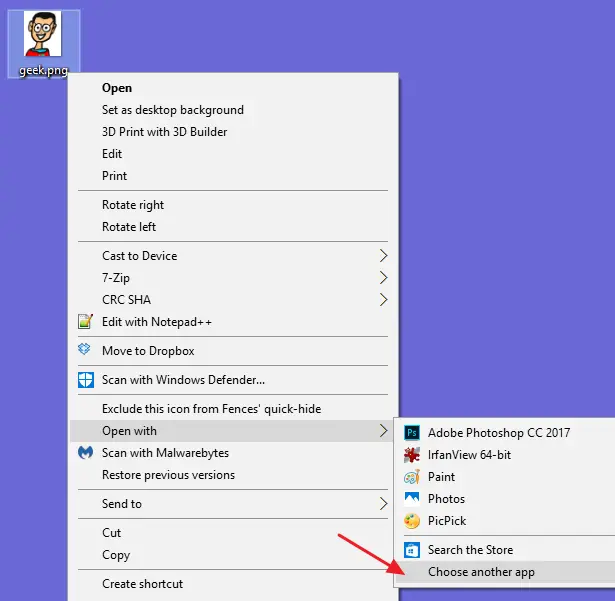
Seleziona Visualizzatore foto di Windows in "Come desideri aprire questo file?" dialogo. Se all'inizio non lo vedi, scorri fino alla fine dell'elenco e scegli "Altre applicazioni" - apparirà. Scegli "Usa sempre questa app per aprire file .___", quindi fai clic su "OK".
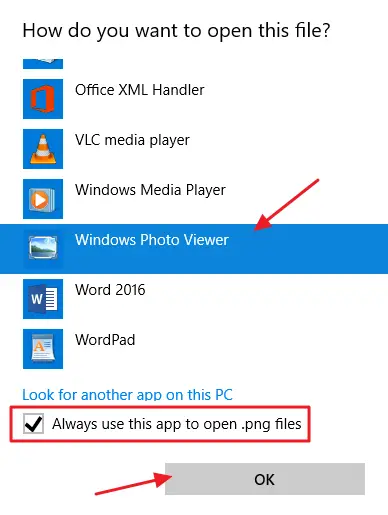
Aggiornamento: se l'opzione "Scegli un'altra app" non funziona per te, ecco un'altra scelta: per iniziare, fai clic con il pulsante destro del mouse su un file immagine (ad esempio, un file PNG, JPEG, GIF o BMP) e scegli "Proprietà" per aprire la finestra delle proprietà. Fai clic sul pulsante "Cambia" a destra di "Si apre con" nel riquadro Generale e seleziona Visualizzatore foto di Windows.
Il lettore di immagini predefinito per quel tipo di file immagine è ora Visualizzatore foto di Windows. Questo metodo deve essere ripetuto per ogni tipo di file immagine con cui si desidera utilizzarlo. Per dirla in altro modo, ogni volta che apri un'immagine nell'app Foto, eliminala e utilizza l'opzione "Apri con" per connettere quel tipo di file con Visualizzatore foto di Windows. Dovrai farlo solo la prima volta che apri un nuovo tipo di file immagine.