Introduction
One of the finest features of Windows is the ability to personalize your user experience. There are several tools available to modify the user interface. Here are various methods for customizing your icons using Windows’ default choices and third-party applications.
Icons: Where Can You Find Them?
There are several icons accessible for free on the internet. Just be cautious – many of sites prey on users seeking for things like icon packs, and if given the chance, will install malware or potentially-unwanted-programs (PUPs).
There is no need for an icon or icon package to install software on your computer simply so you may download some icons. Stop what you’re doing if you download an icon and find yourself gazing at an EXE or MSI file — or any other installation or executable file.
Individual icons that were created for usage with Windows will normally be an ICO file. However, if an icon was created to function with many operating systems, it is not uncommon to download it in another image format, such as PNG, SVG, or ICNS. PNGs and SVGs are particularly useful since they can be easily turned into icons for any operating system.
Icon packages should come in the form of an archive file, such as a ZIP, RAR, or 7Z file. The archive file should include standard icon formats. Stay clear if you notice an executable or something similar to one.
There are a few major websites where you may get icons:
If you’re searching for more specialized icons, such as those exclusive to a fandom or in a certain style, check a social media group devoted to that subject on Facebook, Twitter, or Reddit. You could discover that some brave artist has already made what you’re searching for.
Don’t worry if you can’t find an icon (or icons) that you like: you can create your own!
You Can Design Your Own Icons
If you don’t want to obtain an icon or icon pack from the internet, you can always create your own unique icons. There is no limit to what you can accomplish here but your creativity – free programs like GIMP and Inkscape are more than capable.
If you wish, you can even build an icon out of a picture using GIMP and some extra time.
How to Change Windows 11 Desktop Icons
The most common desktop icons to modify are “This PC,” “Recycle Bin,” “Network,” and a few more. Windows 11 has choices for doing precisely that.
Click “Personalization” from the context menu of an empty place on your desktop.
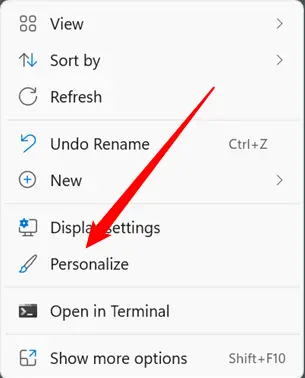
Scroll down and click “Themes.”
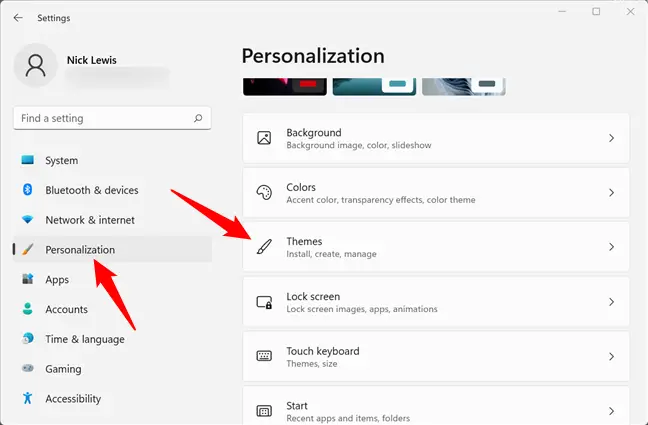
Scroll down and choose “Desktop Icon Settings.”
![]()
Choose the icon you want to modify, then click “Change Icon.” This example will be used in lieu of the “This PC” indicator.
![]()
When you select “Change Icon,” you’ll see a slew of different Windows icons you’re presumably familiar with. You’re looking at the contents of Imageres.dll, which includes hundreds of basic Windows icons. You may choose from any of them or load in additional icons by selecting “Browse.”
![]()
Navigate to the location where you stored your icon, then click “OK.”
![]()
When you click OK, you’ll get a preview of what the icon will look like. If you agree with the update, click “Apply.” Alternatively, click “Restore Default.”
![]()
That’s all; the symbol should change right away. If not, right-click an empty place on your desktop and choose “Refresh,” or restart your computer. You may go back to the Desktop Icon Settings window at any time and click “Restore Default” to restore any changes you’ve made.
How to Modify the Icon of a Single Folder or Shortcut
Perhaps you do not want to alter one of the primary desktop icons. Perhaps you want to alter the shortcut to a certain application, the icon of a shortcut you created, or the icon for a folder you have. You’re in luck: changing those types of icons is even simpler than changing desktop icons.
There is a subtle distinction between shortcuts and folders. You’ll utilize the “Shortcut” tab for any kind of shortcut, and the “Customize” tab for folders.
Locate the desired folder or shortcut, right-click it, and then choose “Properties” from the right-click context menu.
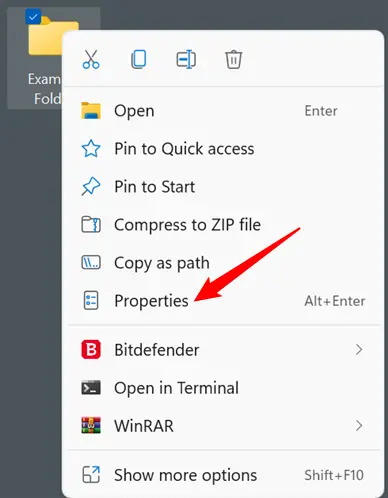
How to Change a Folder’s Icon
If you want to change the icon of a folder, go to the “Customize” tab at the top and then click “Change Icon.”
![]()
How to Change a Shortcut’s Icon
If you want to change the icon of a shortcut, go to the “Shortcut” tab and then click “Change Icon.” The remaining stages will be the same.
![]()
How to Choose and Use an Icon for a Folder or Shortcut
The popup will go to the folder, DLL, or EXE that contains the current icon. If you’re updating a Windows icon, it’s most likely shell32.dll or imageres.dll. If you change the icon for a certain application, the executable will nearly always be the program.
Click “Browse,” locate to the desired icon, select it, and then click “OK.”
In this scenario, we just utilized the green-blue folder symbol from imageres.dll. There’s no reason why one of those symbols needs to be your substitute.
![]()
When you click “OK,” the Properties folder will show the new icon you choose. To apply the modification, click “Apply,” then exit the Properties box.
Please keep in mind that if you’re modifying a shortcut, this will seem somewhat different. The procedure is the same. Simply click “Apply.”
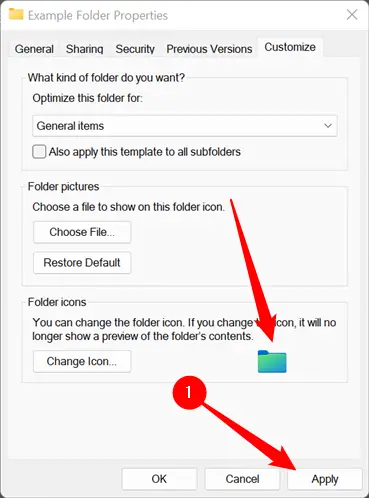
Warning: You cannot relocate an ICO file that has been used to alter the icon of a folder without destroying the new icon. If you do, it will instantly return to the previous one. Make sure your symbol is placed in a permanent location. A hidden folder in your main C: directory may be a nice location to start.
The modification should take effect immediately. If not, right-click an empty spot on your desktop and choose “Refresh.” You might also just restart your computer.
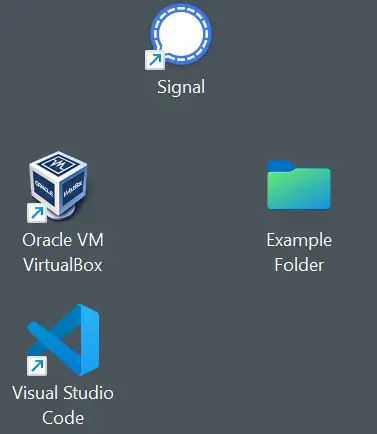
How to Change the Icon Based on the File Type
We’ve gone through how to modify the main desktop icons as well as the icon of any specific program, shortcut, or folder. What if you wish to modify the icon that represents all files of a certain type?
There isn’t a comfortable mechanism to accomplish this built into Windows 11, but Nirsoft’s FileTypesMan utility makes it simple. Simply download the 64-bit version of the software, since all Windows 11 installs are 64-bit. The download will be given a unique name or label, such as “x64” or “64-bit.”
Caution: You should always exercise caution while downloading unknown apps from the internet. However, you do not need to be concerned in this scenario. Nirsoft has been around nearly as long as Windows, and their software is dependable.
Unzip FileTypesMan from its ZIP file and place it anywhere you like. It does not install and does not care where you run it from. Simply run “filetypesman.exe.”
As soon as FileTypesMan starts, you’ll get a list of all the file types your computer “knows about.”
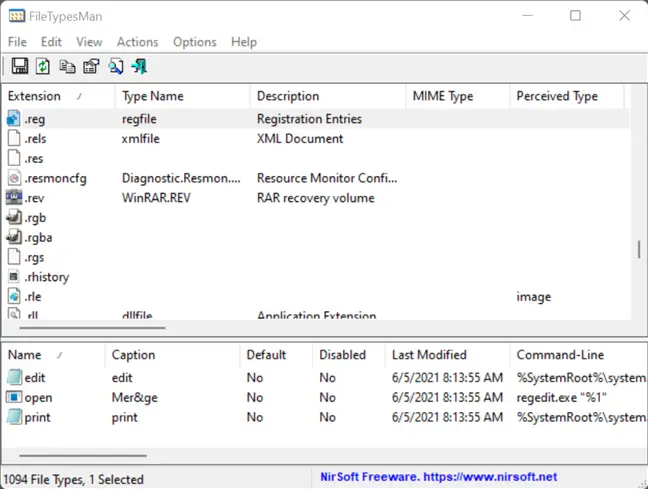
Scroll down the list until you locate the file type you’re looking for. Click “Edit Selected File Type” after right-clicking the file extension. In this example, we’ll use GIMP to replace the default REG file icon with a simple green recolor.
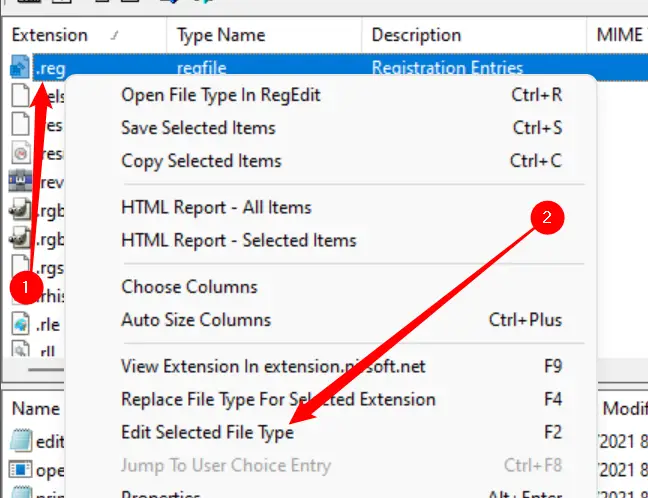
Caution: Make a note of where the original icon is saved. There is no simple “Reset To Default” button that will immediately repair things for you. If you modify it and then decide you don’t like it, you must change it back to the original symbol.
Locate the “Default Icon” line and click the three-dot button on the far right side of the Window.
![]()
Click “Browse” in the popup’s bottom right corner, go to your new icon, click it, and then click “OK.”
![]()
Finally, at the bottom of the “Edit File Type” box, click “OK,” and you’re finished – all of the icons for that file type will have changed.
![]()
If you relocate or remove the new icon, every occurrence of that icon will be replaced with a generic white rectangle rather than the new or original icon. If you’re going to install custom icons, make sure they’re in a location where they won’t be unintentionally deleted. A hidden folder in the main C: directory might be useful.

