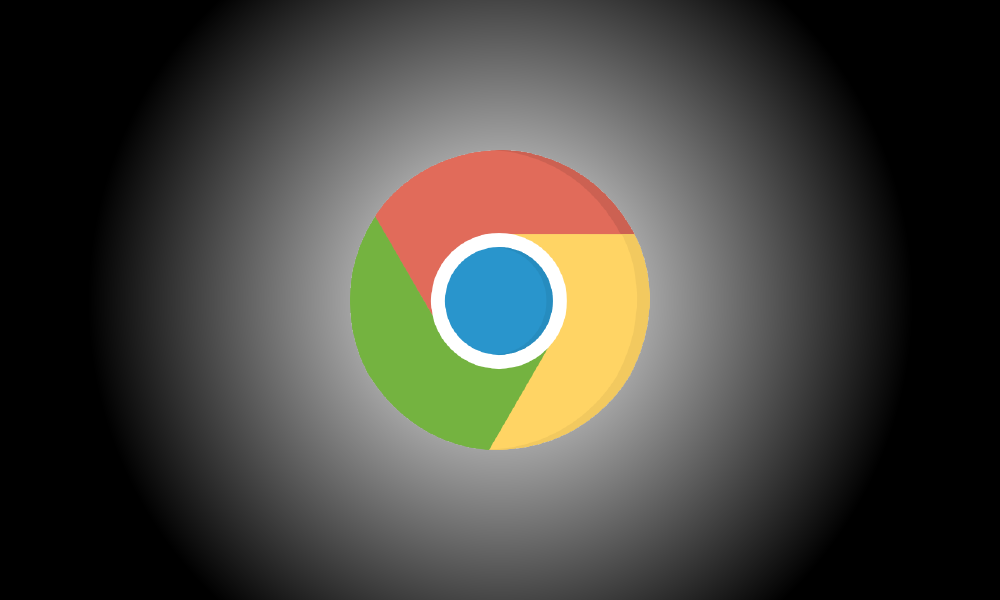Introduction
Google Chrome may force dark mode on every page you visit, putting a stop to those distracting white backgrounds on your otherwise black desktop.
This is an example of a brute-force solution.
Google Chrome already has a dark mode.
If you choose dark mode, websites may automatically transition to it, if the site supports it. However, most websites do not feature an automated dark mode—or any dark mode at all.
Rather of waiting for millions of websites to adopt dark mode, Chrome’s new “Force Dark Mode for Web Contents” option will darken all of them. It’s similar to utilizing “Smart Invert” on an iPhone – light colors will get brighter, but photos will remain same.
This is a brute-force method that will be less appealing than waiting for websites to activate their own bright new dark themes. However, it will make the whole internet black. Previously, you could download and install browser plugins that rendered bright webpages black automatically. It’s now included into Chrome.
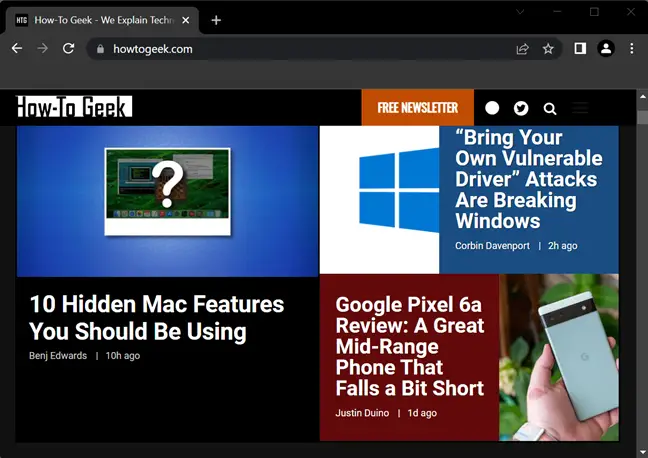
Enabling this option will not enable dark mode in Chrome; instead, you must activate your operating system’s dark mode option. On Windows 10, for example, go to Settings > Personalization > Colors and pick “Dark” under Choose Your Default App Mode. On macOS, go to System Preferences > General and enable dark mode.
How to Make All Websites Use Dark Mode
Do you want to give it a shot? Since Chrome 78, this option has been offered as a hidden flag. (We verified that it will still function on Chrome 103 in July 2022.) It is, like other flags, an experimental option that may be changed or withdrawn at any moment. It may one day become a genuine option on Chrome’s Settings screen, or it may just disappear.
Enter “chrome:/flags” into Chrome’s Omnibox and press Enter to locate it.
In the search box at the top of the Experiments page that displays, type “dark mode.”
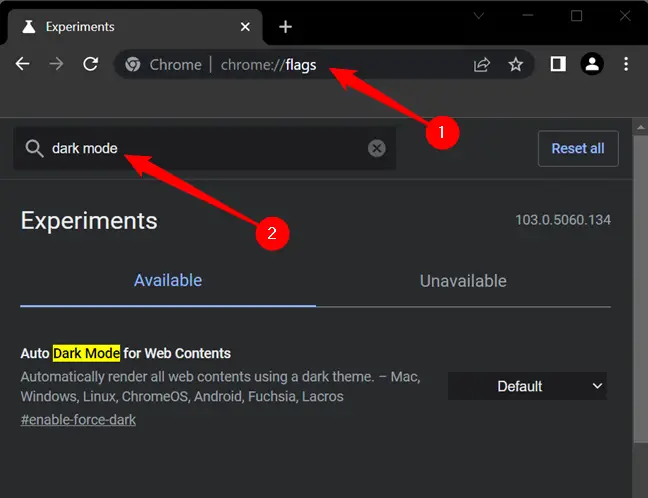
For the default configuration, check the box to the right of “Auto Dark Mode for Web Contents” and click “Enabled.”
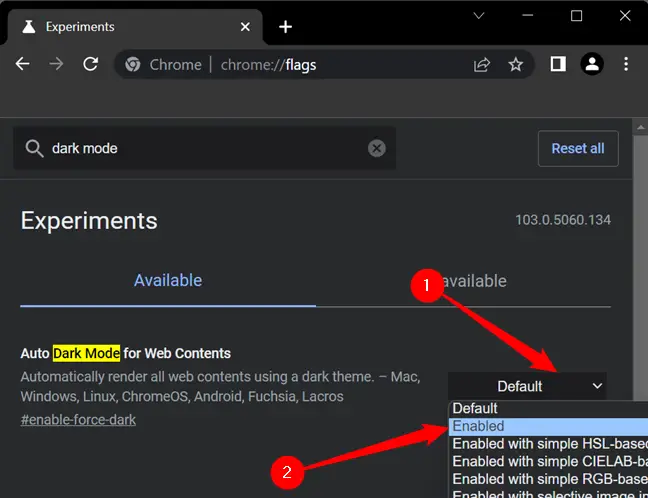
To restart Chrome, click “Relaunch.” All open web sites will be closed and relaunched by Chrome. Before relaunching the browser, save any content on those sites, such as what you’ve put in text fields.
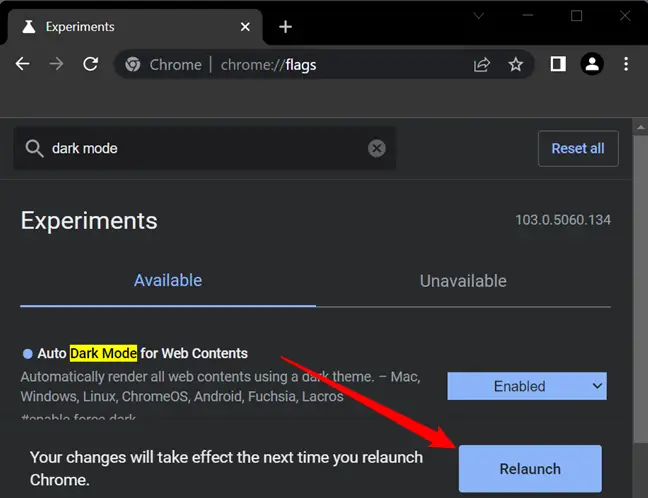
Look around and see how it works. If you don’t like it, return to Chrome’s Experiments page, set this option back to “Default,” and restart the browser. After you deactivate this feature, Chrome will no longer tamper with website colors.
You may also experiment with additional Force Dark Mode parameters. The various modes will provide varying outcomes on web sites. Some of them may even reverse bright photographs, darkening them. Of course, this will change the appearance of photographs, but it may be useful if you want a continuously black desktop.
If you don’t like dark mode, don’t force yourself to use it. Dark mode is popular, but it may not be better for you. Despite this, we like dark mode.