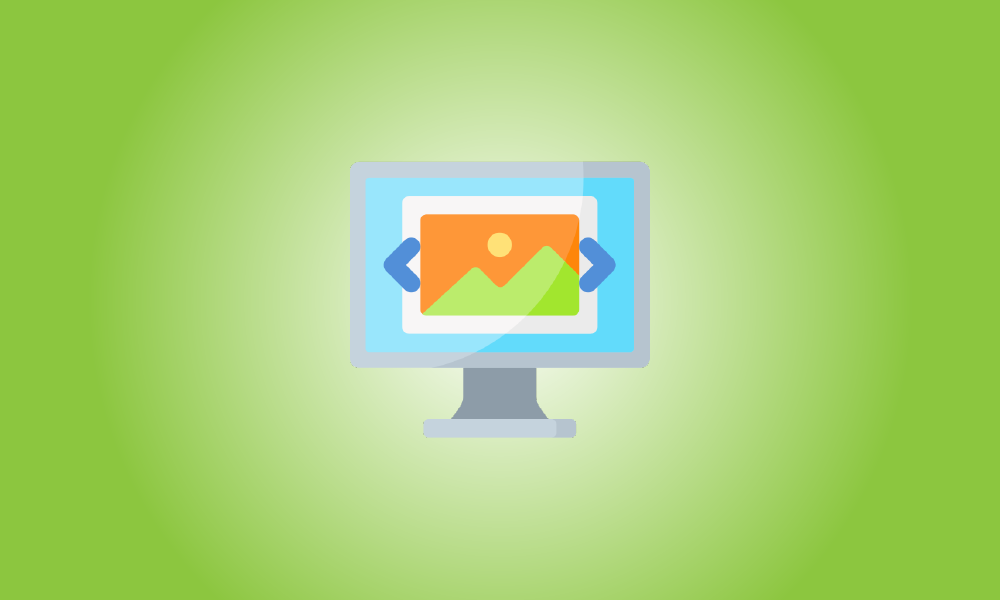Invoering
De nieuwe Foto's-app is de standaard fotoviewer in Windows 10, maar veel gebruikers geven nog steeds de voorkeur aan de oude Windows Photo Viewer. Photo Viewer kan echter opnieuw worden geïnstalleerd in Windows 10. Het is gewoon verborgen.
Windows Photo Viewer is toegankelijk als u bijwerkt een pc met Windows 7 of 8.1 tot Windows 10, en u kunt deze desgewenst instellen als uw standaardfotoviewer. Als u echter schoon maakt installatie van Windows 10 of een pc koopt waarop Windows 10 al is geïnstalleerd, kunt u Photo Viewer helemaal niet gebruiken. De Photo Viewer-applicatie is nog steeds beschikbaar. Het is alleen verborgen en je moet een handvol registerwijzigingen doorvoeren om het te zien. Daarna kunt u er uw standaard fotoviewer van maken.
Update: Windows Picture Viewer is niet verwijderd van Windows 11, en u kunt het gebruiken als uw standaard fotoviewer in Windows 11.
Het probleem
Microsoft heeft ervoor gekozen om de registervermeldingen die om welke reden dan ook toegang geven tot Windows Photo Viewer in Windows 10 niet op te nemen. Die sleutels blijven behouden als u een upgrade uitvoert van een eerdere versie van Windows, maar ze worden niet geproduceerd tijdens de installatie van Windows 10. In plaats daarvan wil Microsoft dat u: open al die afbeeldingsbestanden in de nieuwe Foto's-app.
Wanneer u naar de standaardprogramma's gaat venster in Instellingen, Photo Viewer is niet eens een keuze. De vorige "Standaardprogramma's" Configuratiescherm-app is ook niet effectief. Wanneer u het opent, kunt u Photo Viewer alleen de standaardassociatie maken voor.tif- en.tiff-bestanden, niet voor andere soorten afbeeldingen.
U kunt ook geen afbeeldingsbestanden correleren met Photo Viewer door ze simpelweg naar een specifiek.exe-bestand te verwijzen. Photo Viewer maakt eigenlijk deel uit van een DLL-bestand met de naam "PhotoViewer.dll" en heeft geen eigen uitvoerbaar bestand.
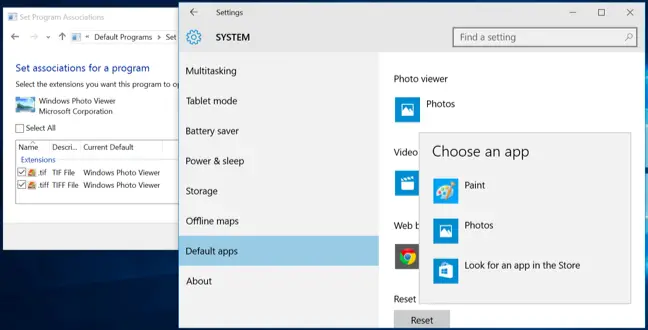
Dus, hoe krijg je Photo Viewer terug? Natuurlijk gebruiken we onze oude register-editor voor kennissen. Daarna kunt u er uw standaard foto-app van maken.
Stap één: schakel Photo Viewer in het register in.
We moeten de identieke registervermeldingen toevoegen die aanwezig waren op Windows 7 en 8.1 en zijn nog steeds aanwezig op computers die zijn geüpgraded van die oudere versies van Windows. Om het u gemakkelijker te maken, hebben we een register-hack gemaakt die u kunt gebruiken om deze aanpassingen snel uit te voeren, omdat ze een beetje tijdrovend zijn om handmatig uit te voeren. Download en pak het volgende bestand uit:
Activeer-Windows-Photo-Viewer-op-Windows-10
Er zitten twee hacks in. Voer de ... uit "Activeer ramen Photo Viewer op Windows 10″ hack om de registersleutels en waarden toe te voegen en Photo Viewer te activeren. Om het uit te schakelen, voert u gewoon de hack "Windows Photo Viewer deactiveren op Windows 10 (standaard)" uit. Het is natuurlijk niet nodig om het in het register uit te schakelen. Je mag het altijd laten draaien en gewoon koppel je fotobestanden met andere software.
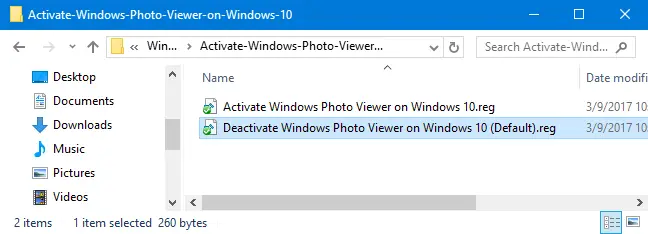
Opmerking: veel dank aan nexus van TenForums voor het identificeren van de benodigde registerinstellingen.
Onthoud dat deze stap alleen nodig is als u een nieuwe Windows 10-installatie gebruikt. als jij bijgewerkt vanuit Windows 7 of 8.1, zou u Windows Photo Viewer op alle normale manieren als uw standaardprogramma voor het bekijken van afbeeldingen moeten kunnen instellen.
Stap twee: maak van Windows Photo Viewer uw standaard afbeeldingsviewer.
To connect an image file with Photo Viewer, right-click any image file — for example, a.png,.jpg,.gif, or.bmp file — and choose Open With > Choose Another App.
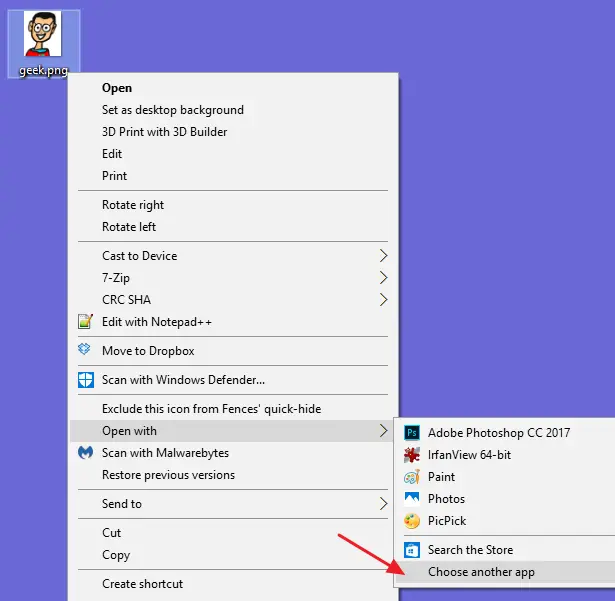
Selecteer Windows Photo Viewer in de "Hoe wilt u dit bestand openen?" dialoog. Als u het eerst niet ziet, bladert u naar de onderkant van de lijst en kiest u "Meer toepassingen" - het zal verschijnen. Kies "Altijd deze app gebruiken om ___ bestanden te openen" en klik vervolgens op "OK".
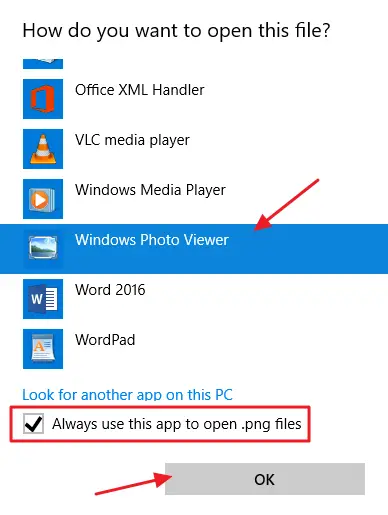
Bijwerken: als de optie "Een andere app kiezen" niet voor u werkt, is hier een andere keuze: Klik om te beginnen met de rechtermuisknop op een afbeeldingsbestand (bijvoorbeeld een PNG-, JPEG-, GIF- of BMP-bestand) en kies "Eigenschappen" om het vak Eigenschappen te openen. Klik op de knop "Wijzigen" rechts van "Opent met" in het paneel Algemeen en kies Windows Photo Viewer.
De standaard afbeeldingslezer voor dat soort afbeeldingsbestand is nu Windows Photo Viewer. Deze methode moet worden herhaald voor elk soort afbeeldingsbestand waarmee u het wilt gebruiken. Om het anders te zeggen, elke keer dat u een afbeelding opent in de Foto's-app, sluit u deze gewoon af en gebruikt u de optie "Openen met" om dat bestandstype te verbinden met Windows Photo Viewer. U hoeft dit alleen te doen de eerste keer dat u een nieuw afbeeldingsbestandstype opent.