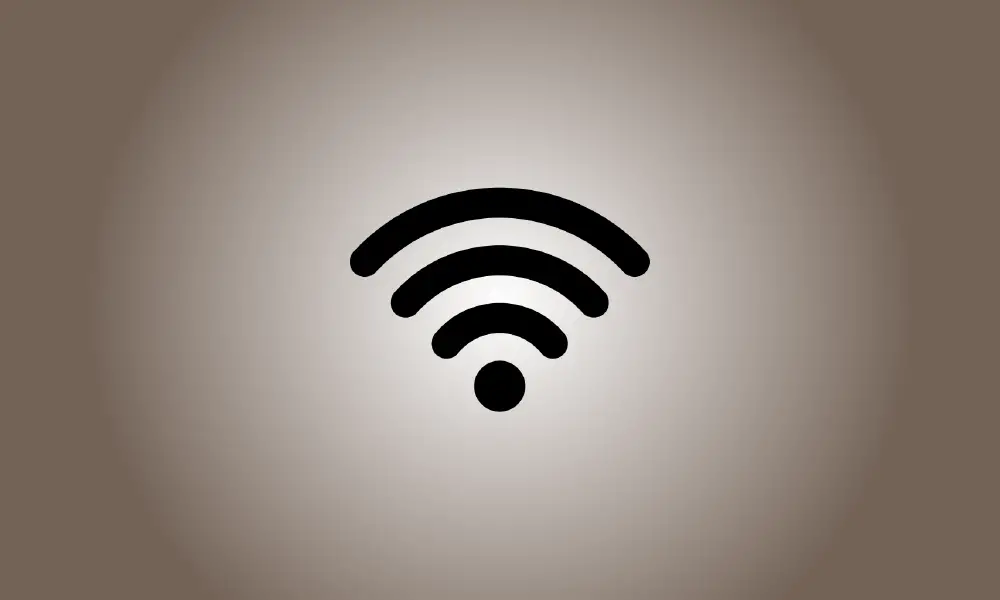Introduction
Do you know who is using your router’s Wi-Fi network? To find out, check at the list of devices connected to your Wi-Fi network from your router or computer.
Keep in mind that numerous gadgets nowadays connect to your Wi-Fi. Laptops, smartphones, tablets, smart TVs, set-top boxes, gaming consoles, Wi-Fi printers, and other devices will be included.
Use GlassWire Pro to See Who Is Connected (And Receive Notifications When a New Device Connects to Your Wi-Fi)
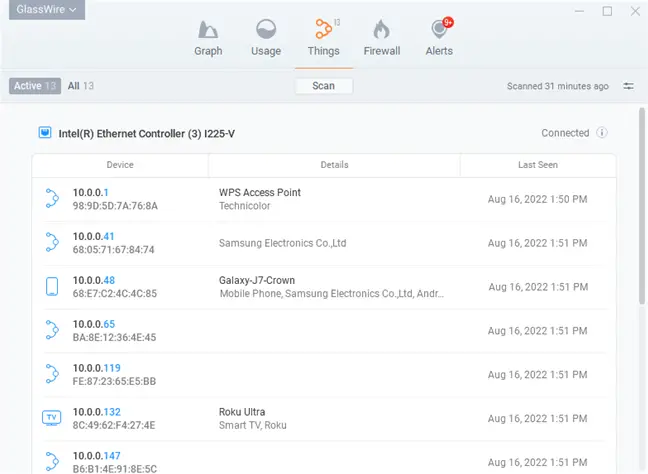
We love the GlassWire firewall and security system, and one of the fantastic features in the Pro edition is a fast and simple Network view that displays you all the devices that are connected to your Wi-Fi network.
GlassWire is more than just a firewall; it also offers lovely graphs that indicate your bandwidth utilization, which programs are connected to which, and how much bandwidth each application is consuming. You may get notifications whenever a program updates anything or when an installer attempts to install a new system driver. There are just too many features to mention here.
But what makes GlassWire even better for today’s subject is that you can activate notifications anytime a new device attempts to connect to your Wi-Fi by going into the Settings panel. That is a fantastic feature!
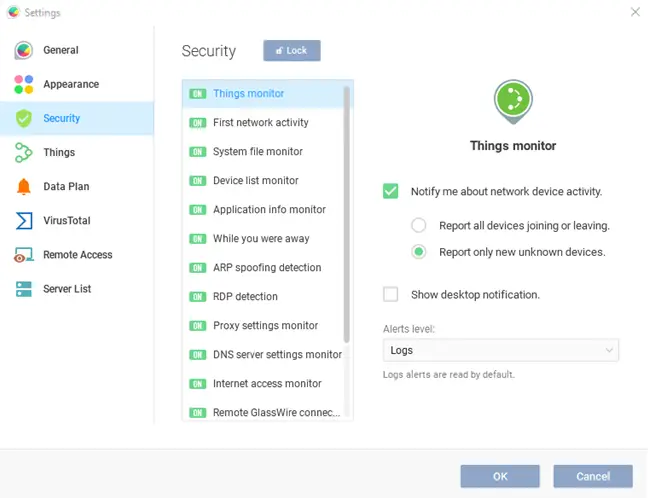
GlassWire is free to use for basic purposes, however network device monitoring is only available in premium versions ($39 for one PC).
Use the Web Interface on Your Router
The web interface of your router is the best place to look for this information. Because your router hosts your Wi-Fi network, it has the most up-to-date information on which devices are connected to it. Most of the finest routers, but not all, allow you to examine a list of connected devices.
The normal instructions for gaining access to your router’s web interface apply. If you don’t know what your computer’s IP address is, you can usually find it in the Control Panel. In a Command Prompt window, you may alternatively do ipconfig /all.
Next, enter this IP address into the address box of your web browser and hit Enter. This should normally bring up the interface for your router. If not, see your router’s manual or do a web search for its model number and “web interface” to learn how to access it. If you haven’t already created a custom password and passphrase, you may need to run a search or consult the manual to locate the defaults for your router type.
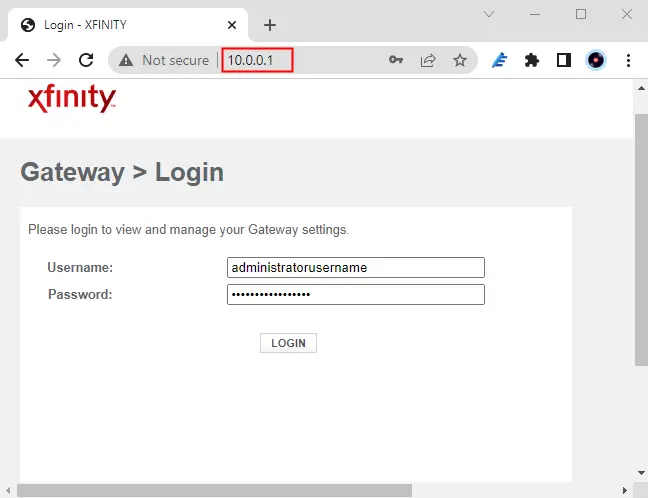
Obtaining a List of Connected Devices
You must now search for the option in your router’s web interface. Search for a link or button that says “attached devices,” “connected devices,” or “DHCP clients.” This may be found on the Wi-Fi settings page or on some form of status page. To save you time, certain routers may publish the list of connected devices on the main status page.
A list of connected devices is available on many D-Link routers under Status > Wireless.
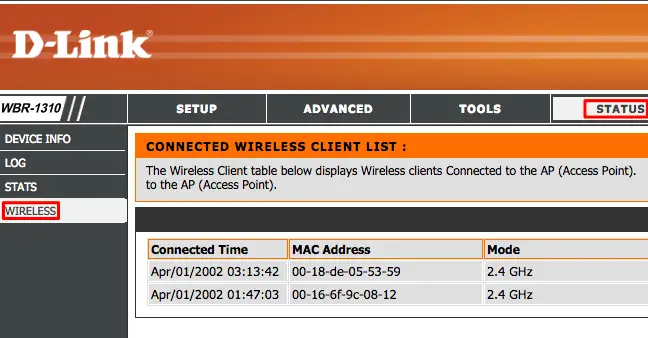
The list may be found in the sidebar of many Netgear routers under “Attached Devices.”
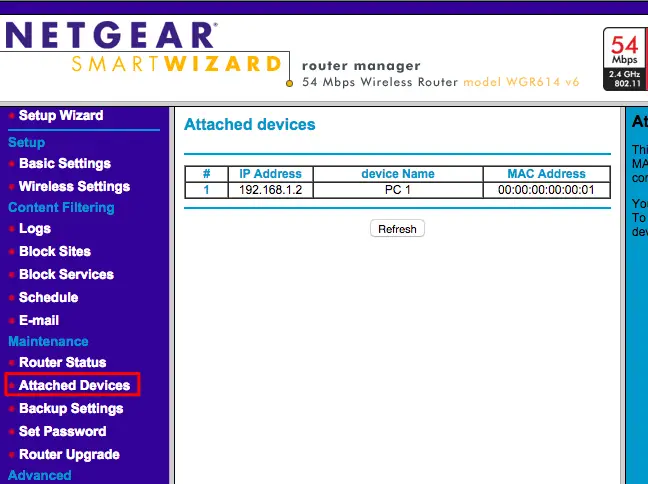
This option may be found on many Linksys routers under Status > Local Network > DHCP Clients Table.
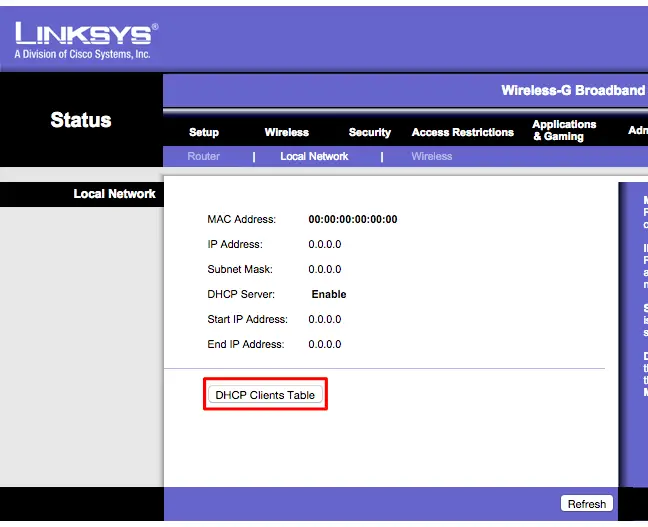
The list is located in the sidebar of Comcast Xfinity routers under Connected Devices.
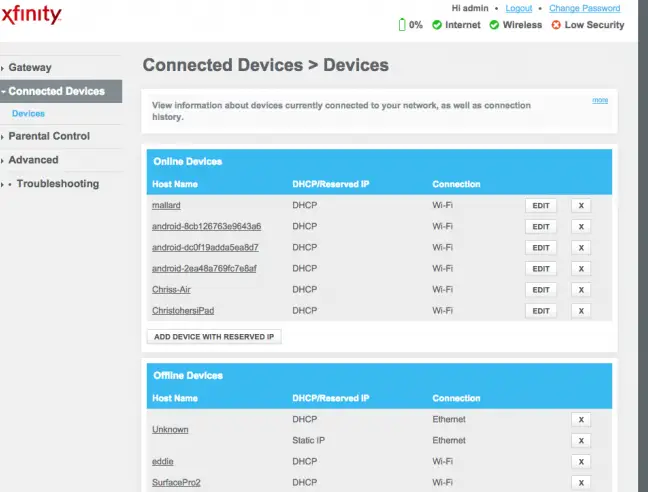
Recognizing the List
Many routers merely provide a list of DHCP-connected devices. This implies that if a device is set up with a static IP address, it will not show in the list. Bear it in mind!
When you examine the list, you’ll see that each router has identical information. The interface will most likely provide a table with a list of connected devices, their network “host names,” and their MAC addresses.
If the list does not provide sensible names, you may wish to modify the hostnames (also known as “computer names” or “device names”) on your computer or device’s operating system. The host name will appear here. Unfortunately, certain devices do not allow you to change the hostname; for example, we are not aware of a technique to change the hostname of an Android smartphone to a more meaningful one without rooting it.
When in doubt, compare the MAC address shown on this page (or the IP address provided) to the MAC address of a device you’re using to determine which is which.
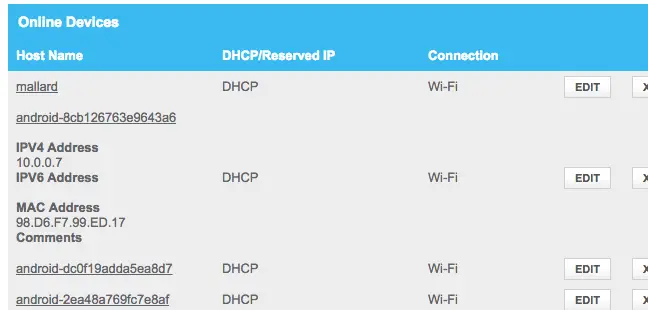
This List Is Not Infallible
Of course, this is not an exhaustive list. Anyone may create whatever hostname they choose, and changing your MAC address allows you to impersonate other devices. However, this would imply that your device would be unable to join to the network while another device with a faked MAC address took its place, since routers normally prevent two devices with the same MAC address from connecting at the same time. Someone who obtained access to your router may also put up a sneaky static IP setup.
Finally, this isn’t the most strong security feature, nor is it a reliable method of detecting persons connected to your network. It is not something you should check on a frequent basis. If there are devices you don’t recognize, you may update your Wi-Fi pass – preferably, you’re using WPA3 encryption — and that will turn off all of the devices until they can produce the new pass.
Even gadgets you don’t recognize may be something you possess that you forgot about. An unknown device may be a Wi-Fi-enabled printer, a Wi-Fi-connected speaker system, or the built-in Wi-Fi on your smart TV that you never use.
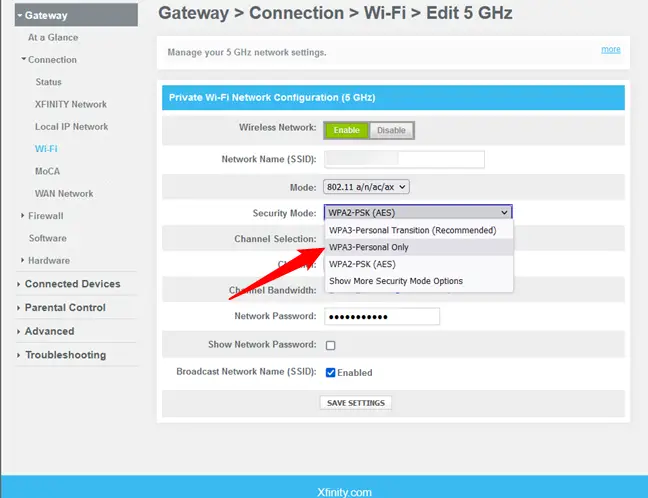
Scan Your Wi-Fi Network Using Software on Your Computer
The web interface of your router is usually the best method to check for connected devices. However, some routers may not have this capability, so you may want to use a scanning program instead. This is a piece of software that runs on your computer and scans the Wi-Fi network you’re connected to for active devices and lists them. Unlike router web interface tools, such scanning programs do not identify devices that have previously been connected but are now disconnected. You will only see online devices.
There are other programs for performing this, but we prefer NirSoft’s Wireless Network Watcher. It’s a handy small utility, like other NirSoft products, with no adware or nag displays. It also does not need to be installed on your computer. Download the program, run it, and it will scan your Wi-Fi network for active devices, revealing their device names, MAC addresses, and the manufacturer of their Wi-Fi network gear. The manufacturer name is very useful for identifying certain devices that lack a device name, notably Android smartphones.
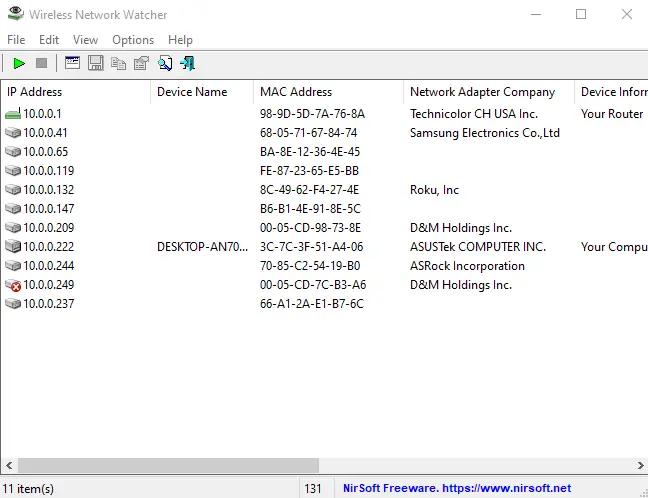
This utility may not function correctly unless your Wi-Fi network adaptor is specified. Before running a scan on our Windows PC, we had to go to Wireless Network Watcher’s Options > Advanced Options, check “Use the following network device,” and choose our actual Wi-Fi adapter.
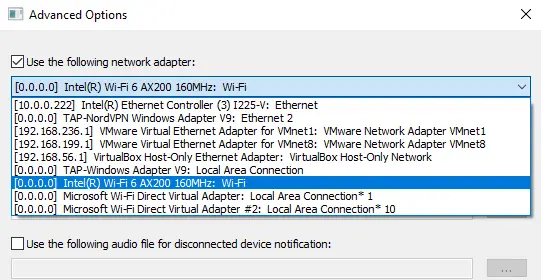
Again, this isn’t something you should be concerned about all the time. You may feel quite safe if you use WPA2-PSK encryption, or even better, WPA3, and have a strong passcode. It’s doubtful that someone has accessed your Wi-Fi without your consent. If you’re worried that this is occurring for any reason, you can always alter your Wi-Fi passcode – but you’ll have to re-enter it on all of your permitted devices. Before you do this, make sure WPS is turned off, since WPS is susceptible and attackers might possibly exploit it to reconnect to your network without the password.
Changing your Wi-Fi password is also a smart idea if you’ve handed out your Wi-Fi password — for example, to neighbors visiting you — and want to ensure they don’t use it for years.